Ett av de mest kraftfulla Photoshop-verktygen till ditt förfogande är Curves. Även om det ofta bara används för att justera kontrast, är kurvverktyget också oerhört effektivt för att korrigera färg. Dessutom, att lära sig hur man använder det ger dig en större kunskap om bildredigering i allmänhet. Det kommer att förbättra din förståelse av histogrammet och lära dig hur du redigerar foton efter siffror.
Idén om korrekt färg
Att korrigera färg i bilder handlar om att ta bort oönskade färger. Den "oönskade" delen är viktig eftersom vissa färger är önskvärda. Till exempel skulle du inte vilja neutralisera den varma nyansen av en solnedgång. Men du kanske vill ta bort den blå färgtonen som ibland genomsyrar bilder tagna på mulna dagar eller under disiga förhållanden. Genom att ta bort en oönskad färgskala avslöjar du den sanna färgen på objekten och motiven i ditt foto och gör bilden "pop".
Innehållet i ett foto kommer att diktera hur du redigerar det, så du bör inte vara besatt av att korrigera färg i varje foto. Många gånger vill du göra lite eller ingenting med färgen. En uppskattning av kurvverktyget och siffrorna runt det hjälper dig att bestämma vad varje foto behöver.
Ett neutralt histogram
När du arbetar med kurvor, histogram och RGB-nummer är det användbart att veta vad histogrammet säger. Det finns inget som heter rätt eller fel histogram i sig, eftersom det bara speglar bildens pixeldata, men det kommer att belysa potentiella problem.
Genom att titta på alla tre RGB (röd, grön och blå) histogram samtidigt kan du genast få en uppfattning om huruvida bilden har en färgton eller inte. Om det inte finns några färger kommer de tre histogrammen att se väldigt lika ut. En svartvit RGB-bild illustrerar detta perfekt eftersom den är helt neutral. I så fall kommer de tre RGB-värdena att vara lika i varje del av bilden och histogrammen är identiska.

I denna svartvita RGB-bild kan du se att de röda, gröna och blåa histogrammen är identiska. Du kommer inte att få detta i ett färgfoto, men om histogrammen ser likadana ut, särskilt från mitten till höger sida, är det osannolikt att det finns en märkbar färgton.
Förberedelser
Innan du börjar i kurvor finns det ett par saker du behöver förbereda i Photoshop:
- Se till att fönstren "Lager" och "Info" är öppna.
- Välj en "3 x 3 Average" eller "5 by 5 Average" provstorlek för pipettverktyget.
Enkel färgkorrigering med ett klick med mellantoner
Närhelst ett foto innehåller ett område som borde vara neutralt grått enligt din uppskattning, kan du använda pipettverktyget i mellanton i antingen nivåer eller kurvor för att snabbt korrigera färger. Att bara klicka på den förmodade grå delen av bilden kommer att korrigera färgen. Det brukar vara värt att klicka några gånger i olika områden tills du uppnår ett resultat som behagar dig. Det finns sätt att beräkna exakta mellantoner i en bild för att göra denna metod mer exakt, men gissning fungerar ofta bra och går mycket snabbare.
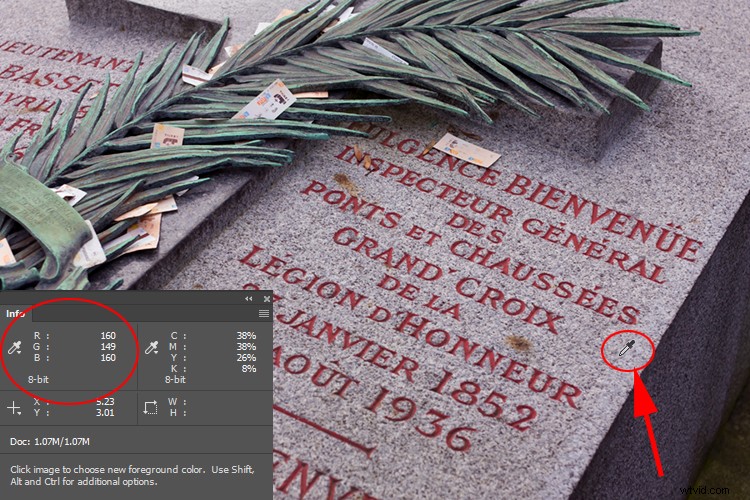
Genom att dra pipettverktyget över denna gravsten kan vi se att det gröna värdet är mindre än det för rött eller blått. Vi kan rimligtvis förvänta oss att den här stenen har en neutral grå färg, vilket skulle ge ungefär lika RGB-värden, men det gröna underskottet (RGB 160, 149, 160) indikerar en magentafärgad (motsats till grön) gjutning.
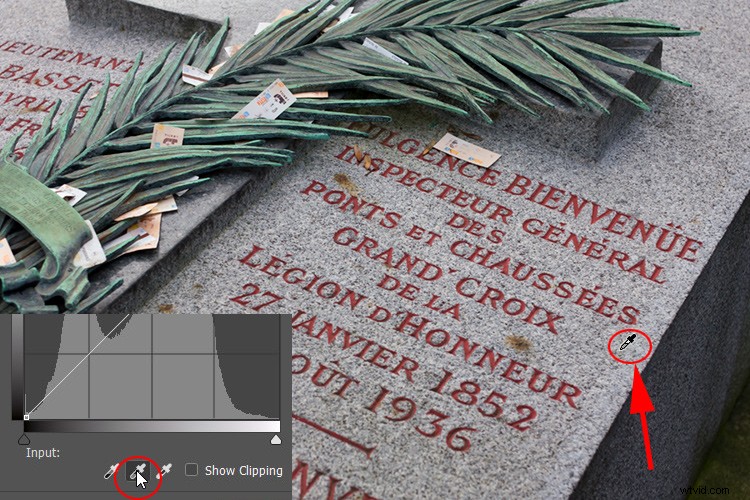
Genom att öppna kurvor eller nivåer och klicka på stenen med den mellersta pipetten korrigeras magentafärgningen. Som ett resultat blir det gröna på fotot starkare.
Använda kurvor och infopaletten för att korrigera färg
Genom att introducera infopaletten i ekvationen kan du göra mycket mer exakta färgkorrigeringar. Tekniken du ska lära dig lär dig också att utvärdera och redigera foton efter siffror. Tänk på det här – när du inte har något att jämföra en bild med – ingen alternativ version – ser det ofta "okej" ut vid första anblicken. Genom att studera RGB-värdena får du en tydlig uppfattning om eventuella problem i bilden.
Innan du fortsätter är det viktigt att notera att en bild alltid behöver "neutrala" områden för att färgkorrigering ska lyckas. Det beror på att en neutral ton ger en känd referenspunkt som du kan arbeta utifrån. Neutrala pixlar har alltid identiska RGB-värden (t.ex. 128, 128, 128). Alla foton som inte innehåller en neutral ton är svåra att korrekt korrigera. Detta gäller oavsett om du justerar färg själv eller trycker på en automatisk färgkorrigeringsknapp. Fotografer använder ofta gråa kort för att introducera en känd neutral i bilden för färgkorrigering senare.
10 steg till färgkorrigering med kurvor
Här är stegen du kan vidta för att korrigera färg med hjälp av kurvor, informationspanelen och histogram:
Steg #1 – Välj pipetten
Med bilden öppen väljer du pipettverktyget från verktygspaletten i Photoshop.

Det här är en bild på ett hotell i Schweiz innan någon färgkorrigering. Det finns ingen stark färgton, men du kanske upptäcker dess coola bias.
Steg #2 – Kontrollera vita RGB-värden
Håll pipettverktyget över en diffus vit höjdpunkt i fotot med RGB-värden på 230- eller 240-talet (försök att undvika höga 250-värden). Använd informationspaletten för att se dessa värden.
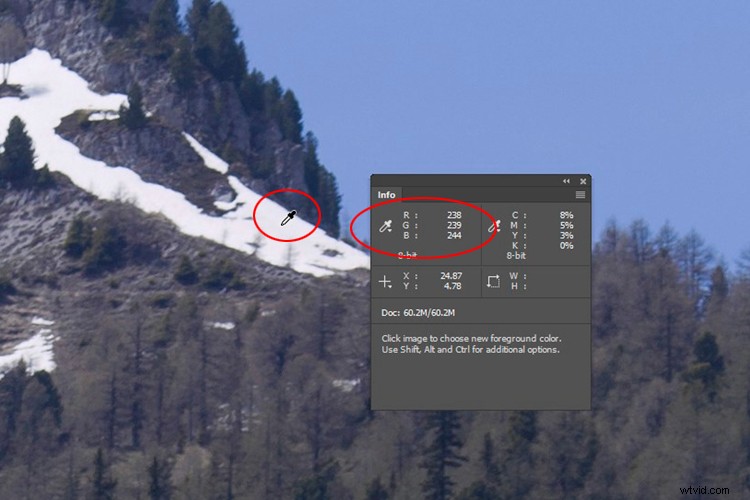
När jag håller pipettverktyget över diffusa vita höjdpunkter kan jag se att den blå kanalen har konsekvent högre siffror än röd eller grön. Skillnaden är inte drastisk, men den indikerar en blå färgton.
Steg #3 – Skapa en provpunkt
Håll ned Skift-tangenten och klicka för att skapa en provpunkt från detta vita område, som kommer att visas i infopaletten som #1. Det är möjligt att flytta en provpunkt efter att du har skapat den genom att hålla ned Skift-tangenten och dra.
Steg #4 – Upprepa med mellantoner
Upprepa denna procedur med en neutral grå mellanton, om du kan hitta en, med RGB-värden på cirka 120-140.
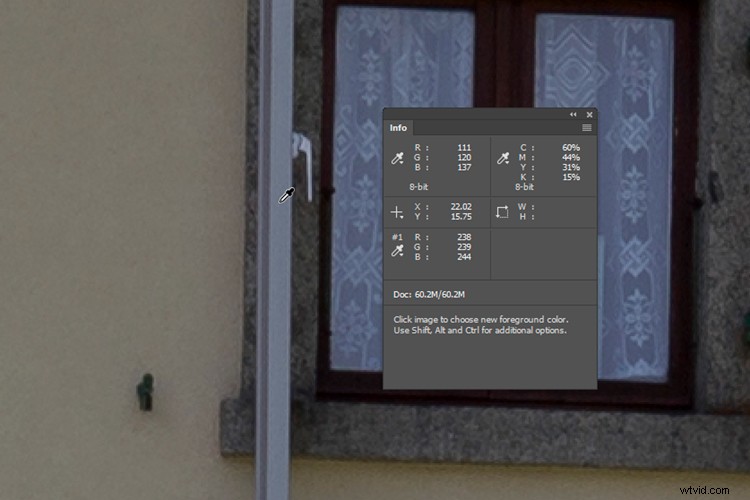
Här skapar vi en mellantonsprovpunkt. Återigen kan du se från siffrorna (RGB 111, 120, 137) att det finns en stark blå närvaro. Markeringsexempelpunkten som jag precis har spelat in lagras på den avbildade infopaletten till vänster, tredje ned (markerad som #1).
Steg #5 – Upprepa med skuggor
Gör samma sak med alla svarta, skuggiga områden med värden på cirka 10-30. Efter det har du skapat tre exempelpunkter. Eftersom färgkast i skuggor i sig är svårare att se, kan denna tredje provpunkt ofta hoppas över utan negativ effekt.
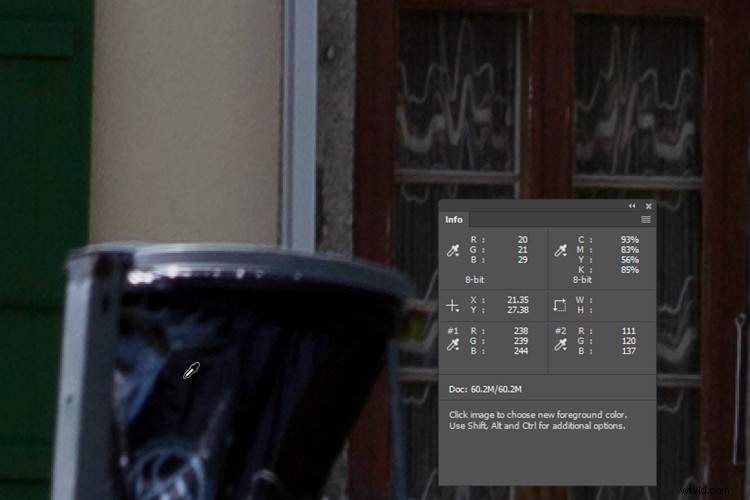
En skuggprovpunkt från soppåsen registrerar vid RGB 20, 21, 29. Vi kan nu se att en kall färgblandning går genom hela bilden från högdagrar till skuggor. När jag har klickat på detta lagras alla mina tre provpunkter och visas i infopaletten.
Steg #6 – Analysera de tre proven
När du tittar på de tre RGB-proverna du har skapat bör du få en uppfattning om eventuella färger som finns. Du kommer vanligtvis att se samma problem i alla toner från högdagrar till skuggor, men inte alltid. Kom ihåg att ett lågt RGB-värde i någon av de tre kanalerna indikerar en motsatt färgton. Sålunda indikerar ett lågt rött värde en cyanton, låg grön är magenta och låg blå är gul. Detta gäller endast i områden som bör vara neutrala till färgen (d.v.s. vit, grå, svart).
Steg #7 – Öppna ett kurvjusteringslager
Öppna ett kurvjusteringslager. Håll ned Ctrl- och Shift-tangenterna (Cmd + Shift) och klicka en gång till exakt på mitten av den andra mellantonsprovpunkten du skapade (#2). Detta har effekten av att placera en mellantonspunkt längs var och en av de individuella RGB-kurvorna.
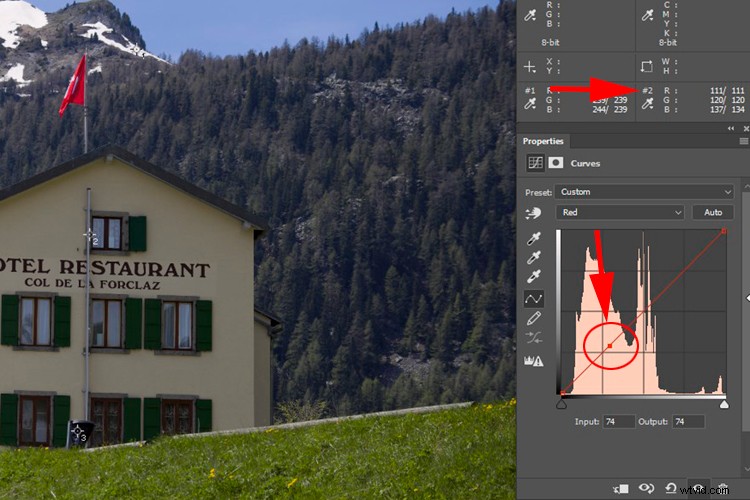
Håll ned Ctrl + Shift (Cmd + Shift i Mac) och klicka med pipettverktyget placerar en provpunkt på var och en av de tre RGB-kurvorna. Detta är användbart för att justera specifika mellantoner. Här har jag öppnat den röda kanalen för att illustrera detta. För att korrigera färg måste du justera de individuella röda, gröna och blå kanalerna tills motsvarande utgångsnummer på infopaletten matchar.
Steg #8 – Korrigera färgskalan
Nu är det dags att korrigera färgskalan. På ett kurvdiagram representerar den övre högra punkten högdagrar och de nedre vänstra skuggorna. Däremellan finns alla mellantonspunkter som du placerat på kurvan.
Börja med höjdpunkter (ditt #1-prov), öppna de individuella kanalerna för röda, gröna och blå kurvor en i taget och flytta den övre högra punkten antingen åt vänster eller nedåt längs den yttre kanten av grafen så att de tre värdena till slut matchar . När du flyttar varje punkt på grafen ger informationspaletten dig det uppdaterade utdatavärdet.
Vanligtvis är det bäst att välja det lägsta eller mitten av de tre befintliga markeringsvärdena och matcha de andra två med det (se "tips" nedan).
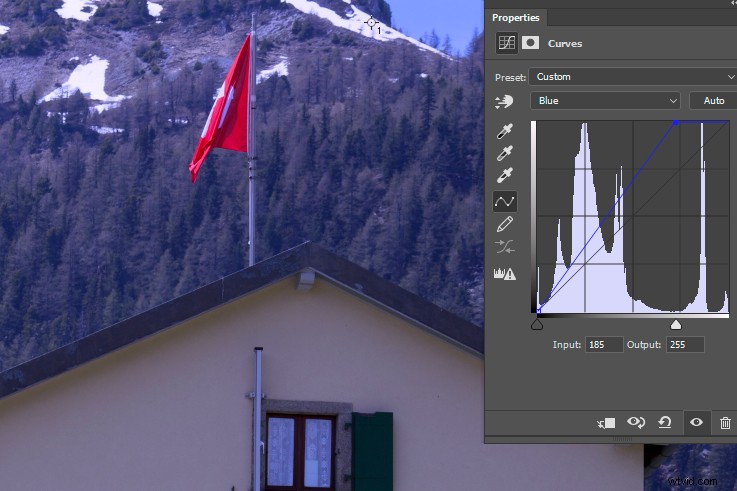
Detta är ett överdrivet exempel på en justering av kurvornas höjdpunkt i den blå kanalen. Jag har dragit markeringspunkten till vänster, vilket har lagt till blått till bilden (alldeles för mycket blått). Om du flyttar punkten nedåt på höger sida av grafen blir det gult. I verkligheten kommer dessa redigeringar vanligtvis att vara mycket små och bara flyttas en liten del åt båda hållen. Informationspaletten kommer att återspegla dessa ändringar i RGB-utdatanumren.
Steg #9 – Upprepa för alla tre punkter
Upprepa denna process med mellantons- och skuggpunkterna, så att alla valda neutrala punkter i bilden faktiskt är neutrala. Den nedre vänstra skuggpunkten flyttas också längs den yttre kanten av grafen, antingen uppåt eller höger. Mellantonspunkten drar du antingen uppåt eller nedåt. Om färgen ser egensinnig ut i slutet av denna process betyder det vanligtvis att du har valt en provpunkt som inte var neutral. Se till att dina provpunkter inte innehåller något färgbrus eller reflekterad färg. Zooma in på området du provar för att vara säker på detta.
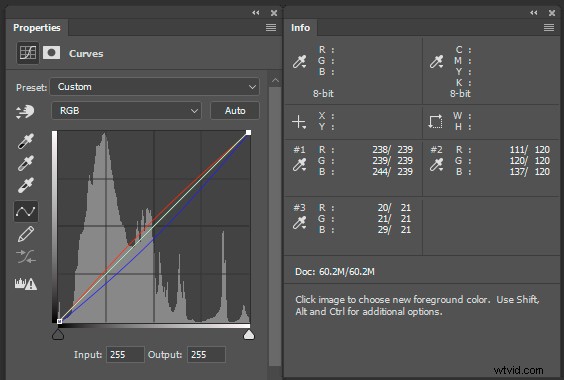
Här ser du att alla tre uppsättningarna av RGB-värden har utjämnats – för varje punkt ser du värdet före (vänster) och efter (höger) (röd på punkt #1 gick från 238 till 239, blå från 244 till 239).
Nu är alla punkter ungefär lika, med andra ord har alla provpunkter jag tagit som uppskattats vara neutrala gjorts neutrala. Observera att siffrorna inte behöver matcha perfekt så här så länge de är nära. I kurvdiagrammet har den röda kanalen lyfts och den blå kanalen dragits ner något som ett resultat av mina redigeringar. Den gröna kanalen var orörd i det här fallet, så motsvarande linje skär rakt igenom mitten.
Steg #10 – Ta bort prover och spara
När korrigeringen är klar kan provpunkterna tas bort genom att hålla nere Ctrl + Alt (Cmd + Alternativ) och klicka på dem. Du bör se saxikonen när du håller ned dessa tangenter. För att avsluta, antingen spara bilden med dess justeringslager intakt eller platta ut lagren efter behov.

Före – okorrigerad bild.

Detta är den färgkorrigerade bilden. Med den blå färgen borta kan andra färger på bilden andas. Framför allt är den gula färgen på hotellet och det gröna i gräset och träden mer framträdande.
Tips :Eftersom att flytta ändpunkterna på kurvlinjen påverkar alla högdagrar och skuggor, bör du redigera försiktigt. Undvik särskilt att välja det högsta av de tre RGB-värdena som mål när du matchar röda, gröna och blå markeringskanaler. Annars kan du upptäcka att du blåser ut önskad detalj i den ljusaste delen av bilden. Brister i skuggorna är generellt sett mindre märkbara, men du riskerar fortfarande att blockera detaljer om du justerar alla skugg-RGB-punkter till det lägsta av de tre värdena. I allmänhet, vänd siffrorna bort från deras ytterligheter.
Mixed Lighting
De typer av korrigering som diskuteras i den här artikeln fungerar bäst när det finns naturligt förekommande färger i bilden. I blandad belysning, där ljuskällorna är radikalt olika (t.ex. glödljus och dagsljus), måste du noggrant ta itu med varje påverkat område av bilden med hjälp av lager i Photoshop eller justeringspenseln i Lightroom. Undvik denna typ av belysning när det är möjligt, eftersom det är svårt och tidskrävande att korrigera i bearbetningen.
Äntligen
Jag förväntar mig inte att du kommer att använda dessa tekniker på varje bild, men jag hoppas att de kommer att förbättra några av dina bilder och att du kommer att njuta av att experimentera med kurvor i Photoshop. Den här typen av matematisk redigering ger dig en god förståelse för histogram och betydelsen av RGB-värden.
Att bara hålla pipettverktyget över en bild medan du tittar på siffrorna kommer att berätta något om det. Om det inte finns några naturligt förekommande "neutrala" i fotot och du vill ha konsekvent eller exakt färg, ger ett högkvalitativt grått kort en lösning.
Tveka inte att ställa frågor till mig om något är oklart.
