Att kombinera separata klipp till ett enda videoklipp har varit en mycket komplicerad process tidigare, som endast använts av filmbranschens proffs. Idag kan alla göra en grön skärm-video från bekvämligheten av sitt hem på bara några minuter. Läs vidare om du vill lära dig hur du kan berika de videor du delar på sociala medier med green screen-effekten.
Skapa en grön skärmvideo med Adobe Rush
Programvara som Adobe Premiere eller Adobe After Effects gör det möjligt för sina användare att utföra även de mest komplicerade videoredigeringsuppgifterna. Tyvärr kan detsamma inte sägas om den nyligen släppta Adobe Rush-appen som saknar några grundläggande videoredigeringsverktyg som YouTuber ofta använder i sina videor. Grönskärmsfunktionen är inte heller tillgänglig i Adobe Rush, och det enda sättet att komponera en video med den här appen är att öppna projektfilen i Adobe Premiere eller Adobe After Effects.
Dessutom kostar Adobe Rush $9,99 per månad, vilket gör det till ett ganska dyrt alternativ för videoskapare i sociala medier. Att välja prenumerationsmodellen som inkluderar Premiere Pro CC eller välja alternativet Creative Cloud är en mycket bättre lösning än att köpa Adobe Rush som en enda app. Mjukvaran som ingår i Creative Cloud-prenumerationsmodellen kan dock vara överväldigande för oerfarna videoredigerare, varför videoredigeringsprogram som Wondershare Filmora som låter dig skapa gröna skärmvideor utan ansträngning är ett mycket bättre val.
Använda Chroma Key-effekten i Filmora
Wondershare Filmora låter dig göra chroma key på ett mycket enkelt och enkelt sätt. Kolla in den här videon för att bli inspirerad:
Detaljerade steg om hur du använder Chroma key-effekten i Filmora:
Innan du kan börja kombinera två separata klipp måste du först se till att materialet du ska använda är korrekt inspelat. Skådespelarna i videon som spelas in framför en grön eller blå skärm ska inte bära kläderna som har samma färg som bakgrunden och du bör försöka undvika att ha för många detaljer i bilden eftersom det kan komplicera processen att skapa bilden grön skärmeffekt.
1. Importera Green Screen- och bakgrundsmediafiler
Importera både bakgrunden och det överliggande klippet till programvaran och placera dem på tidslinjen. Klippet som innehåller materialet som spelats in framför en grön skärm ska vara på ett spår ovanför bakgrundsvideon.
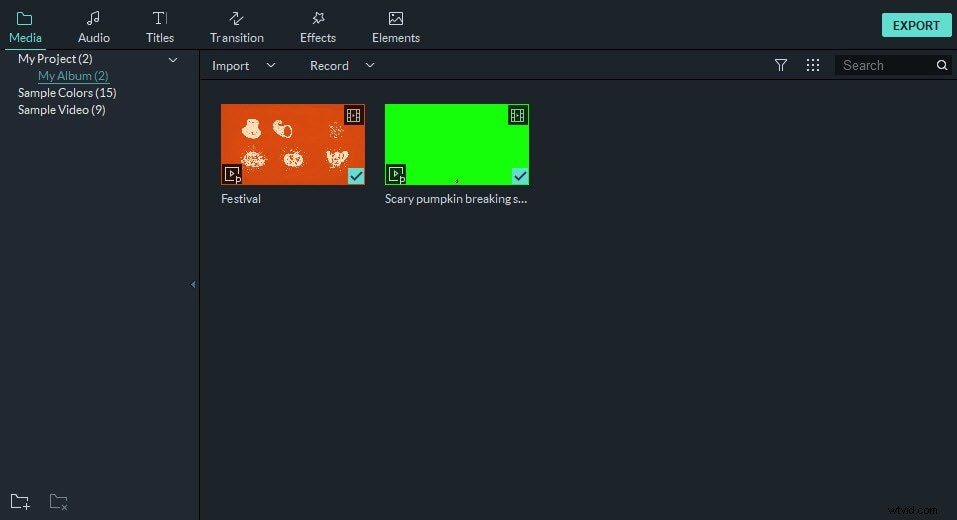
2. Dra klippen till tidslinjen
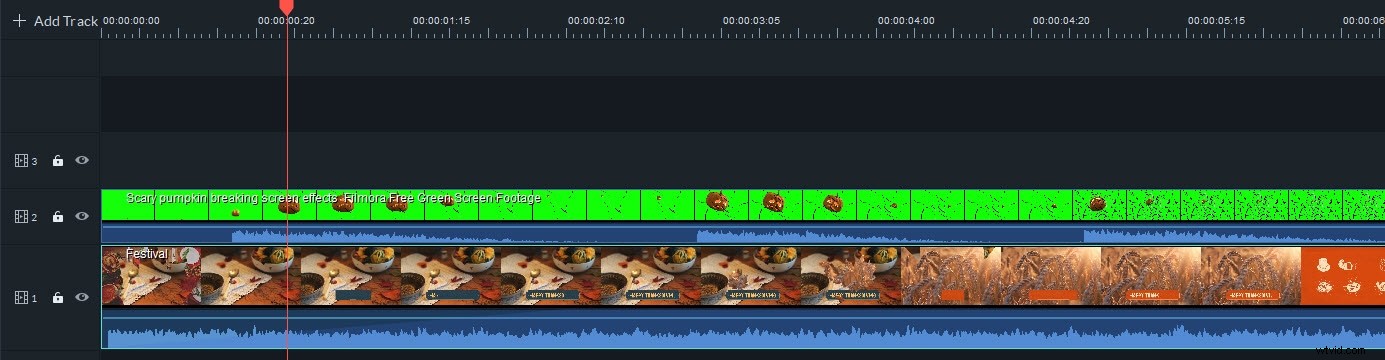
Du bör placera grönskärmsvideon över tidslinjen för bakgrundsvideoklippet. Den gröna skärmvideon kommer att visas i förhandsgranskningspanelen, och vid behov kan du dra ett av handtagen runt videons kanter för att ändra dess storlek eller dra den till en annan position i förhandsgranskningspanelen.
3. Tillämpa Chroma Key-effekt
Efteråt bör du se till att det överliggande klippet är markerat och klicka sedan på ikonen Redigera eller Green Screen i programvarans verktygsfält för att få tillgång till Chroma Key-inställningarna.

Du kan sedan välja den färg du vill ha (vanligtvis grön eller blå) för att göra genomskinlig, finjustera skjutreglagen Offset, Tolerance, Edge Thickness och Edge Feather för att göra den gröna skärmeffekten mer realistisk.
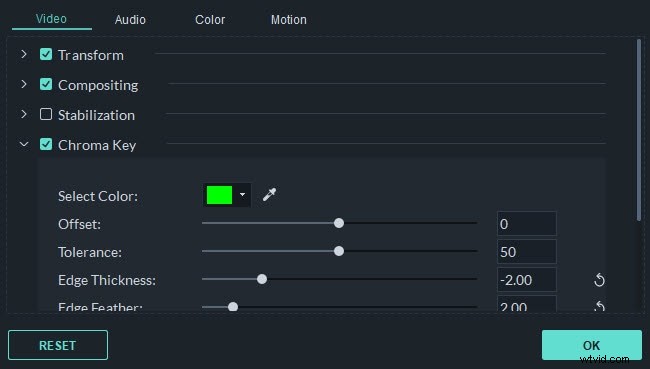
Du kan se alla ändringar du gör i förhandsgranskningspanelen och du kan spela upp videon om du vill kontrollera hur det resulterande klippet ser ut. När du är klar, klicka på OK-knappen för att bekräfta ändringarna och återuppta arbetet med ditt projekt. Du kan klicka på knappen Exportera om du vill dela din gröna skärmvideo på sociala medier eller spara den på din dator.
Du kanske också gillar:>> Bästa gratis gröna skärm-appar
Slutsats
Att använda Chroma Key-effekten i Filmora kan hjälpa dig att göra alla typer av videor som involverar berättarröst mer intressanta. Dessutom kan du spela in vilken åtgärd du vill framför en grön skärm och infoga den i en separat inspelad video. Å andra sidan erbjuder Adobe Rush inte de verktyg du behöver för att skapa en grön skärmvideo. Det är därför Filmora är ett mycket bättre alternativ än Adobe Rush om du vill sammansätta två eller flera videoklipp till ett enda klipp.
