Även om det är väldigt roligt att filma på gatan, måste du vara uppmärksam på att inte avslöja någons identitet utan deras tillåtelse. Det är viktigt att dölja människors sanna identitet i dina videor eftersom det kan skydda deras liv eller hålla dem borta från allmänhetens ögon. Dessutom anses det olagligt att offentligt visa någon annans registreringsskyltar och du kan hamna i trubbel om du använder filmerna som innehåller sådan information utan bilägarens tillåtelse.
Lyckligtvis behöver du inte ge upp dina filmer, för om du har Magix Movie Edit Pro videoredigeringsprogram, kan du enkelt spåra objekt och skydda identiteten på personerna som visas i dina videor.
Spåra ett objekt i Magix Movie Edit Pro
Att skapa en bild som du tänker använda för att dölja oönskad information i din video innan du importerar den till videoredigeringsprogrammet kan hjälpa dig att påskynda processen eftersom om du väljer att lägga till en annan bakgrund för varje objekt du tänker täcka, kommer du att slösa bort en mycket tid.
1.Importera och placera filmen på tidslinjen
Placera videoklippet du behöver redigera på Magix Movie Edit Pros tidslinje genom att dra det från fliken "Importera" och placera ett foto som du vill använda för att täcka ansiktena eller andra objekt i videon på ett spår direkt nedanför videon.
Innan du går vidare, dela upp videoklippen på de ställen där personens ansikte du behöver täcka först visas i bilden och där det går ut ur bilden för att säkerställa att bilden du använde för att täcka ansiktet inte visas i andra delar av videon.
Som ett alternativ till att använda ett foto av din egen skapelse, kan du också använda en bakgrund som erbjuds av Magix Movie Edit Pro. För att göra det klickar du på menyn 'Effekter', väljer alternativet 'Designelement' och väljer sedan alternativet 'Bildobjekt' där du kan välja en bakgrund som du vill använda.
2.Tillämpa effekten
När du har valt en bild eller en helt anpassningsbar bakgrund bör du gå över till panelen "Effekter" och rulla ner till "Visa/Animation"-sektionen. Genom att välja alternativet Storlek/Position kan du justera storleken och positionen på bilden du använder för att täcka en persons ansikte.
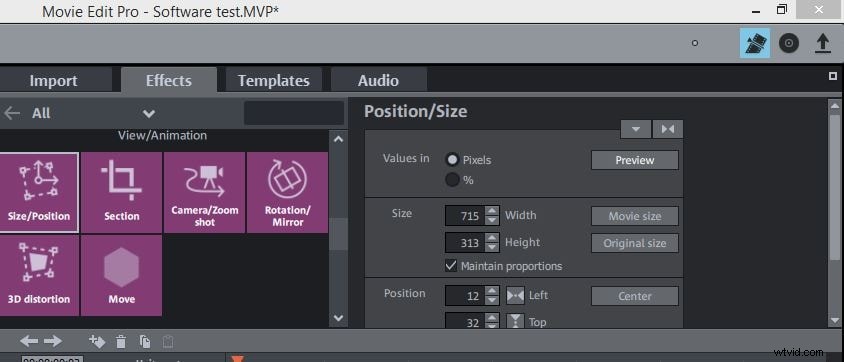
Efter att ha placerat bilden på önskad plats i förhandsgranskningsfönstret högerklickar du på filen på tidslinjen och väljer alternativet 'Bifoga till bildposition i videon'. Programvaran kommer då att be dig ange det område på skärmen som innehåller det rörliga objektet.
Efteråt kommer programvaran att analysera materialet och animeringen kommer att skapas och sparas och processen att spåra rörliga objekt med Magix Movie Edit Pro är klar. Men om du inte är nöjd med resultatet kan du upprepa denna process genom att följa alla steg som nämns i artikeln.
Ett alternativt sätt att spåra objekt i dina videor
Även om spårning av objekt i Magix Movie Edit Pro inte är en särskilt komplicerad procedur, är det fortfarande tidskrävande och redaktörer som vill täcka rörliga objekt utan att behöva spendera en lång tid på att försöka skapa denna effekt bör överväga att använda Wondershare Filmora . Wondershare Filmora låter dig täcka ansikten i dina videor med sitt "Face Off"-verktyg som spårar och följer rörelsen av objekten i din video. Du kan också använda ett antal olika ljud- och visuella effekter som gör att du kan skapa en fantastisk video som fångar tittarens uppmärksamhet. Att exportera videor i ett antal olika videofilformat är enkelt och om du vill kan du dela dina videor till Vimeo eller YouTube direkt från Filmora.
