Att ha ett perfekt ljudspår till dina videor är lika viktigt som att ha ett perfekt filmat, eftersom musiken och ljuden du lägger till i dina videor, anger atmosfären i videon. Att välja rätt musik och atmosfäriska ljud för att matcha handlingen som äger rum i videon är en viktig uppgift som inte bör tas lätt på eftersom videons mottagning av publiken beror på den. Att misslyckas med att läppsynkronisera eller lägga till ett knackande ljud när någon kommer in i rummet kommer att minska realismen i din film och bryta den illusion du så mycket försökte skapa.
Låt oss ta en titt på hur du kan lägga till och ta bort ljudfiler till video med hjälp av videoredigeringsprogramvaran Magix Movie Edit Pro.
Hur man lägger till ljud till video i Magix Movie Edit Pro
Innan du bestämmer dig för att ta bort ljudfilen som spelades in tillsammans med videoklippet, se till att du redan har ljud och musik som kommer att ersätta den. Det är ytterst viktigt att ha de ljudinspelningar som matchar din video perfekt, för om du lägger till filer som inte matchar videon kommer det slutliga resultatet knappt att gå att se.
1.Importera videoklippet och separera video och ljud

Alla videoklipp innehåller också en ljudfil, som inte visas på Magix Movie Edit Pros tidslinje förrän de två filerna separeras. För att separera ljud- och videofilen måste du välja videofilen du placerade på tidslinjen genom att dra den från fliken 'Importera' och släppa den på videospåret och sedan klicka på ikonen 'Ungroup' på redaktörens tidslinje.
2.Ta bort och ersätt filerna på ljudspåret
Efter att ha klickat på ikonen "Ungroup" kommer du att kunna se en ljudfil på redigerarens ljudspår. Om du vill ta bort den från projektet helt, välj ljudfilen och klicka på "Radera"-knappen på ditt tangentbord. Men om du vill behålla delar av det ursprungliga ljudspåret, välj filen, placera spelhuvudet på den plats i filen där du vill göra klippet och klicka sedan på ikonen "Dela objekt" i verktygsfältet. Upprepa samma åtgärd på den plats där du vill att ljudfilen ska sluta.
Det är enkelt att lägga till nya ljudfiler till ditt projekt, eftersom allt du behöver göra är att gå över till fliken "Importera", hitta filerna du vill använda i din video på din hårddisk och dra och släppa dem på ljudspåret . Klipp ut de delar av ljudfilen du inte vill använda genom att klicka på ikonen ''Dela objekt' och se till att längden på ljudet matchar längden på videon.
3.Redigera ljudfilerna
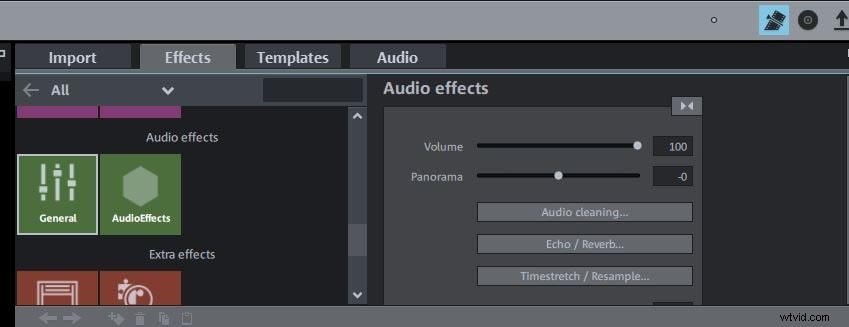
Magix Movie Edit Pro erbjuder ett stort antal ljudeffekter som kan hjälpa dig att skapa ett bättre ljudspår för din video. Klicka på fliken "Effekter" och glid ner till avsnittet "Ljudeffekter" där du kan justera volymen, rensa bakgrundsljudet i ljudet eller använda några av många ljudeffekter som finns under alternativet "Ljudeffekter". Ytterligare ljudeffekter kan köpas i Magix Movie Edit Pros butik, men några av effekterna kan vara dyra för videoredigerare på konsumentnivå.
Om du vill slå ihop den nyskapade ljudfilen med videofilen efter att du har använt alla ljudeffekter du ville ha klickar du helt enkelt på ikonen 'Gruppera', som finns bredvid ikonen 'Ungroup' i redigerarens verktygsfält.
Alternativt sätt att lägga till ljud till en video
Även om det inte är så komplicerat att lägga till ljudfiler till videor i Magix Movie Edit Pro, kan du ändå överväga att använda ett videoredigeringsprogram som ger fler alternativ för ljudredigering. Wondershare Filmora gör att du kan dela, trimma, lägga till eller ta bort ljudfiler från ditt projekt med bara några enkla steg. Programvaran ger dig också tillgång till många royaltyfria musikspår som kan användas i videor skapade med Filmora. Att producera fantastiskt visuellt innehåll med Filmoras videoredigeringsprogram är en enkel process som kan slutföras på kort tid, på grund av överflöd av redigeringsverktyg som gör redigeringsprocessen snabb och enkel.
