Att spela in videor utomhus ställer många utmaningar inför en videograf, men den största utmaningen är att producera perfekt skarpa bilder även under de värsta väderförhållandena. Föreställ dig hur bra det skulle vara om du inte behövde oroa dig för tjocka lager av dimma i dina landskapsbilder eller smog om du filmar en scen på en gata i en stor stad. Atmosfäriska faktorer som dessa kan förstöra en perfekt tagen bild, men lyckligtvis kan videoredigeringsprogram hjälpa dig att minska otydligheten i dina videor utan att minska bildkvaliteten.
I den här artikeln kommer vi att visa dig hur du använder "Haze Removal"-effekten med Adobes Premier Elements och skapar knivskarpa bilder som tar andan ur betraktaren.
Hur man tar bort Haze och gör en skarp video i Premiere Elements
Det finns väldigt få saker i filmvärlden som är så frustrerande som suddiga och disiga videor, för ofta finns det ingenting som en filmfotograf kan göra åt det. Premiere Elements 15 erbjuder en snygg lösning för grumlighet orsakad av atmosfäriska förhållanden i form av "Haze Removal"-effekten. Processen att applicera den här effekten på din video är nästan densamma i lägena Snabbvy och Expert.
För att kunna använda "Haze Removal"-effekten måste du först placera videon du vill redigera på tidslinjen. Om du redigerar videon från snabbvisningsläget klickar du på fliken Effekter och väljer alternativet "Videoeffekter", och om du arbetar i expertläget klickar du på fliken Effekter och väljer sedan funktionen "Avancerade justeringar" . Oavsett vilket läge du använder kommer du att kunna se en panel som innehåller effekter som Channel Mixer, Image Control eller Shadow Mixer, fortsätt med att välja "Haze Removal"-effekten och dra den och släpp den på videoklippet placeras på tidslinjen.
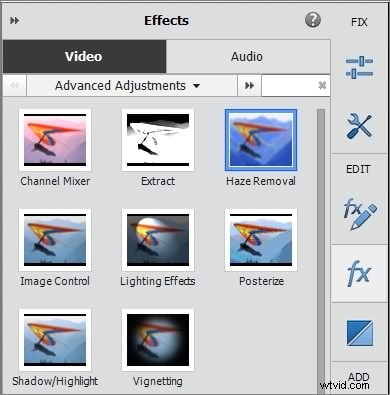
När du har lagt till effekten i videoklippet kommer effekten att appliceras automatiskt på grund av funktionen 'Automatisk disborttagning' som beräknar mängden disreducering som behöver appliceras beroende på mängden dis i videon. Men om du inte är nöjd med de uppnådda resultaten måste du gå till panelen "Applied Effects" och välja "Haze Removal"-effekten.
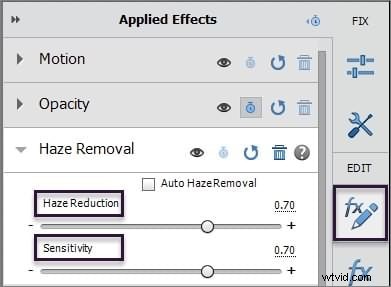
Om du avmarkerar kryssrutan 'Automatisk disborttagning' kan du justera skjutreglagen 'Känslighet' och 'Disreducering' manuellt. Om du justerar dessa skjutreglage förbättras kontrastvärdet i din video och det kommer att få färgerna i din video att se mer levande ut. Om du ställer in värdena för "Sensitivity" och "Haze Reduction" för högt kan det göra att färgerna i din video verkar övermättade, och av den anledningen är det viktigt att vara uppmärksam på hur färgerna i videon beter sig när du är ändra värdena på skjutreglaget.
När du har hittat det perfekta förhållandet "Sensitivity" och "Haze Reduction" kommer du att märka att din video är mycket skarpare och trevligare att titta på. Spara ändringarna du gjort och exportera din video.
Om du enkelt vill rensa diset rekommenderar vi att du provar Wondershare FilmoraPro.
