Många människor älskar att använda Premiere Elements för att redigera sina videor. Sanningen är att detta är en fantastisk programvara för att lägga till olika element och få dem att sticka ut. En av de mest använda funktionerna är rörelsespårningen i Premiere Elements. Men hur kan du exakt göra ett rörelsespår i Premiere Elements? Fortsätt bara att läsa den här artikeln.
Du kanske också gillar:Hur man enkelt använder rörelsespårning i Adobe Premiere Pro
Hur man använder rörelsespårning i videoklipp i Premiere Elements
Rörelsespårning i Premiere Elements har blivit mycket enklare. Denna funktion låter dig spåra rörliga objekt i ett specifikt videoklipp. En av de bästa sakerna med rörelsespårfunktionen är att du har möjlighet att bifoga stillbilder, grafik eller till och med videoklipp till dessa objekt. Här är stegen som du måste följa för att spåra ett objekt i ett videoklipp:
Steg #1: Det första du behöver göra är att importera ditt videoklipp till tidslinjen.
Steg #2: Se till att du har valt ditt videoklipp. Sedan väljer du bara Rörelsespårning. Du hittar den i åtgärdsfältet, på fliken Verktyg.
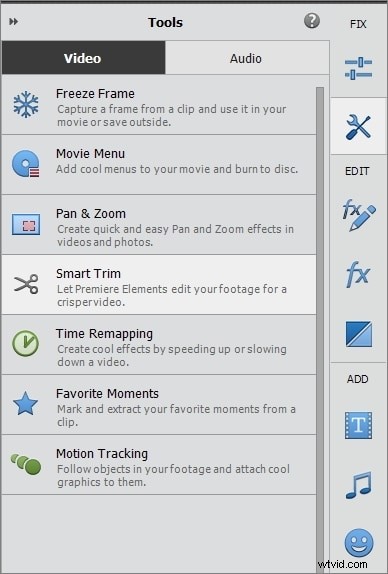
Steg #3: Klicka på Välj objekt. Vid det här laget bör du se en ram som kan ändras storlek som du enkelt kan ändra storlek på genom att helt enkelt dra i hörncirklarna.
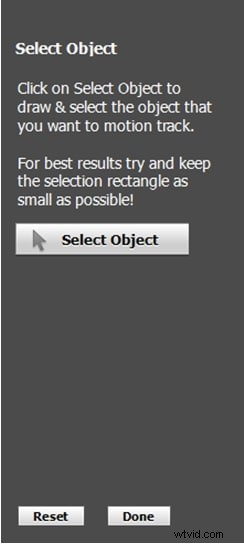
Steg #4: Klicka på Spåra objekt. Observera att det här steget kan ta en stund att tillämpa på videoklippet.
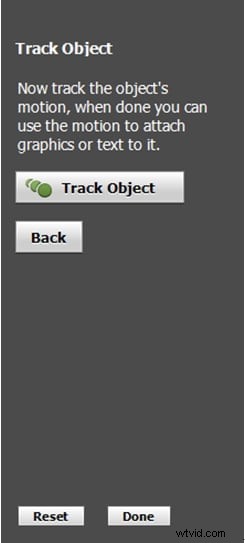
Steg #5: Nu är det dags att se klippet med rörelsespårningen som du använde. För att göra det trycker du bara på mellanslagstangenten eller klickar på knappen Spela.
Hur man använder rörelsespår för att lyfta fram de rörliga objekten med grafik
När du vill förbättra dina videor ännu mer finns det inget som att lägga till en grafik eller två som rör sig med den med hjälp av rörelsespårning. Här är vad du behöver göra:
Steg #1: Lägg till videoklippet som du vill använda på din tidslinje och välj det.
Steg #2: Flytta den aktuella tidsindikatorn till den punkt där du vill börja spåra objektet.
Steg #3: Gå till knappen Verktyg och välj Rörelsespårning. Några instruktioner visas som talar om för dig att först välja det objekt som du vill spåra. Klicka på knappen Välj objekt så visas en ruta. Du bör använda den här rutan för att definiera objektet som du vill spåra. Du kan flytta den längs skärmen och du kan använda handtagen för att ändra storlek på lådan. När du är klar klickar du på knappen Spåra objekt.
Steg #4: Du bör nu kunna se en gul rektangel eller fyrkant runt objektet, justera den för att definiera objektet som kommer att spåras.
Steg #5: Nu är det dags att se hur Premiere Elements kunde spåra objektet med videon på uppspelning. Så klicka bara på Play-knappen för att se den.
Steg #6: Placera bara den aktuella tidsindikatorn på den plats där du började spåra objektet så att du äntligen kan bifoga en grafik till det.
Steg #7: Klicka på knappen Grafik och välj den grafik du vill använda. Dra och släpp den till ditt huvudfönster.
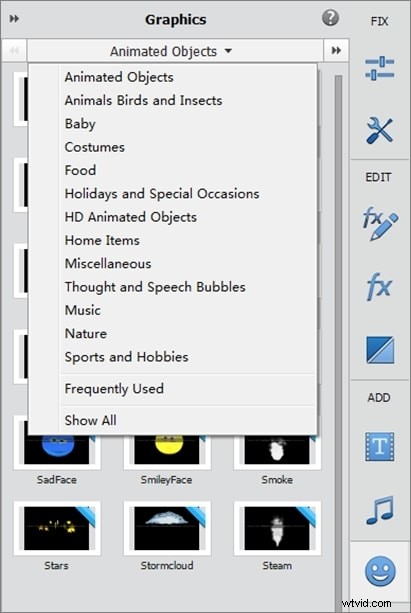
Steg #8: Flytta och ändra storlek på den som du vill och klicka på Klar.
Steg #9: För att se hur videoklippet är klickar du bara på Play-knappen.
Hur man använder rörelsespår för att lyfta fram de rörliga objekten med videor
När du vill spåra ett objekt i rörelse med en video istället för med en grafik, är processen i stort sett densamma. Du måste göra exakt vad du gjorde i de tidigare instruktionerna fram till steg #6 och sedan:
Steg #1: Öppna Project Assets för att välja videon du vill använda. Dra och släpp det bara till förhandsgranskningsfönstret för Premiere Elements. Du kommer nu att ha videon du valde i en ruta som kan ändras storlek, precis som när du hade grafiken. En blå rektangel indikerar att filmen är fäst vid de spårade objekten.
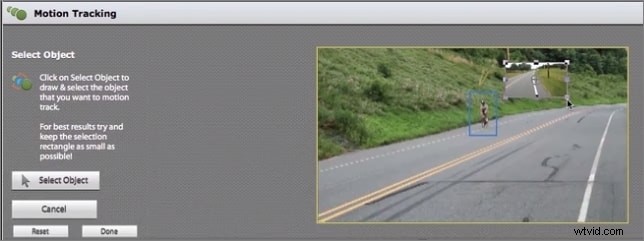
Steg #2: Ändra storlek på videons storlek och justera videons position. När du är klar med justeringen klickar du bara på Play-knappen för att se hur den fungerar.
Alternativ:Spåra rörliga objekt med Filmora Motion Tracking
Rörelsespårning i Premiere Elements är ganska okomplicerat. Men bristen på många avancerade och moderna redigeringsfunktioner kan lämna dig lust. Det är här Filmora kommer till undsättning.
Wondershare Filmora kommer med ett otroligt automatiskt verktyg för rörelsespårning. Detta verktyg är lätt, nästan omedelbart och så lätt att använda som det blir. Även om ditt klipp är timmar långt, med Filmora kan du spåra objekt med bara några klick. Du kan också flytta spårad data till en annan del av videon eller överföra den till ett annat klipp.
Det bästa med Filmora är att det är ett komplett paket. Du får redigeringskapacitet på bio i ett gränssnitt som även amatörer kan navigera genom. Trendiga filter och effekter är tillgängliga för sociala medier-entusiaster. Dessutom finns det ett Action Cam-verktyg för att hantera all actionkameraredigering. För spelare kommer Filmora dock med en funktionell skärminspelare inbyggd. Ladda ner den kostnadsfria testversionen nedan och inspirera din kreativitet.
