När vi pratar om Freeze Frame-effekt då betyder det att genererar en statisk bild någonstans mellan ett flytande videoklipp. Detta är en unik teknik inom videografivärlden som helt enkelt orsakar upprepning av en bildruta på skärmen under önskad varaktighet. Även om det är möjligt att ta stillbilder med hjälp av avancerade filmningsenheter eller videokameror, men om du inte har sådana verktyg är det bra att helt enkelt använda Freeze Frame-effekten på din önskade scen. Med den här effekten kan du enkelt ta några stillbilder från en stor video och utveckla en ny intressant historia. Adobe Premiere Pro tillhandahåller flera sätt att frysa bildruta i video. Artikeln nedan innehåller information om de flesta fyra användbara metoderna för att frysa en bildruta i video med Adobe Premiere Pro.
- Metod 1:Sätt in ramhållningssegment i klämman
- Metod 2:Frys bildruta i video med alternativ för Lägg till bildruta
- Metod 3:Exportera stillbildsram och import
- Metod 4:Frys bildrutor med tidsavbildningsfunktionen
Hur man skapar Freeze Frames i Premiere Pro
Det finns så många tekniker för att utföra Freeze Frame-effekten i Adobe Premiere Pro-plattformen. Nedan kommer vi att diskutera tre vanligast använda och användarvänliga metoder för att utföra frysning av inramning:
Metod 1:Sätt in ramhållningssegment i klämman
- Först av allt måste du placera ditt ramhuvud vid önskad bildruta som du vill fånga från hela videon.
- Högerklicka nu på det valda klippet och välj alternativet "Infoga ramhållningssegment" från rullgardinsmenyn.

Denna metod kommer att klippa din bildruta direkt från den position där du har hållit spelhuvudet och den kommer automatiskt att infoga en två sekunders frysbild på den platsen. Om du vill infoga en frysram som varar mer än 2 sekunder kan du använda dra kanten av frysramen för att justera varaktigheten av frysramen efter behov.

Metod 2:Frys bildruta i video med alternativ för Lägg till bildruta
Vidare, om du behöver resten av videoklippet för att fungera som en frysbild eller inte vill infoga ett segment i det, är det bra att fortsätta med alternativet "Lägg till bildruta". Gör så här:
- Först och främst måste du placera spelhuvudet på önskad plats i klippet så att stop motion kan läggas till på just denna plats.
- Högerklicka nu på det här klippet och välj alternativet "Lägg till bildram" från rullgardinsmenyn.
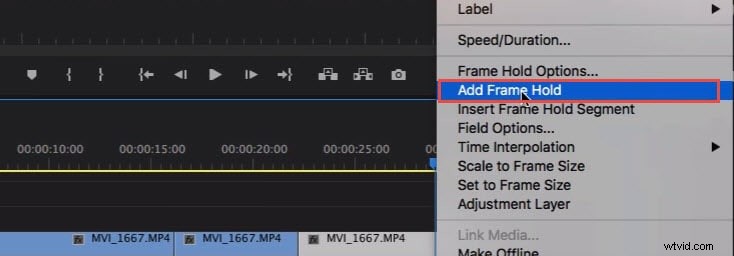
- Det kommer omedelbart att klippa den specifika punkten från hela klippet och frysbildeffekten läggs till resten av videoklippet. Sådana typer av effekter är användbara vid slutpositionen för ett videoklipp om du inte vill infoga något segment.
Metod 3:Exportera stillbildsram och import
Användare kan skapa en frysram eller stillbild från filmklipp genom att helt enkelt använda knappen Exportera ram. Den här knappen finns på Source Monitor och med hjälp av Program Monitor kan du direkt exportera din önskade bildruta ur video även utan att använda Adobe Media Encoder. Nedan följer stegen för att exportera stillbilder:

- Först och främst måste du placera ditt spelhuvud på en viss bildruteplats som du vill exportera från videobildsekvensen.
- Tryck nu på Exportera ram eller så kan du använda genvägen Skift+E . Det kommer omedelbart att öppna en exportramdialogruta på skärmen där du kan ändra namnet på stillbildsramen och spara den i JPEG- eller PNG-format. Den här bilden kommer också att innehålla tidskoden för originalvideon.
- Premiere Pro utvecklar en stillbild och sparar den på din dator. Du kan också ändra sökvägen för att spara genom att klicka på Bläddra för att välja. Kom ihåg att välja Importera till projekt alternativet så att stillbilden läggs till i projektlådan direkt. Lägg nu till denna stillbildsbild till målpositionen på tidslinjen för att skapa en frysbildseffekt.
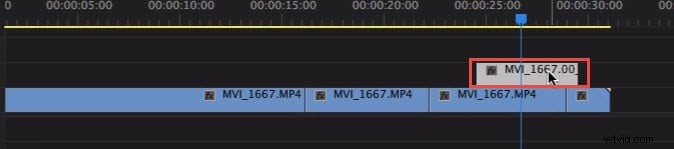
Obs:Dessa exporterade stillbilder kommer att visas med lavendelskugga på tidslinjen så att användare enkelt kan skilja dem från originalklippet.
Metod 4:Frys bildrutor med tidsåtermatningsfunktion
Med verktyget för tidsombildning kan du frysa en viss del av bildrutan genom att ändra den valda klipphastigheten som:
- Gå till tidslinjen och leta reda på ditt videoklipp som du vill frysa. Flytta nu till klippeffektmenyn och välj alternativet för ommappning, tryck slutligen på hastighetsalternativet från den tillgängliga rullgardinsmenyn.
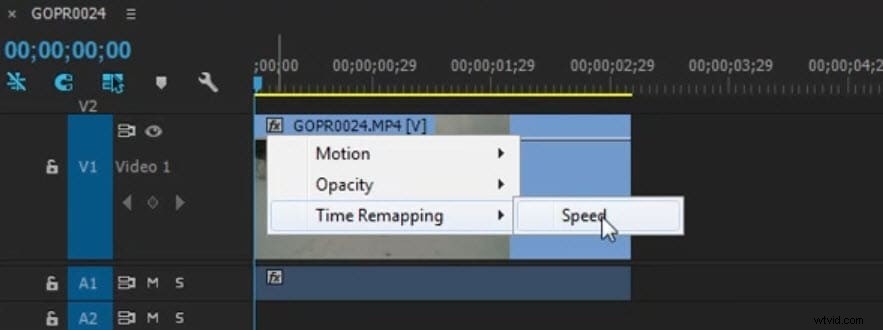
- Ett gummiband kommer att dyka upp i gul färg som du måste beordra klicka för att generera hastighetsnyckelbildruta.
- Fortsätt att hålla ned detta alternativ-kommando och försök sedan dra den yttre nyckelbildrutan upp till den varaktighet som du vill rama in.
- Den nedre rektangulära sektionen som visas på skärmen återspeglar den frysta ramen.
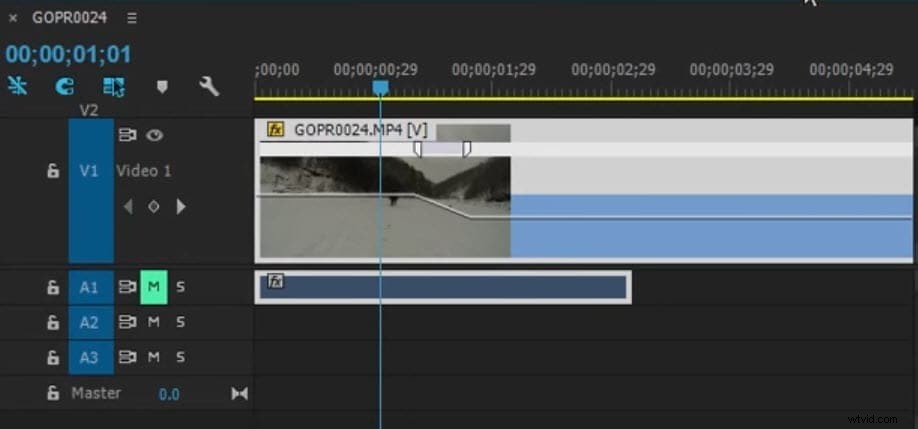
Du kanske också gillar: Hur man gör en Timelapse och Slow Motion-video i Premiere Pro>>
Premiere Pro-plattformen kan verka lite komplicerad för många nybörjare eller filmfotografer och här är det verkligen svårt att komma ihåg alla typiska genvägar. Men om du använder Wondershare FilmoraPro för att utföra denna frysa ram-uppgift så kommer du att kunna få imponerande resultat inom mycket kortare tid. Det är mycket lättare att exportera frysta stillbilder från mjukvarufönstret i många olika filformat. Istället för att bara redigera videoklipp kan Wondershare FilmoraPro också hjälpa användare att justera ljudnivån för sina klipp. Du kan använda den för att göra professionell videoredigering enkelt. Ladda ner det nu (gratis)!
Kontrollera steg för steg handledning om hur man enkelt fryser en bildruta i video.
