Varje entusiast inom multimediagrafikdesign skulle vara bekant med termen Motion blur. I den här artikeln försöker vi hjälpa dig att förstå vad som är rörelseoskärpa och hur du kan göra rörelseoskärpa med Adobe Premiere Pro.
Vad är rörelseoskärpa och varför uppstår det
Rörelseoskärpa är uppkomsten av långa tunna linjer i foton eller bilder på grund av att föremål rör sig under fotografering. Detta kan hända även i videor eller andra animationer. I videor händer detta när objektet rör sig snabbt och slutaren inte kan fånga videon. När kameran är fokuserad på ett nära föremål kan du se att bakgrunden är suddig. Det bästa exemplet på detta är bilden som tagits medan du reser eller bilden av ett rörligt föremål. I animationer och filmer kan du simulera denna effekt. Även vårt mänskliga öga kan se bilder med rörelseoskärpa och ibland kan det vara obehagligt för tittaren.
Hur gör man rörelseoskärpa i Adobe Premiere Pro?
Det finns två sätt att göra detta. Följ bara stegen nedan för att få rörelseoskärpan i Adobe Premiere Pro.
Metod 1:Använda transformeringseffekten
1. Öppna verktygslådan Videoeffekter och kontrollera om du har transformeringsalternativet där (som standard kommer transformeringseffekten inte att finnas).
2. Gå till effekter (i den nedre delen av skärmen) och sök efter "Transformera". Du hittar alternativet under videoeffekter -> Förvränga.
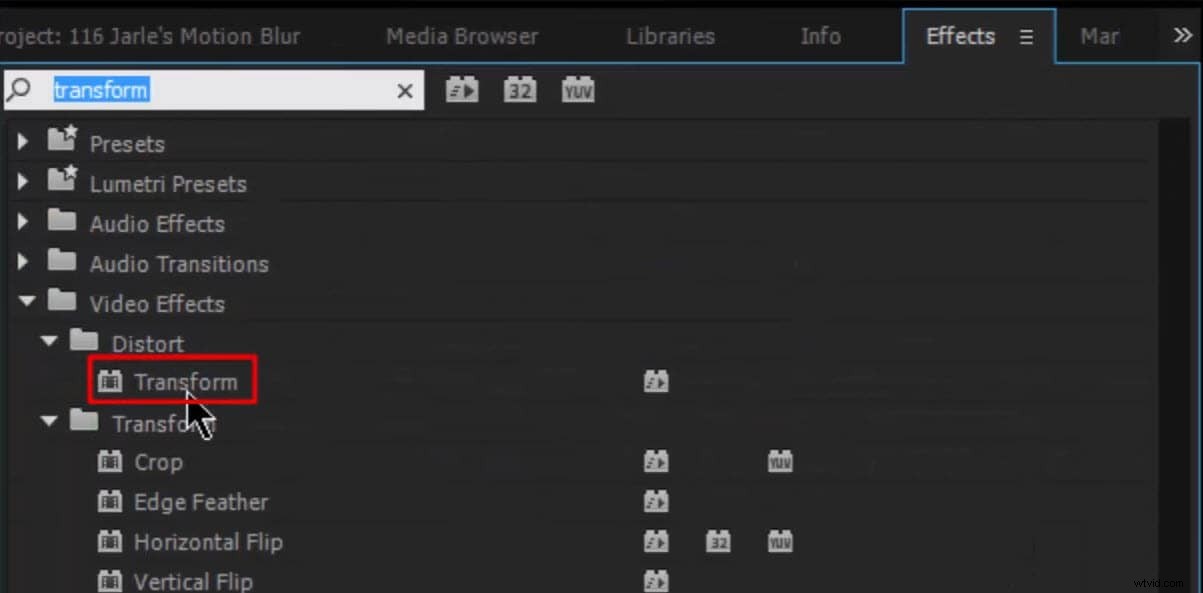
3. Dra det till verktygslådan överst. Avmarkera rutan "Använd kompositionens slutarvinkel" och ändra sedan slutarvinkelns värde.
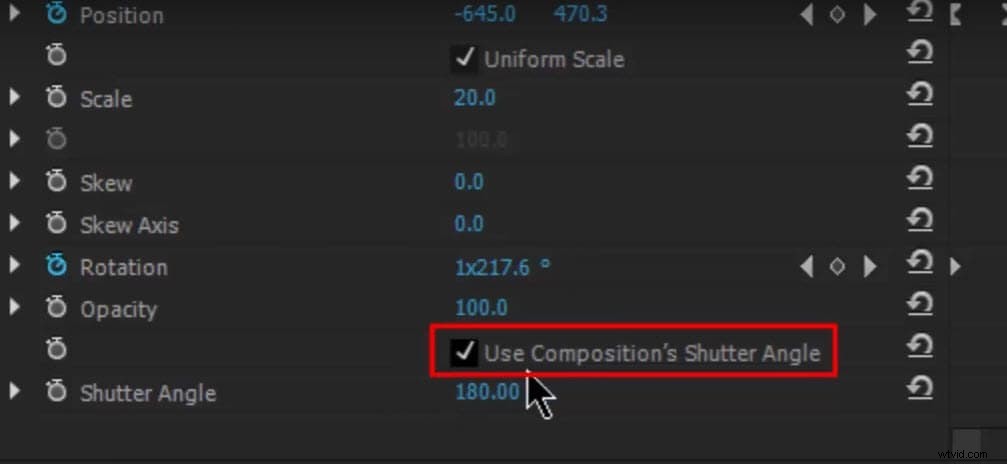
4. Nu kan du se att videon till höger börjar ge oskärpa effekten.
Kolla in videohandledningen nedan för att veta detaljerna
Metod 2:Använda riktningsoskärpa
Ett annat sätt att ge oskärpa effekten är att använda "Directional blur" i videoeffekterna. I det kan du justera riktning och oskärpa längd för att uppnå den oskärpa effekt du behöver.
1. Sök riktningsoskärpa i effektsökningspanelen.
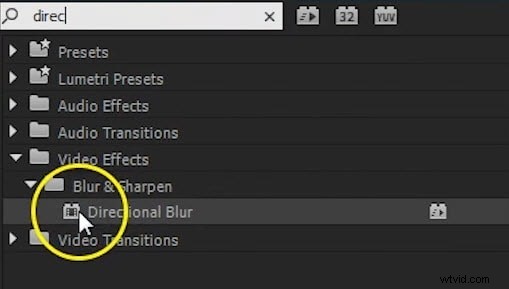
2. Dra det vidare till videon som valts på tidslinjen.
3. Gå till Effektkontroller, ändra parametrarna från effekten Riktningsoskärpa.
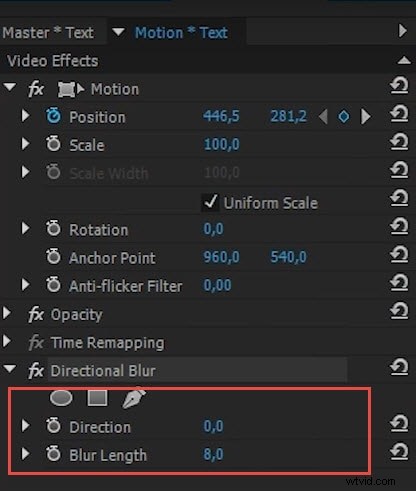
4. Justera riktning och oskärpa längd för att kontrollera effekten du gillar.
Kolla in den här videon om du vill veta mer:
Du kan använda effekten av rörelseoskärpa för dina animerade titlar och grafik.
Bästa Adobe Premiere Pro-alternativet för nybörjare
Även om proffs kanske älskar att arbeta med Adobe Premiere Pro, kan det inte vara sant när det kommer till nya människor. Vissa kan ibland gå vilse med antalet tillgängliga funktioner. För nybörjare är behovet att ha en enkel, men ändå effektiv applikation. I sådana fall visar sig Filmora vara det bästa alternativet. Den stöder många format samtidigt som den är enkel att använda.
