Rörelseoskärpa är den streckliknande effekt som uppstår när du spelar in en video eller stillbild på grund av antingen lång kameraexponering eller snabba rörelser av rörliga motiv. Denna effekt kan också ses i mänskliga ögon. Bilden kommer att ha en rörelseoskärpa om dina ögon rör sig förbi ett objekt. Rörelseoskärpan bör läggas till videon eftersom den kommer att framhäva motivets rörelser och riktning och lägga till mer personlighet till bilderna i videon. Så det kommer att göra din video sticker ut från andra som inte använder rörelseoskärpa. Du kanske tänker att det är en mycket svår uppgift att ge en rörelseoskärpa till video med Sony Vegas Pro, men det är inte så eftersom du kan uppnå det med stor lätthet.
Det finns många människor som inte kan använda Vegas Pro på grund av dess höga kostnad och inkompatibilitet med Mac. Så Wondershare Filmora kan hjälpa dessa människor genom att tillhandahålla videoredigeringsverktyg till ett överkomligt pris. Det stöder Mac såväl som Windows operativsystem. Det är också lätt att använda, så människor som är nya inom videoredigering kan använda denna programvara på ett bekvämt sätt. Så vad väntar du på, börja ladda ner den kostnadsfria testversionen av Wondershare Filmora genom att klicka på länken nedan.
Hur man skapar Sony Vegas rörelseoskärpa effekt
Effekten av rörelseoskärpa kan användas i Vegas Pro genom att följa stegen nedan.
1. Importera videofil
Det första steget börjar med att importera en videofil till Vegas Pro och sedan dra den till tidslinjen. Det är också nödvändigt att den valda videon måste vara rörlig.
2. Lägga till rörelseoskärpa till video:
Du måste följa stegen nedan för att lägga till rörelseoskärpa till din video.
- Det allra första steget är att gå till fliken Visa och välja Videobussspår. Du kan också trycka på Skift + Ctrl + B för att välja det. Efter detta kommer ett videobussspår att ses under ditt ursprungliga videospår. Det här verktyget kommer att användas för att lägga till rörelseoskärpa.
- Nästa steg är att högerklicka på videobussspåret och sedan välja Infoga/ta bort kuvert. När du väljer det kommer du att se Motion Blur Amount.
- Välj det. Efter det kommer en rosa linje att visas över videobussspåret som representerar längden på rörelseoskärpa.
- Dra nu den här raden upp till 10 och i videoförhandsgranskningsrutan kommer du att se att det har blivit ett mycket skakigt utseende. Du kommer att få ett mer suddigt utseende om du tar den här stapeln till toppen.
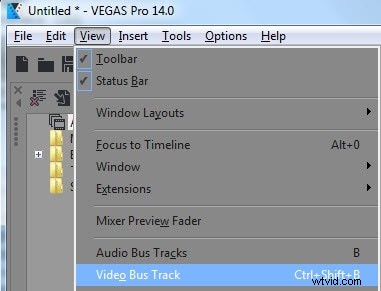



3. Justera effekten av rörelseoskärpa
Många inställningsalternativ kommer att finnas på huvudet av Video Bus Track som kan hjälpa dig att justera effekten av rörelseoskärpa. Tryck nu på ikonen Animation Settings så att Vegas Pro kan ge dig tillåtelse att tona ut spåret. Efter detta, dra den nedåt för att applicera en bottenfärgtonning och uppåt för toppfärgtonning. Längden och blekningen för rörelseoskärpa för en viss del kan också ställas in om du dubbelklickar på den delen.

4. Förhandsgranska
En dynamisk RAM-förhandsvisning kan skapas genom följande steg.
- Först måste du leta efter en stapel med en liten gul triangel för att accentuera områdena (Looping Region).
- Dra det nu över videon.
- När du har dragit, gå och sök "Verktyg" och tryck på den. När du är klar med den här uppgiften, spela upp filmerna. Det kommer att producera ett lite smidigare klipp.

5. Spara din video
Om du gillar videoförhandsgranskning sparar du den. Övergångseffekterna kan också läggas till video i Sony Vegas förutom rörelseoskärpa.
Handledningsvideo om hur du använder Sony Vegas Pro Motion Blur:
