Med iMovies nya app för iPad kan du nu ha en komplett videoredigeringsfördel bärbar med dig. Du kan redigera filmer när du är på språng, oavsett om du reser eller arbetar. iPad ger dig mer yta för att redigera videor jämfört med iPhone, samtidigt som den ger dig mycket mer portabilitet jämfört med din Mac. Låt oss kolla hur man använder iMovie på iPad.
- Del 1:Enkel att använda videoredigerare för Mac och Windows PC
- Del 2:Hur man använder iMovie för iPad
- Del 3:Topp 6 bästa iMovie-alternativen för iPad
Del 1:Enkel att använda videoredigerare för Mac och Windows PC
Om du är i behov av videoredigeringsprogram, som har en mycket mer omfattande funktion än begränsningarna för en iPad-videoredigeringsapp, välj Wondershare Filmora för att redigera dina videor mer professionellt på din Mac eller Windows PC. Du kan redigera videor, ljud, mediefiler och skapa olika effektexperiment, som sedan kan sparas i ett högupplöst filformat.
Läs mer information: Varför ska jag använda Filmora
Relaterat: Få de bästa iMovie-alternativen för Mac
Del 2:Hur man använder iMovie för iPad
För att använda iMovie för iPad kan du följa dessa steg:
Steg 1. Starta iMovie och tryck på + för att skapa ett nytt projekt.
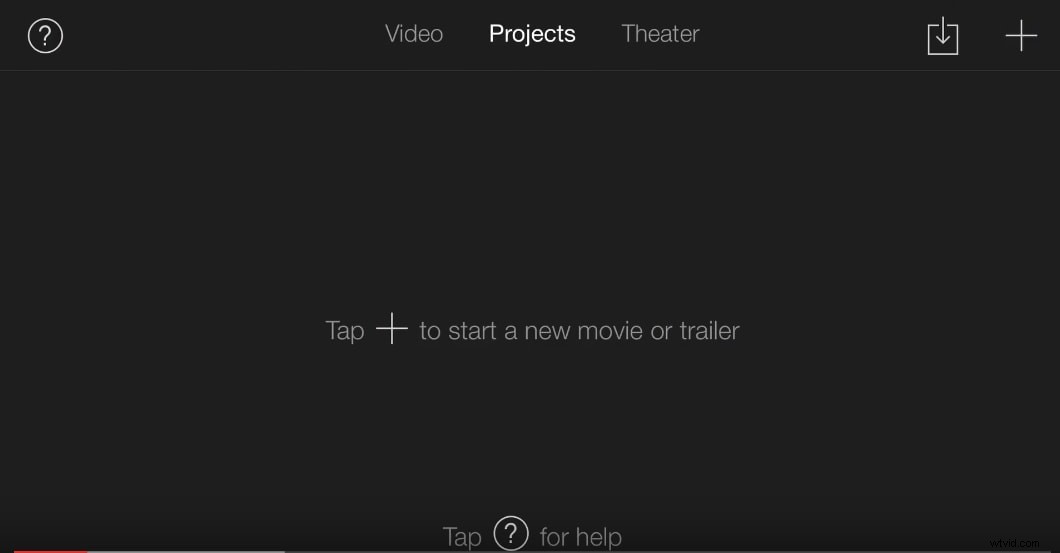
Eller så kan du trycka på Mina projekt och sedan Plus ikon för att infoga det nya projektet för att starta redigeringsprocessen.
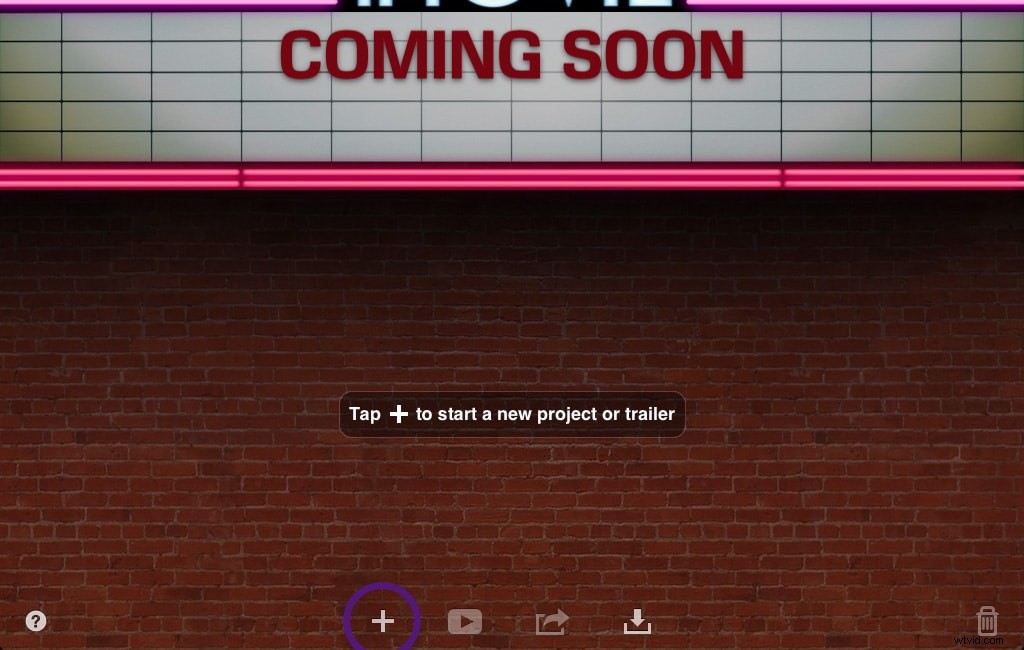
Steg 2. I det nya projektet kan du klicka på mediebiblioteket eller titta på listan med rullningsbara videoalternativ i det övre högra hörnet för att välja den video som du vill redigera.
Du kan också förhandsgranska videon innan du väljer lämpligt alternativ.
Steg 3. Lägg till videon genom att klicka på Importera ikon för att lägga till videon på tidslinjen.
Du kan också använda foton eller ljudknappen för att importera enkla ljudfiler eller bildfiler att redigera i iMovie-appen för iPad. Eller använd kameran knappen för att spela in videon direkt på iMovie-gränssnittet.
Steg 4. Experimentera med alternativen under inställningsmenyn för att inkludera olika effekter och övergångar på mediafilen.
Steg 5. Du kan flytta tidslinjereglaget till den punkt där du vill titta på den redigerade medieversionen och trycka på Spela upp . Du kan behöva göra detta flera gånger för att kontrollera de slutliga effekterna efter redigering.
Relaterat:
- Hur man använder iMovie på Mac
- Läs mer om iMovie-redigeringstips
Del 3:Topp 6 iMovie-alternativ för iPad
Om iMovie inte är ett lätt gränssnitt för dig att förstå, kan du ha backup-redigeringsprogram på din iPad som hjälper dig att hantera redigeringsprocessen för dina videor och mediefiler utan att behöva vänta längre. Här är 5 alternativ till iMovie för videoredigeringsprogram som är kompatibelt med iPad.
1. FilmoraGo
FilmoraGo är en gratis mobil videoredigeringsapp för både iOS- och Android-användare. Du kan trimma, beskära, ändra bildförhållandet för ditt klipp, snabba upp eller sakta ner för att göra en snabbspolning framåt eller time-lapse-video med den. Till och med kan du vända dina klipp och sedan spela bakåt.
Dessutom kan du lägga till din egen voice-over eller musik till ditt klipp för att göra det attraktivt. Det låter dig enkelt tillämpa teman, text och titlar, överlägg, filter, element och övergångar till dina videoklipp. Om du vill ha fler videoeffekter kan du besöka butiken i appen för att hitta fler filter och elementeffekter.
2. ReelDirector
ReelDirector är en prisvärd applikation tillgänglig för användning på iPad. Detta är en mycket kraftfull videoredigeringsapp. Alternativen inkluderar textövergångar, videodelningar, övergång för slow motion, snabbare och omvända effekter.
Du kan också se till att flera effekter kan appliceras på flera avsnitt av samma video samtidigt. Du kan också spara din videoutgång i olika upplösningar, inklusive HD.
3. Vizzywig
Vizzywig är mer en allt-i-ett-videoapp för iPad. Du kan spela in videon, redigera och dela den till populära videosajter direkt från appen. Videon kan redigeras för att lägga till text för lämplig textning. Olika effekter kan läggas till i olika delar av videon, och du kan också lägga till ett annat ljudspår med videon för att skapa en annan typ av stämning för den slutliga videoutgången.
4. Cinefy
Cinefy lägger till den professionella kapaciteten hos en hel svit för videoredigeringsprogram till anpassningsförmågan hos en bärbar enhet som en iPad. Redigeringsappen låter dig redigera dina videor med 100-tals olika övergångar, text- och ljudeffekter för att få fram ett riktigt anpassat resultat i slutet av processen.
Du kan också lägga upp den slutliga videon på de stora sociala nätverkssajterna direkt från appens gränssnitt, vilket gör ditt jobb enklare.
5. Loopster
Loopster är ett komplett utbud av tjänster för videoredigering som tillhandahåller ett brett utbud av grundläggande tjänster för iPad-användare som vill redigera sina videor som en professionell. Du kan redigera videorna genom att ändra deras upplösningar, lägga till övergångar, vända om dem och använda en delad skärmeffekt för att skapa olika typer av videoresultat. Du kan också spela in både video- och ljudspår och dela den slutliga redigerade videon på sociala videosajter direkt från appen.
6. Videon
Videon är en grundläggande app för videoinspelning och redigering för iPad-användare. Du kan spela in videon i vilken kvalitet som helst och sedan redigera för att förbättra ljusstyrkan, kontrasten och kvaliteten på videon. Du kan också lägga till videoeffekter och text till videon innan du slutligen sparar resultatfilen i ett nytt format.
Här är en jämförelsetabell som referens:
| App | Kostnad | iPad | iPad 2 | Ny iPad | Retina Display iPad | iPad Air | iPad Mini | Retina Display iPad Mini |
|---|---|---|---|---|---|---|---|---|
| Kompatibel | ||||||||
Tips: √- Tillgänglig; !- Tillgänglig men ooptimerad; X - Ej tillgängligt
Du kanske också gillar:
- Bästa videoredigerare för iPad
- De 5 bästa iMovie-alternativen för iPhone
- Bästa iMovie-alternativen för Android
