Enkla redigeringar av dina videor kan helt lyfta utseendet och effekten av videorna. Det hjälper till att justera huvudvideoklippet enligt olika skärmstorlekar och upplösningar för att göra det mer enhetsvänligt. Detta kan öka din videos chanser att titta på. Med fantastiska verktyg som iMovie kan du nu ändra storlek och beskära dina videor på ett mycket sakkunnigt sätt. Här kommer jag att dela med mig av flera sätt att ändra storlek på en video i iMovies videoredigeringsprogram och dess alternativ också.
- Del 1:Hur man ändrar storlek på videor i iMovie på Mac
- Del 2:Hur man ändrar storlek på videon med ett iMovie-alternativ
Del 1:Hur man ändrar storlek på video i iMovie på Mac
iMovie låter dig ändra storlek på videon på flera sätt.
Sätt 1:Ändra storlek på iMovie-videon genom att beskära
Steg 1. Börja med att gå till projektwebbläsaren och välja det videoklipp som du vill redigera. Klicka nu på beskärningsknappen för att starta storleksändringen. Du kan också klicka på kortkommandot R .
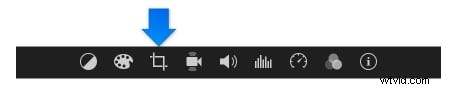
Steg 2. Dra och flytta nu den gröna rektangeln för att ändra storleken på din video. När du är nöjd med den slutliga storleken, sluta trycka på storleksändringen.
Steg 3. Spela upp videon på tittaren för att kontrollera resultatet efter storleksändringen.
Sätt 2:Ändra storlek på videor i iMovie via komprimering
Du kanske vill veta hur man gör en iMovie-fil mindre. Det finns ett enkelt sätt att ändra storlek på video genom att ändra Fil upplösning och kvalitet. För att göra det klickar du på Dela knappen i det övre högra hörnet av fönstret och välj sedan Arkiv . I popup-fönstret kan du justera upplösningen och kvaliteten för att ändra storlek på videon.
Lägre upplösning och lägre kvalitet kommer att göra en mindre video, och högre upplösning och kvalitet kommer att resultera i en större fil. Klicka på Nästa och följ instruktionerna för att spara videon på din Mac.
Vanliga frågor om iMovie
Om du vill veta mer om iMovie finns här vanliga frågor och svar för din information.
1. Hur vänder man ett videoklipp i iMovie?
Att vända videor ger vanligtvis intressanta videoeffekter. Om du vill göra dina videor roliga kan du följa den här guiden:Hur man vänder på videor i iMovie
2. Vad är "Ken Burns" i iMovie?
In-/ut- och panoreringseffekten som används i videoproduktion kallas "Ken Burns"-effekten. Om du vill veta hur du använder den här funktionen, se detta inlägg:Hur man zoomar in/ut videor i iMovie
3. Vilken alternativ programvara är lättare att justera videon än iMovie?
I vissa fall kan iMovie-gränssnittet verka lite för komplicerat för användarna. Specifikt, för användare som inte har tidigare erfarenhet av redigeringsprogram, kan iMovie verka mer komplicerat.
Återigen, iMovie 11 stöder inte alla videoformat. Detta kan skapa ett litet problem med användare som inte har någon tidigare erfarenhet av videokonverteringar innan de ens kan börja ändra storlek.
I detta avseende Wondershare Filmora för Mac kan vara ett bättre val för dig.
Oavsett om du behöver ändra storlek på en video genom att ändra bildförhållandet, beskära eller komprimera den slutliga filstorleken, kan Filmora göra det åt dig. Läs mer om varför du ska använda Filmora för att redigera videor?
Del 2:Hur man ändrar storlek på videon med iMovie Alternative
Istället är Wondershare Filmora ett bra alternativ till iMovie och kan användas av användare på alla nivåer av teknisk erfarenhet. Processen för att redigera videor på dess gränssnitt är extremt enkel. Dessutom är den också tillgänglig på Windows-plattformen.
Kolla in handledningen nedan för att ta reda på hur du enkelt ändrar storlek på videon med Wondershare Filmora.
Steg 1. Gå till Arkiv avsnittet i gränssnittet och gå till Importera media alternativet för att importera de videor du vill anpassa. Du kan också använda en videoinspelningsenhet eller det inbyggda alternativet iSight för att spela in videorna direkt på Filmora-gränssnittet.
Steg 2. Klicka på knappen markerad med beskär i verktygsfältssektionen. Du kommer att se ett popup-fönster med upplösningsalternativ på 16:9 och 4:3 för att automatiskt ändra storlek på videon till lämplig skärmstorlek. Du kan också panorera och zooma videon som du vill.
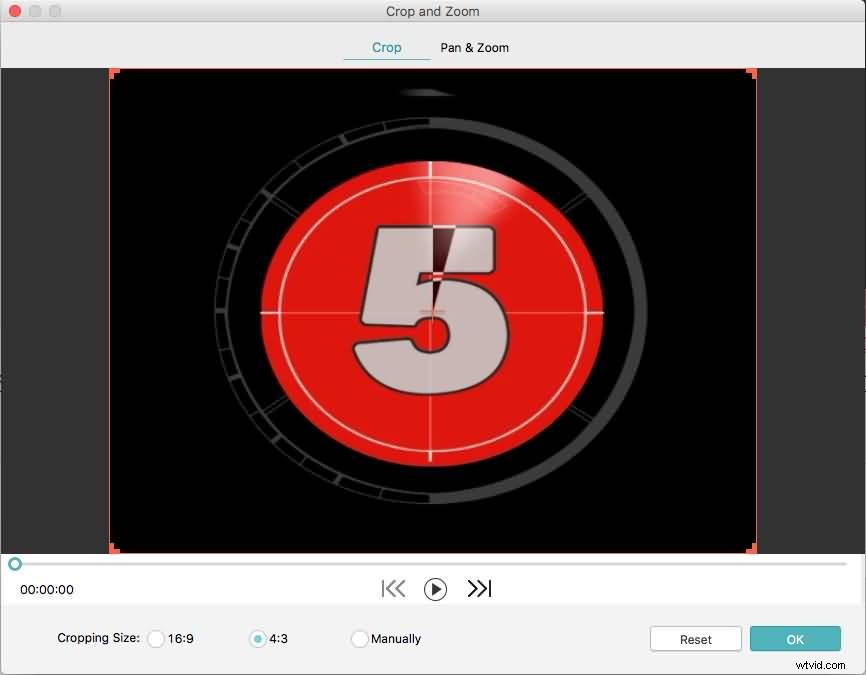
Steg 3. Du kan beskära videon manuellt genom att placera om beskärningsrektangeln på huvudvideoklippet.
Steg 4. När du är någorlunda nöjd med den beskurna videon behöver du bara klicka på "exportera"-knappen för att spara dina ändrade storlek på videofiler i ett helt nytt format. Du kan också ladda upp videon direkt till YouTube, videodelningssajter eller bränna klippet på en DVD från gränssnittet.
Det är allt. Om du har några andra frågor om att ändra storlek på videor i iMovie eller Filmora får du gärna höra av dig.
