Vill du dela en FLV-fil till YouTube, men bara tycker att den är för stor för att kunna laddas upp? Detta är en mycket vanlig situation som du ofta kan stöta på. Tja, webbplatser som YouTube, Google, Facebook, etc. gör videodelning till en väldigt enkel sak idag, men dess begränsningar för videostorlek och längd hindrar också uppladdning av stora filer. Om du svettas över att hitta en FLV resizer för att åtgärda ditt problem, anser det vara gjort här.
Den här artikeln introducerar ett effektivt videoverktyg av hög kvalitet:Wondershare Filmora. som du kan använda för att ändra storlek på FLV-filer snabbt och enkelt. När den renderar en video i mycket mindre storlek kommer du också att bli förvånad över kvaliteten den skapar. Kontrollera nedan de enkla stegen nu.
Ladda ner Wondershare Filmora för Windows eller Mac:
Nedan följer en detaljerad guide baserad på Windows-systemet (Windows 8 ingår). Om du är en Mac-användare följer du bara samma steg för att enkelt ändra storlek på FLV-video på Mac.
1 Importera dina FLV-videor
När du har startat det här programmet, bekanta dig med det primära fönstret. Klicka sedan på "Importera" för att ladda dina FLV-filer till FLV resizer. När du lägger till alla filer, dra och släpp dem till videotidslinjen.
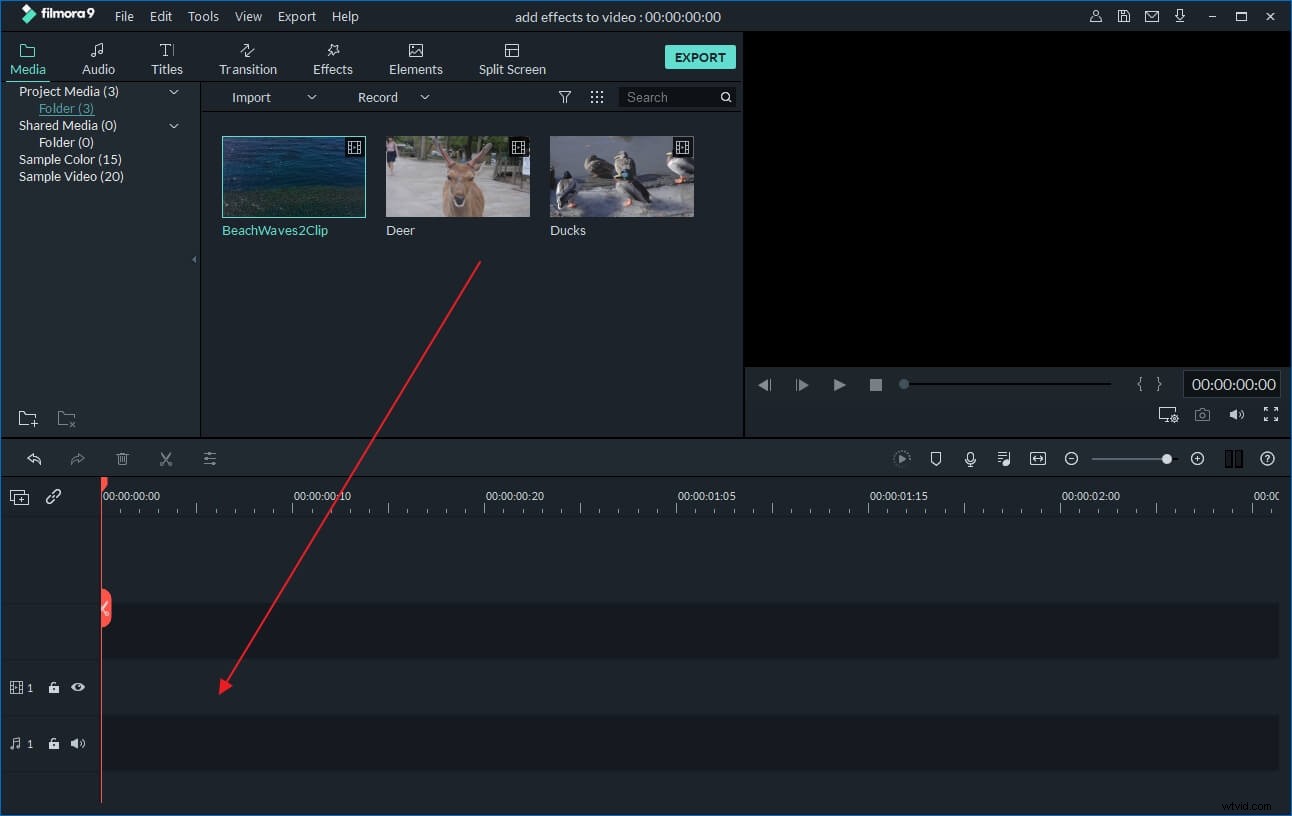
2 Ändra storlek på FLV-video på olika sätt
För att ändra storlek på dina FLV-videor, ger detta program nedan alternativ. Du kan välja ett eller alla sätt under storleksändring, allt efter eget val.
Ta bort oönskad del:
Att skära bort vissa delar som du inte behöver är det mest effektiva sättet att ändra storlek på FLV-filer för en mindre storlek. För att göra detta, dra bara toppen av den röda tidsindikatorn till den exakta punkten du vill klippa ut och högerklicka sedan på den för att välja "Dela" för att dela upp den här videon i två klipp. Upprepa detta, du kan dela upp din video i flera delar. Slutligen, radera onödiga videor.
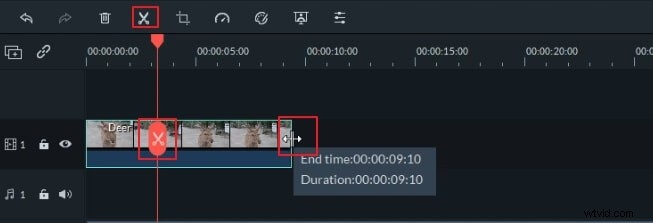
Beskär videoram:
Att ta bort svarta fält är ett annat sätt att minska din filstorlek. Högerklicka på ett videoklipp och välj sedan "Beskär" för att öppna beskärningsfönstret. Där har du tre alternativ för att beskära videoramen:ställ in beskärningsområdet manuellt, behåll bildförhållandet som 16:9 eller 4:3.
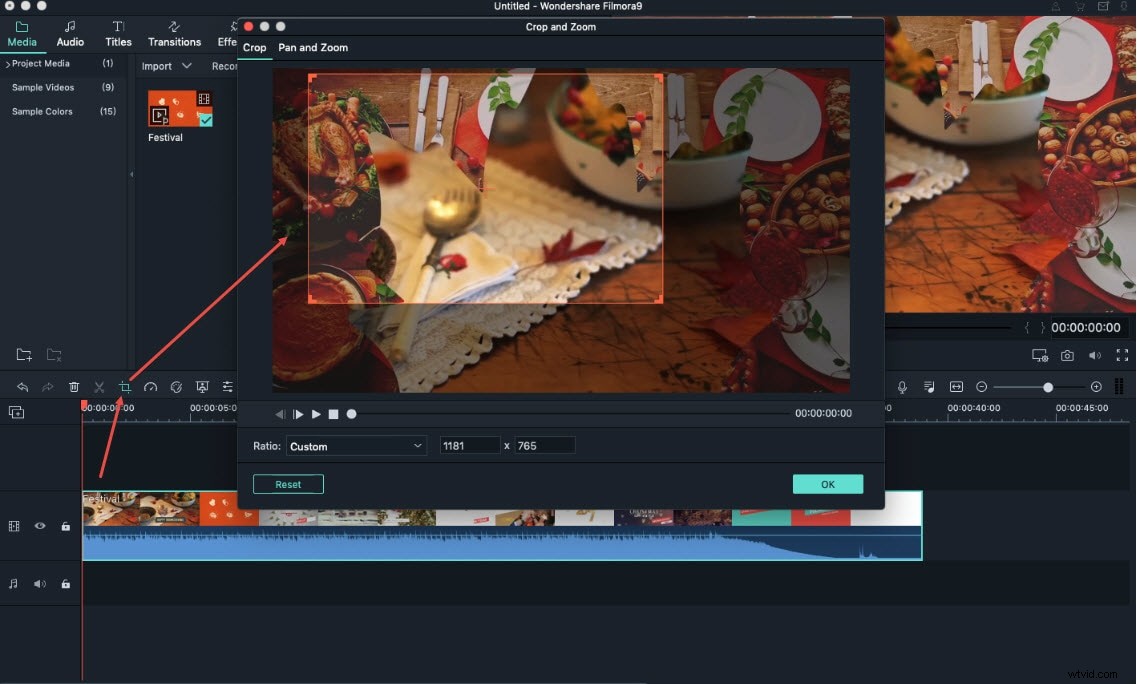
Justera parametrar i den avancerade inställningen:
Du kan ändra videoupplösning, bithastighet, bildhastighet för att enkelt ändra dess filstorlek. Klicka på "Skapa" för att komma åt utdatafönstret. Klicka sedan på den lilla triangelknappen för att visa inställningspanelen. Här är alla parametrar under video och ljud fritt justerbara. Du kan till exempel ställa in upplösningen:320*240, bildhastighet; 15fbs, för att minska din filstorlek kraftigt. Men kom ihåg att lägre parametrar också innebär lägre videokvalitet, så du bör göra en balans mellan dem.
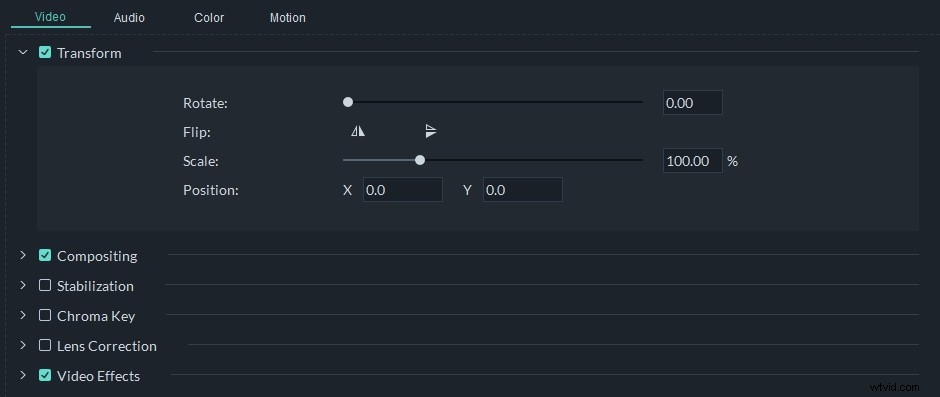
3 Dela dina FLV-videor
Gå nu till det sista steget:mata ut din skapelse. Klicka på "Skapa" för att spara i FLV-format för att spara i en angiven mapp eller dela den direkt på YouTube.
Observera att om du har använt den senaste storleksändringsmetoden för FLV som beskrivs i steg 2 klickar du helt enkelt på "Skapa" igen för att spara den på din dator.
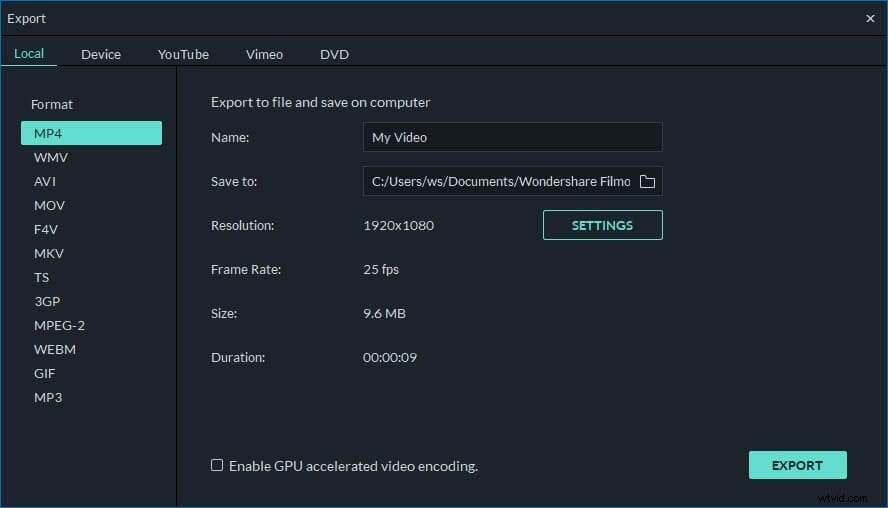
Tips :Vill du ha fler idéer för att göra en enastående YouTube-video för uppladdning? Se en detaljerad guide här.
Ladda ner Wondershare Filmora (ursprungligen Wondershare Video Editor) gratis testversion:
Här är en självstudievideo:
Du kanske också gillar: Hur man konverterar FLV till MP4 [Bästa FLV till MP4-omvandlare som tillhandahålls]>>
