Vet du vad Ken Burns Effect är? Vet du hur man skapar Ken Burns Effect för ditt bildspel eller video? Om du inte har någon aning eller ens inte har hört talas om det, då är du på rätt plats.
Detta är den ultimata guiden om Ken Burns Effect som innehåller allt du borde veta.
Vad är Ken Burns-effekten?
Ken Burns Effect är en effekt som replikerar en kameras rörelse vid inspelning av videor, uppkallad efter Ken Burns, som är den första filmskaparen som använder den visuella stilen för dokumentärer. Effekten lägger till en mjuk zoom och panorering till valfri statisk bild i en video. Pan sveper från vänster till höger, medan tilt skjuts uppifrån och ner. Även den minsta rörelse kan ge stillbilderna liv.
Var kan Ken Burns-effekten användas?
Ken Burns använde effekten för sina dokumentärer när den enda tillgängliga resursen var foton. Han använde panorerings- och zoomningseffekterna för att behålla publikens intresse medan han såg videon. För närvarande kan Ken Burns-effekten användas i olika fall. Det möjliggör sömlös övergång från en stillbild till video.
Hur man skapar Ken Burns-effekten med Wondershare Filmora
Det finns flera sätt att få Ken Burns-effekten i foton och videor. Det finns många verktyg på marknaden som kan hjälpa dig att hantera Ken Burns Effect.
Bland dem är det bästa sättet att göra det med hjälp av Filmora. Det är ett kraftfullt videoredigeringsprogram som är användarvänligt och väldigt lätt att använda. Den är tillgänglig för både PC och Mac.
Varför välja Wondershare Filmora
- Wondershare Filmora har en ny funktion som heter Crop and Zoom som låter användaren använda Ken Burns-effekten inte bara på stillbilder utan även på videoklipp.
- Programvaran är enkel att använda och du kan enkelt klippa, trimma, rotera och vända vilken del av videon som helst.
- Den har ett avancerat verktyg för färgjustering som förbättrar kvaliteten på videon genom att justera dess balans, kontrast, mättnad och nyans. Du kan också lägga till 3D LUTS-effekter till videon om du vill.
- Programvaran kommer med olika övergångar, titlar och andra element som POP, tilt-shift och mosaik, bara för att nämna några.
- Videoklipp som redigerats genom Wondershare Filmora kan delas på olika sätt som inkluderar att ladda upp videorna direkt till YouTube eller Vimeo; överföra videon till mobila enheter; eller bränn den på DVD.
Steg 1:Ladda ner Wondershare Filmora
Det första steget är att ladda ner Filmora. Den stöder både Windows- och Mac-plattformar. När du har slutfört nedladdningen, installera programvaran. Följ bara guiden för korrekt installation av videoredigeringsverktyget.
Steg 2:Importera foton och videor
När du har installerat videoredigeringsverktyget är nästa steg att importera de foton och videor som du vill ska ha Ken Burns-effekten. Först måste du öppna programmet och sedan importera videor och foton. När du har importerat fotona och videorna drar du dem till tidslinjen. När de väl är på tidslinjen kan du nu tillämpa Ken Burns-effekten.
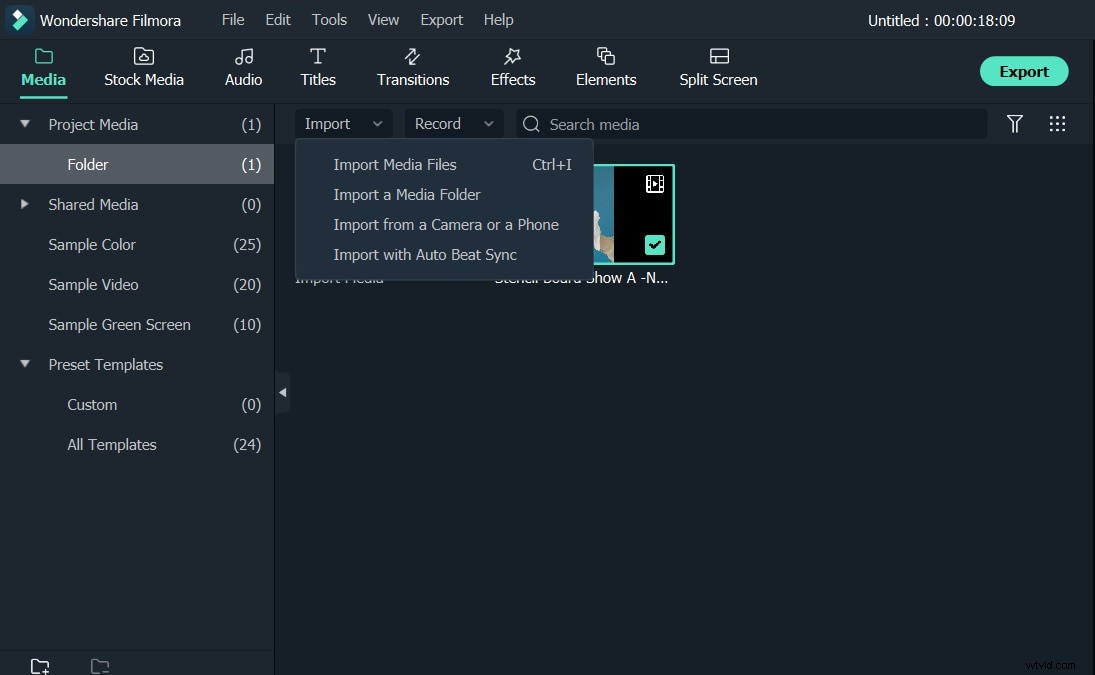
Steg 3:Beskär och zooma foton eller videor
Nästa steg är att högerklicka på videoklippet i tidslinjen. Välj sedan Beskär och zoom. Du kan också trycka på Alt+C som genväg.
Verktygsfönstret för beskärning och zoomning kommer då att dyka upp. Välj Panorera och zooma. Det finns två trådramar i det vänstra fönstret. Dessa är startramen och slutramen. Du kan enkelt justera placeringen och storleken på ramarna för att få den effekt du vill uppnå. Sedan får de valda fotona eller videorna Ken Burns-effekten.
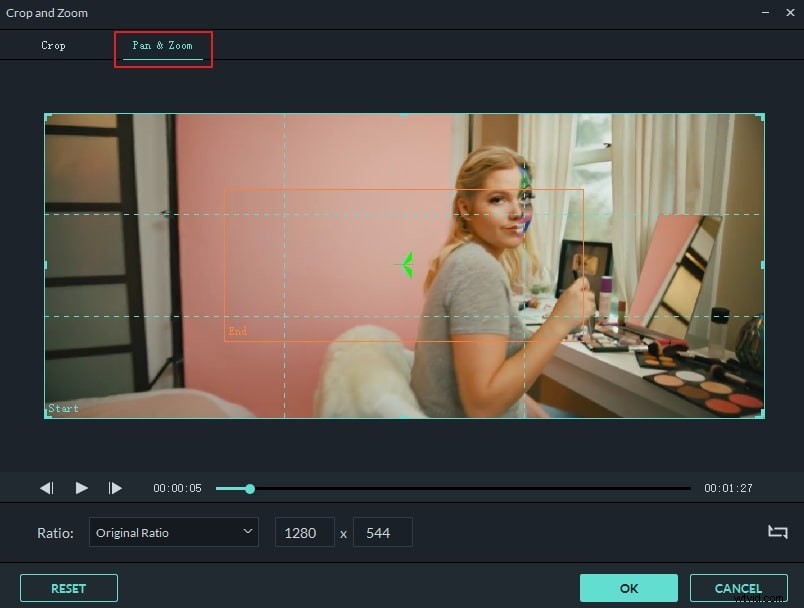
Steg 4:Justera och förhandsgranska
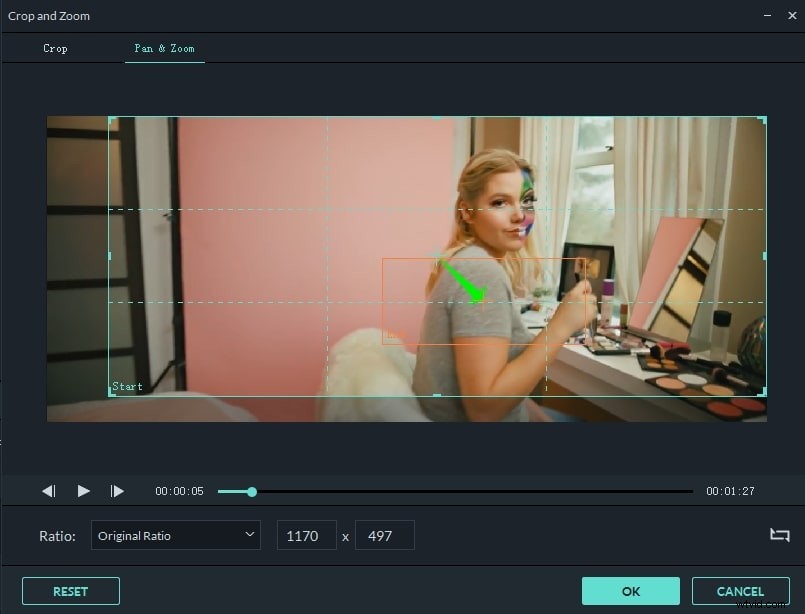
Du kan förhandsgranska videon genom att klicka på knappen Spela upp i förhandsgranskningsfönstret. Om du inte är nöjd med Ken Burns-effekten kan du enkelt justera den genom att dra tidsramarna. Eller så kan du återställa tidslinjen och göra det igen.
Steg 5:Spara videon
När du är nöjd med Ken Burns-effekten klickar du på EXPORTERA knapp. Du kan exportera videon till vilket videoformat som helst, som WMV, MP4, AVI, MOV, MKV, GIF och mycket mer. Du kan också ladda upp videon direkt till Vimeo och YouTube. Du kan också välja att bränna den slutliga produkten till en DVD.
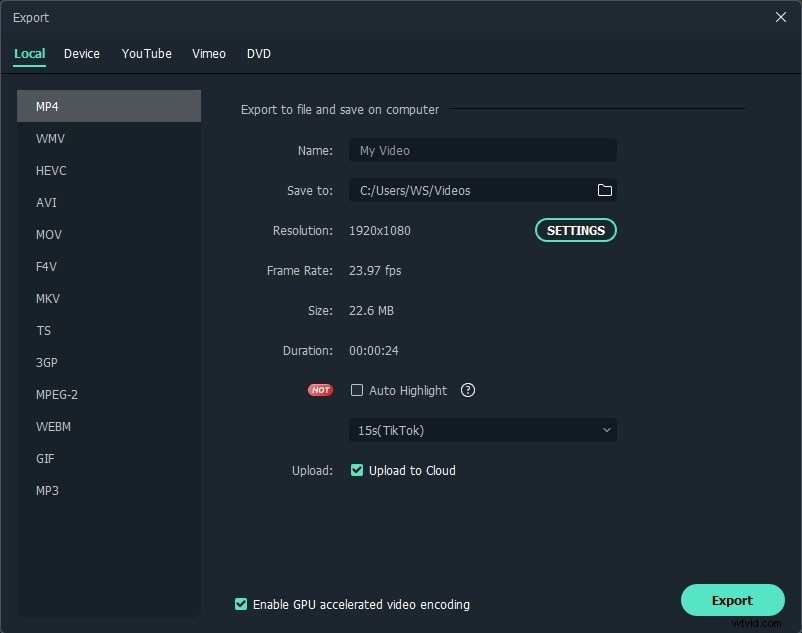
Efter att du har tillämpat Ken Burns-effekten kan du också lägga till fler effekter till videon, som överlägg och 3D LUTS. Du kan också lägga till bakgrundsmusik till bildspelet eller videon. Allt detta kan göras med Filmora.
Slutsats
Som du kan se är Filmora det bästa verktyget för att applicera Ken Burns Effect på stillbilder eller videor. Kolla videon för att veta detaljerna (1:33). Och det bästa med det är att du kan ladda ner och använda testversionen gratis.
Det låter dig applicera effekten och mycket mer. Ladda ner den nu för att testa!
