Att lägga till foto i en video kan hjälpa dig att fånga din publiks uppmärksamhet genom att ge en stunds reflektion med bilden på skärmen. Faktum är att det är en ganska enkel uppgift så länge du använder ett enkelt videoredigeringsverktyg som Wondershare Filmora (senaste Wondershare Filmora Video Editor version X). Med denna videoredigerare kan du skapa coola videor i olika format från flera foton och enkelt konvertera foton och bilder till videor. Du kan importera bilderna från din DSLR-kamera eller telefongalleri till Filmora direkt, eller lägga till dina egna vattenstämplar, logotyper eller andra transparenta PNG-bilder till din video. Dessutom kan du också lägga till några foton i en video och skapa en ny. Det låter dig inte bara lägga till foto till video, utan ger dig också dramatiska effekter. Det finns massor av övergångar, filter, överlägg, element och effekter inbyggda i Filmoras videoredigerare, som kommer att dekorera din video fantastiskt. Följ nu steg-för-steg-guiden för att lära dig hur du lägger till foto till video.
Hur man lägger till foton i video [steg-för-steg-guide]
Klicka först på knappen Gratis nedladdning ovan för att installera Filmora på din Windows- eller Mac-dator. I följande del kommer jag att ta hur man lägger till bilder till video med Filmora på Windows. Stegen för att lägga till bilder till video på Mac är liknande. Men om du har problem med Mac-versionen, lämna bara en kommentar nedan och låt mig veta.
1. Importera både foto- och videofilerna till Filmora
Kör Filmora Video Editor och klicka på "Nytt projekt" för att starta. Klicka på "Importera" och sedan på "Importera mediefiler" eller klicka på "Importera mediefiler här" för att söka efter dina video- och fotofiler på datorn. Dubbelklicka på filerna så importeras de till programmet. Du kan också dra och släppa foto- och videofilerna direkt till videoredigeringsprogrammet. Sedan måste du ställa in projektet som bildförhållande och upplösning. (Det rekommenderas att ställa in dessa parametrar på samma sätt som originalvideon.
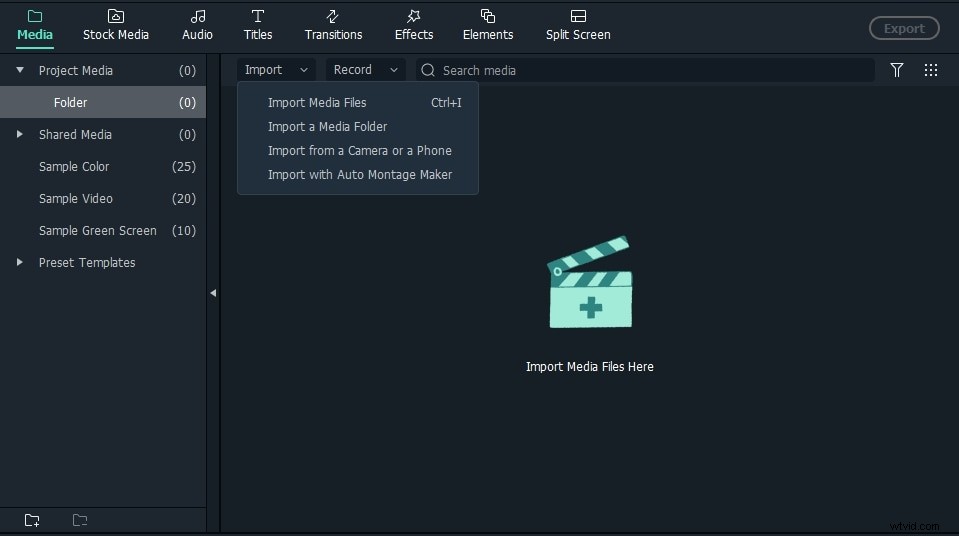
Om du importerar filer från din iPhone eller Android-telefon kan du läsa den här artikeln för detaljerad information om hur du laddar bilder och video från iPhone.
2. Lägg till foto till video och använd några effekter
Efter att ha importerat filer till programmet, dra ditt videoklipp till videoredigerarens tidslinje längst ner på skärmen. Dra och släpp sedan fotot till spåret ovanför videon. Klicka på ikonen "Spela upp" för att förhandsgranska din video. Flytta fotot på banan till den punkt där du vill att det ska dyka upp och dra slutet för att förkorta eller förlänga fotots varaktighet.
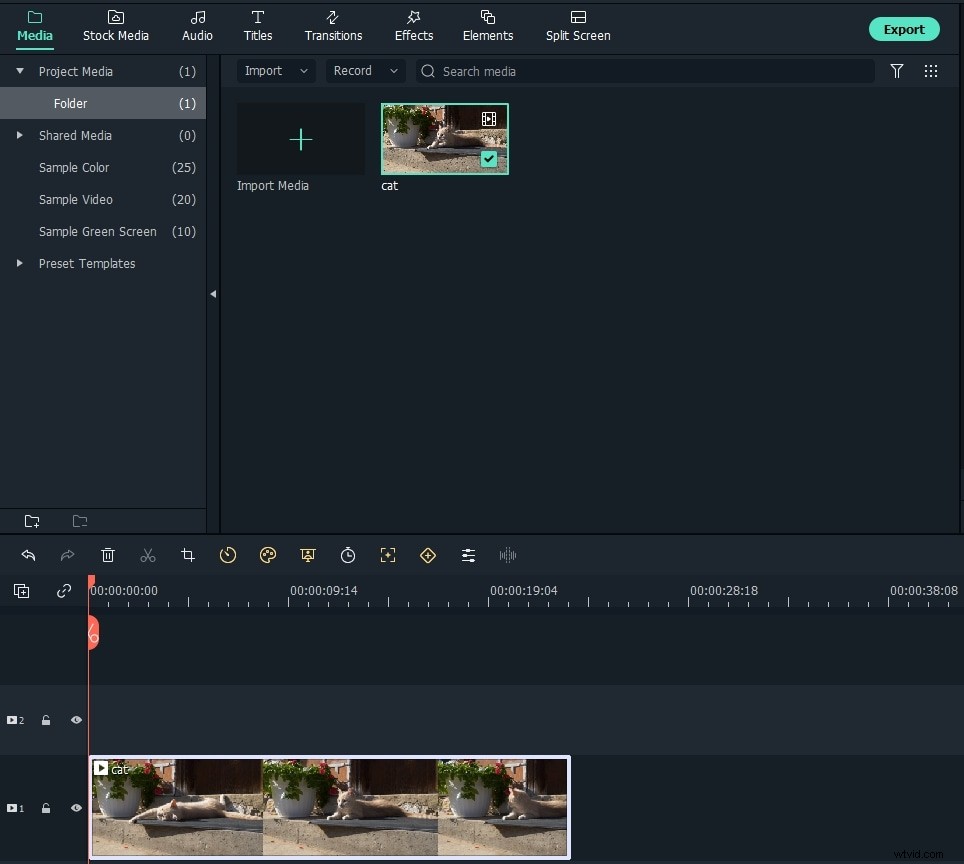
Redigera sedan ditt foto ytterligare som du vill. Placera fotot direkt till vilken position du vill och ändra storlek på spelfönstren genom att dra i kanten av fotot. Förutom det erbjuder Filmora ett brett utbud av anpassningsbara alternativ för dig att anpassa bild-i-bild-spåret. Dubbelklicka på det tillagda fotot på spåret för att öppna panelen för bild, färg och rörelse. Här kan du välja mellan mer än 30 rörelseeffekter för att göra det tillagda fotot animerat, ändra fotomättnaden, nyansen och göra lite färgkorrigering eller ändra bildens transformation.
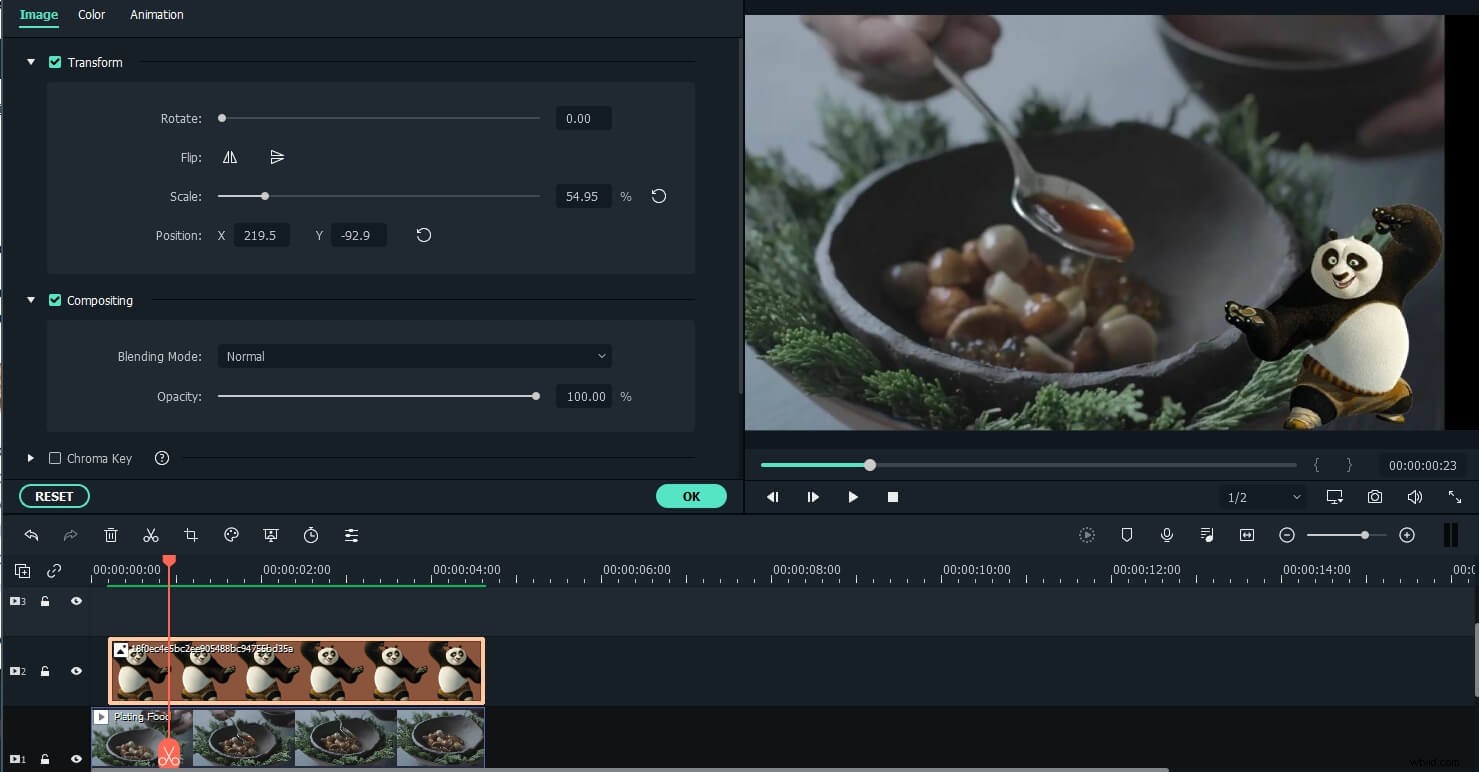
Därefter klickar du på knappen "Effekter" för extra mask- och effektalternativ. Gå till Utility-alternativet under Filter och dra sedan bildmasken till fotot i tidslinjen. Dubbelklicka på fotot och sedan kan du ändra bildmaskens form, höjd, bredd och fjäder. På maskfliken kan du forma fotot med bara ett klick. Du kan också invertera masken för att skapa en ny form. Välj en av effekterna efter din önskan att göra din video mer unik.
Kolla in den här videon för att veta hur man gör snygga bildspelsvideo med foton och musik i Filmora.
Vill du veta mer om PIP-video? Kolla hur man gör en PIP-video här>>
Bonus:Kombinera foton och videor till en ny video
Om du vill lägga till några nya bilder till en befintlig video måste du placera videorna och fotona i ordning i tidslinjen. Dessutom kan du lägga till några animerade texter och titlar över videon, lägga till filter och övergångar, effekter, överlägg. Dessutom kan du också spela in din egen voice over och berättarröst, lägga till musik och ljudeffekter från det inbyggda ljudbiblioteket och ändra ljudhastigheten och redigera ljudet också.
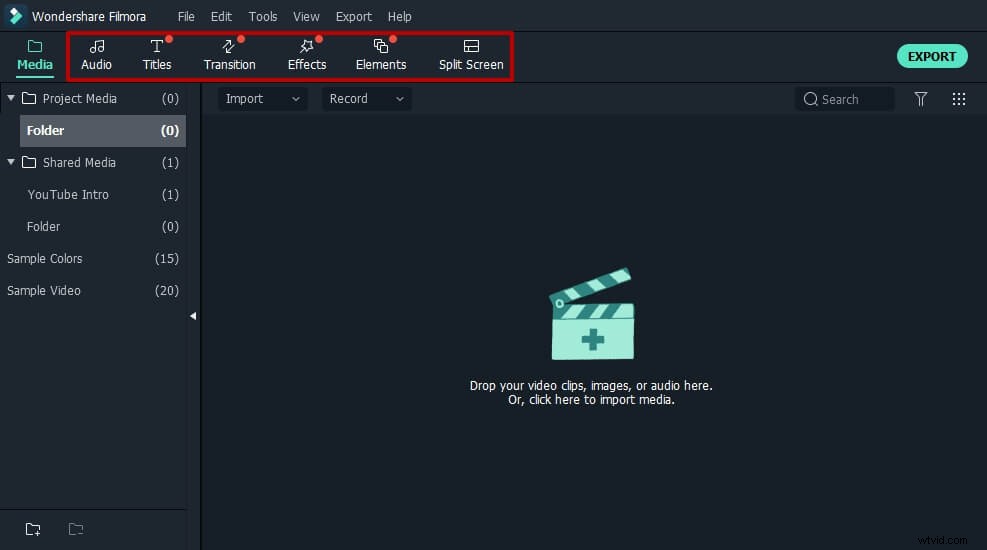
3. Spara den nya videofilen
Efter att ha lagt till foto till video och gjort lite grundläggande redigering kan du exportera det på olika sätt genom att trycka på "Exportera" -knappen. På formatfliken kan du spara den som olika format. Om du vill spela upp videoskapande på iPod, iPhone, iPad, klicka på "Enhet" och välj från enhetslistan. Du kan också ladda upp din video direkt till YouTube eller bränna till DVD-skivor för att spela på TV med en DVD-spelare. Du kan också dela videon direkt till sociala medier.
Slutsats
Ovan är stegen för att lägga till bilder till video, hoppas det är till hjälp om du undrar hur man gör det. Som vi kan se ovan, med Filmora videoredigerare, kommer du att vara mer kreativ när du gör videor med kul. Ladda ner Filmora gratis och stärk din fantasi idag.
