I takt med att fler användare av mobila enheter runt om i världen blir mobiltelefoner som iPhone en del av människors vardag. Tidigare använder vi den för att ringa samtal, medan vi nuförtiden använder den för att lyssna på musik, spela in/titta på/redigera videor, spela spel och så vidare. För videoredigering, i stället för att redigera direkt på PC, letar fler och fler användare efter bättre sätt att redigera direkt på iPhone. Här skulle jag vilja tillhandahålla minst 3 alternativ för dig att redigera videor på iPhone.
- Del 1:Enkelt - Redigera videor på iPhone med Foto-appen
- Del 2:Avancerat – Redigera videor på iPhone med gratis videoredigeringsappar (mobil)
- Del 3:Pro – Redigera iPhone-videor med videoredigeringsprogram (PC)
1. Enkelt - Redigera videor på iPhone med appen Foto
Kommersiellt kommer jag att rekommendera några tredjeparts videoredigeringsappar (betalda) direkt till användaren när de letar efter några lättanvända men kraftfulla videoredigeringsverktyg. Faktiskt, om du bara behöver någon grundläggande redigeringsfunktion som trimning, kan du slutföra den direkt med appen Foton inbäddad i iPhone 6.
- a. Spela in en video med Camera-appen (växla från FOTO till VIDEO).
- b. Klicka på den röda inspelningsknappen, börja spela in videon, sedan kommer knappen (rundan) att klämmas till en mindre röd knapp (fyrkant) som följer, klicka på den röda knappen (fyrkant) igen efter avslutad fotografering.
- c. Öppna appen Foton, välj den filmade videon.
- d. Automatiskt visas ett skjutfält/berättelsefält ovan, tryck sedan på vänster eller höger ankare för att välja den del du vill trimma genom att dra det gula ankaret.
- e. Klicka på trimknappen, som visas i det övre högra hörnet, då har du 3 alternativ:Trim Original, Save as New Clip och Cancel. I allmänhet kommer jag att välja Spara som nytt klipp.
- f. Öppna det nya klippet igen och klicka på dela-knappen, som finns i det nedre vänstra hörnet. Välj de kanaler som Message, Mail, iCloud, YouTube, Facebook och så vidare du vill dela.
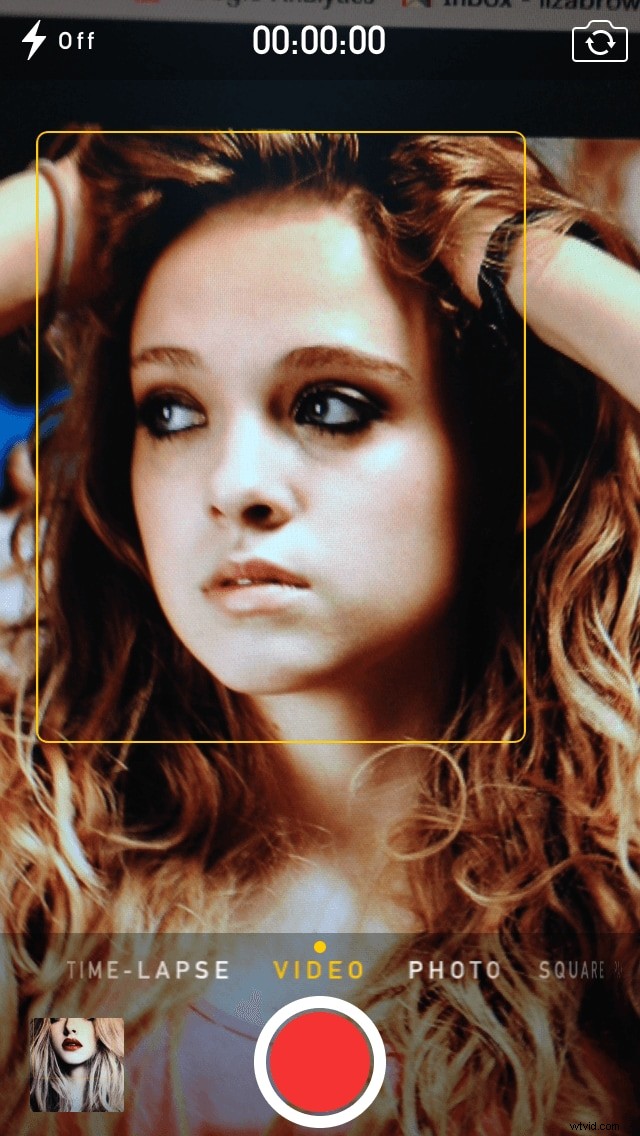
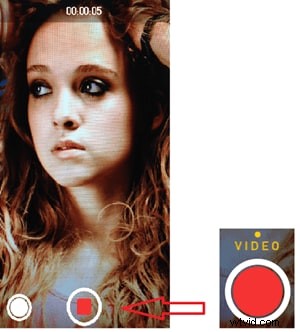
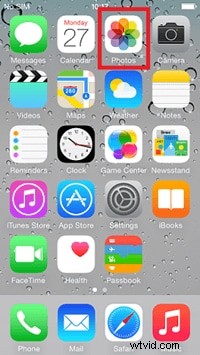

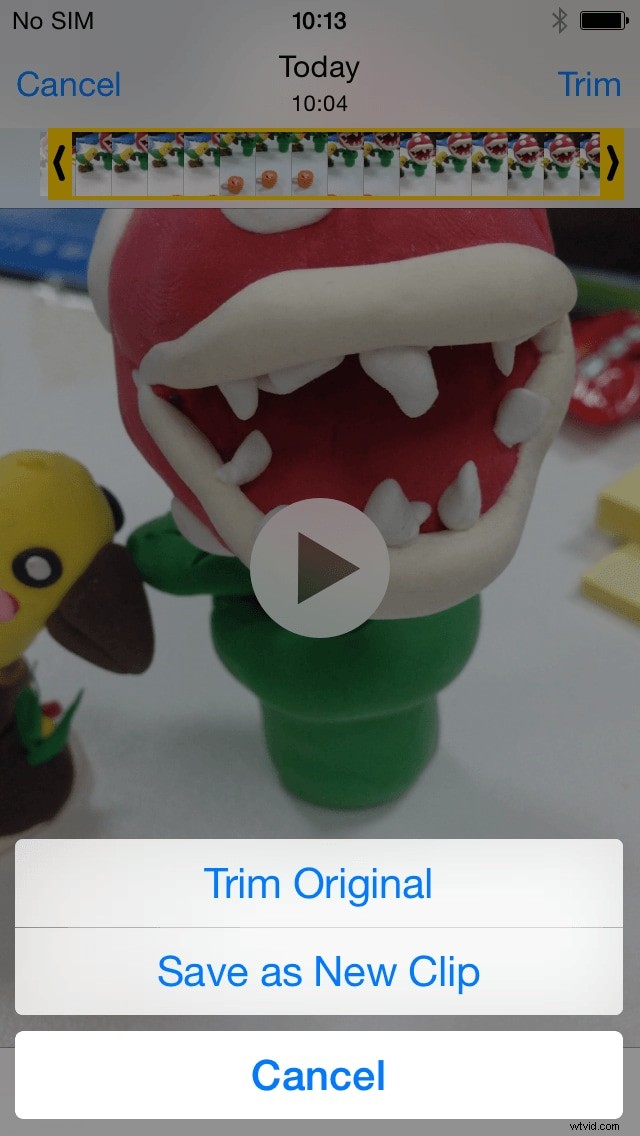
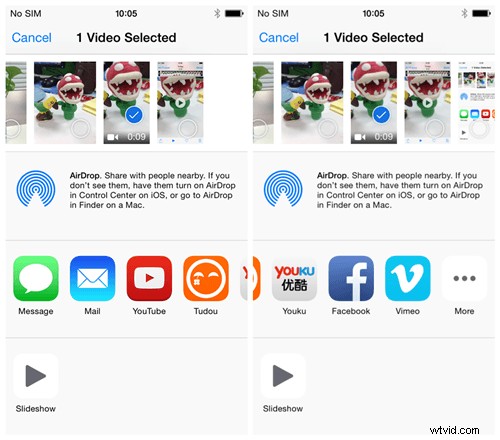
Det är den enda redigeringsfunktionen men också det mest använda redigeringsverktyget för videoälskare. Om du vill ha några avancerade verktyg som att klippa, beskära, rotera, infoga titlar/text/intro/outro/music/voiceover och mer, kan du behöva några avancerade och proffsiga sätt.
2. Avancerat – Redigera videor på iPhone med gratis appar för videoredigering (mobil)
Med kraftfulla redigeringsverktyg kan många videoredigeringsappar användas för att skapa fantastiska videor/filmer. De kan klassificeras efter olika kriterier. Här delar jag bara några gratis videoredigeringsappar på iPhone.
1.FilmoraGo
FilmoraGo är tillgängligt för både iOS och Android-plattformar. Det låter dig enkelt trimma och dela dina videoklipp, justera ditt bildförhållande till 16:9 eller 1:1, ändra klipphastigheten i slow motion eller snabbspola framåt, eller spela upp videoklippet bakåt. Du kan också lägga till voice over eller annat ljudspår och ställa in ljudet på olika nivåer med ljudmixern.
2.Mopico
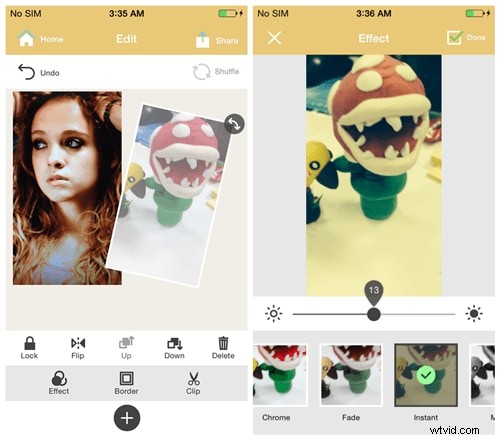
Det är den enda appen som tillåter användare att skapa "Motion Collage" med foton och videor. Det är anledningen till att det finns flera mallar och bakgrunder för dig att fästa foton och videor. Du kan importera mediefiler via 3 olika kanaler – Foto-appen, inspelad med kamera eller online (endast för foton). Du kan zooma in/ut/rotera genom att klicka och dra rotationsknappen i det övre högra hörnet av videon. Andra redigeringsverktyg som att vända video, lägga till några omedelbara videofilter i effektsektionen eller kanter och klippa videor. Den innehåller några hanteringsverktyg som lås, upp och ner för att organisera mediefiler när du håller dig till bakgrunden. Alla redigerade videor kan delas på Facebook, Twitter, Tumblr, Google+, Instagram och mer.
3.Söt KLIPPNING
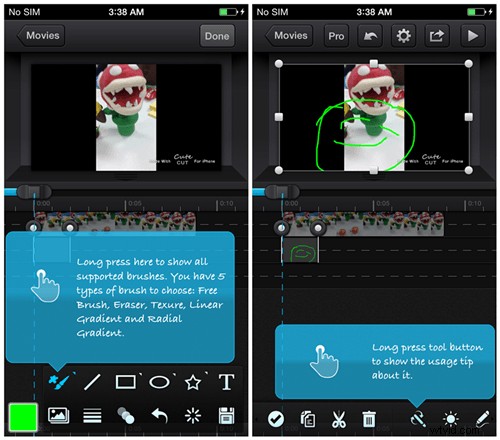
Cute CUT är mycket mer som professionell videoredigerare i iPhone/iPad. Riktlinjerna är tillgängliga och vänliga för nya användare. Alla redigeringssteg är utformade exakt. Du hittar demovideon med alla redigeringselement i tidslinjen på startskärmen. Efter att ha skrivit in namnet och ställt in upplösning, orientering, bakgrundsfärg, här går vi till redigeringszonen med förhandsgranskningsfönster och tidslinje nedan. Klicka på plusknappen, du kan lägga till mediatyper som video, foto, text, musik, röst och självritning.
Video och foton: 3 kanaler att importera, Album från appen Foton, Fildelning från andra appar och Kamerainspelning. Det finns några videoramar dolda i biblioteket, som också kan importeras som foto.
Text: skriv texten du vill ha och dra kvadraten för att flytta om, dubbelklicka för att hitta fler inställningar som Behåll bildförhållande, Återställ standard och Redigera text.
Musik: inbäddad musik är utmärkt men resursen är begränsad – endast 4 musiklåtar med 22 ljud-FX. Om du har några musikfiler i iPod eller andra appar kan den importeras direkt.
Röst:Avsluta Cute CUT, gå till appen Inställningar>Sekretess>Mikrofon och öppna sedan den här appen igen. Du kan börja spela in röst.Självritning: detta är den mest speciella funktionen i denna app. Du kan rita vad som helst med olika former du gillar som en del av den här videon med olika penslar.
Alla redigeringsverktyg för dessa mediefiler listas längst ned, som kopiera, dela, övergå, rotera, vända, fånga och andra inställningar som volym, transparens, hastighet.
Eftersom den positionerar sig som professionell videoredigerare är den sociala delen begränsad. Den innehåller fyra sätt att spara/dela den redigerade videon – E-post, Album, Facebook och YouTube.
4. Superkraft
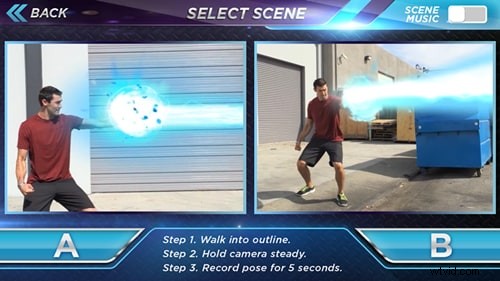
Om du är ett Marvel-fan kommer du att älska det här videoredigeringsverktyget mycket! De explosiva ljudeffekterna och serietidningsinspirerade visuella effekterna kan ta dig till en superkraftsvärld. Gratisversionen ger bara 2 olika änglar för dig att skjuta med en viss riktning. Det är knappast detsamma som ovanstående videoredigeringsverktyg, men gynnas bara av de som behöver superkraftseffekter som att skjuta eldklot från dina händer, lasrar från dina ögon eller kontrollera elementen, teleportera och mer.
5.Ghost Lens
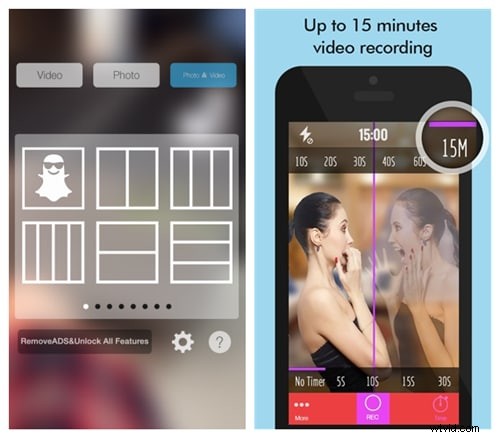
De som älskar superkraft kommer att välja Super Power-videoredigerare, medan de som älskar mirakel- eller fantasiprylar kan plocka upp Ghost Lens. Den grundläggande videoredigeringsfunktionen som används i den här appen är multiscreen och fade in/out. Först av allt, välj den multiskärm du vill visa. Om jag till exempel vill ta en spökvideo om ett spöke som sitter bredvid mig kan jag välja en 2-skärmsram. Sedan måste jag fotografera 2 olika scener separat i olika positioner och sedan lägga till fade in/out-effekterna med olika sekunder. Halloween kommer och du kan lägga till några läskiga halloweenlåtar. Men det verkar som om all musik bara kan importeras från iTunes-biblioteket. Dessutom kan du flytta de delade staplarna dit du vill ha dem och lägga till videofilter innan du sparar/delar. Det som imponerar djupt på mig är riktlinjen i olika funktioner, vilket gör det enklare för greenhands.
6. VivaVideo
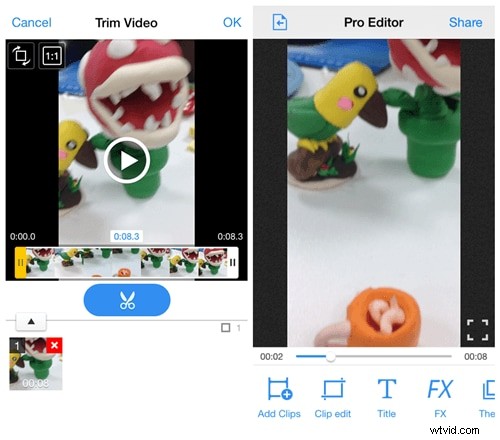
Jag älskar VivaVideo mycket på grund av flera anledningar. Låt oss börja med att importera videor. Du kan importera lokal video till din mobiltelefon direkt genom att klicka på Quick Edit eller Pro Edit. Om du vill spela in video med kameran kan du klicka på Capture. Det finns inte många funktioner när du använder Quick Edit, som mycket gillar Photos-appen, bara ger trimfunktion. Om du vill spela in en video för att redigera direkt eller spela in en video efter att ha öppnat Pro Edit, har jag fler funktioner som delar med dig.
Fånga – det finns 3 olika lägen för att spela in videor. Basic är för normal fotografering, FX för specialfotografering med klistermärken och Funny är för specialfotografering med olika effekter som liten käke med stort huvud. Du kan hitta några omedelbara videofilter i Basic-läget.
Pro Edit – efter att ha tagit ett klipp kan du aktivera denna Pro Edit-funktion. Det kan slå samman, dela, kopiera panorera och zooma av och snabba upp/ned videoklipp. Dessutom tillhandahålls många titlar, FX:er, teman, filter, musiklåtar, övergångar och dubbar.
Fler gratis appar för videoredigering väntar på att bli granskade.
Se fler iPhone-videoredigerare med huvudfunktioner här.
- iMovie (endast gratis på iOS8)
- Insta2
- Perfekt video
- Magisto
- Spela om
3. Pro – Redigera iPhone-videor med videoredigeringsprogram (PC)
Men om du vill redigera dina iPhone-videor till filmliknande filmer kan du flytta panelen till skrivbordet. Vissa specialeffekter som Greenscreen, Scene Detection, Faceoff, Närbild kan endast vara tillgängliga på videoredigeringsprogram för PC. Överväg Wondershare Filmora (ursprungligen Wondershare Video Editor), som kan uppfylla nästan alla dina behov och önskemål. Ladda ner den kostnadsfria testversionen nedan.
