Det kan finnas en enkel inlärningskurva när du delar och skapar videor med din iPhone, explicit redigering på iMovie.
Du behöver inga snygga redigeringsverktyg för grundläggande uppgifter som att förkorta eller trimma videoklipp och ta bort onödiga avsnitt. De mest hanterbara videoredigeringsuppgifterna kan vara en cakewalk i antingen iMovie, med vissa begränsningar. Den här guiden kommer huvudsakligen att diskutera hur man trimmar video i iMovie.
iMovie är Apples officiella videoredigeringsprogram för iOS- och macOS-plattformar. Du kan använda iMovies "Split Clip"-funktion för att dela videoklipp och göra klipp var du vill i en video. I det här inlägget kommer vi att guida och låta dig veta de detaljerade stegen för att trimma ett klipp i iMovie med en iPhone- eller Mac-enhet.
Du kanske också gillar:
- Bästa gratis videoklippare för Windows 10 <<
- Bästa YouTube-videoklippare online <<
Del 1:Hur trimmas videor i iMovie på Mac?
Nedan finns ett detaljerat avsnitt om hur man trimmar i iMovie med en Mac-dator.
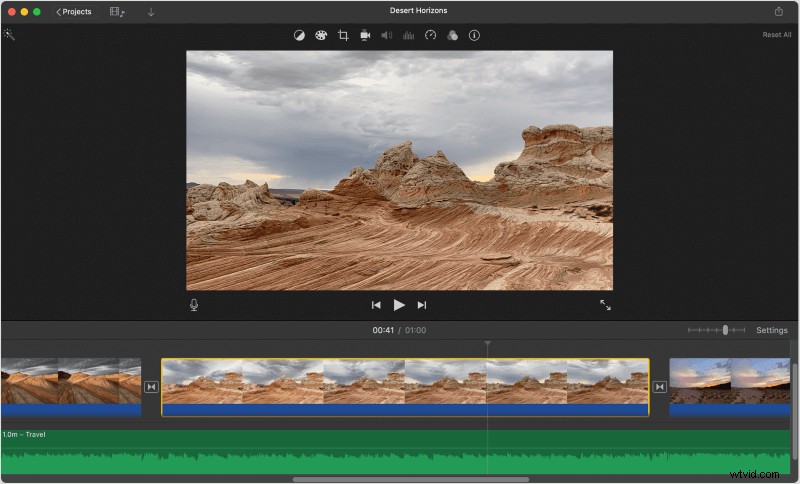
Källa:Apple
Steg 1:Öppna iMovie-appen på din Mac
Det finns en lila iMovie-ikon som du kan hitta i dockan eller dina applikationer mapp.
Steg 2:Välj det videoprojekt du vill redigera
Dubbelklicka på en video eller ett filmprojekt på fliken "Projekt" och öppna redigeringspanelen. Den finns i den nedre halvan av appens fönster.
Steg 3:Välj exakt det ögonblick du vill dela eller trimma din video
Spela upp videoklippet i redigeraren på skärmens nedre halva och pausa det vid exakt det ögonblick där du vill dela eller trimma videor.
Du hittar en hel videoklipps redigeringsrulle i skärmens nedre halva sektion. Vänsterklicka på valfri videosektion på videorullen för att hoppa hit.
Den vertikala, vita spelhuvudsfältet måste vara i det exakta ögonblicket där du vill dela eller klippa videon.
Tryck länge på mellanslag bar på ditt tangentbord för att pausa och spela upp videon och lära dig hur du trimmar videor i iMovie.
Du kan sedan överväga att använda höger- och vänsterpilarna för att placera spelhuvudet en bildruta bakåt eller framåt.
Steg 4:Tryck på ⌘ Kommando + B på tangentbordet
Den här tangentkombinationen kommer automatiskt att dela klippet i två sektioner vid den perfekta delen där den vertikala, vita videolinjen är.
Efter att ha använt denna iMovie-klipptrimmer kan du välja en av de två delarna och ta bort den genom att trycka på Radera på tangentbordet.
Steg 5:Du kan högerklicka på scenen du vill klippa i videon
Som ett kortkommando kan du hålla muspekaren över videon i redigeraren längst ned och högerklicka på den exakta tidpunkten du vill klippa.
Steg 6:Välj Dela klipp på högerklicksmenyn
Det kommer att klippa din video i exakt det ögonblick du väljer.
Steg 7:Vänsterklicka när du vill veta hur man trimmar video i iMovie (valfritt)
Som ett sista steg kan du skumma igenom videon och välja det ögonblick du vill klippa med ett enkelt vänsterklick.
Detta kommer automatiskt att lokalisera den vertikala, vita linjen vid detta exakta ögonblick i videoklippet.
Steg 8:Välj fliken Ändra på menyraden
Denna Macs menyradsknapp finns överst på skärmen. Det kommer att öppna en rullgardinsmeny. Klicka på Dela klipp på rullgardinsmenyn för att ta bort klippet vid det exakta ögonblicket du har valt med ditt vänsterklick.
Så det är hur man trimmar ett klipp i iMovie på Mac-enheter.
Del 2:Trimma enkelt videoklipp med iMovie Alternative - Wondershare Filmora
Att ta bort onödiga delar från en inspelad video är en vanlig uppgift vid videoredigering. Du måste känna till situationer som denna:du har spelat in en bra video, men den består av onödiga avsnitt och irrelevant innehåll, vilket gör den ofullkomlig att dela på olika sociala mediekanaler . Det är där videoklippning kommer in.
För att göra saker ganska enkelt kan du klippa videon i olika mindre sektioner och ta bort de oönskade klippen baserat på dina krav på att skapa video.
Därför rekommenderar vi starkt Wondershare Filmora , en lättanvänd men ändå utmärkt videoredigeringsprogramvara, som hjälper dig att lära dig att trimma en film i olika sektioner och erbjuder olika videoredigeringsfunktioner för att göra en fantastisk hemmafilm.
Filmora erbjuder två metoder för dig när det gäller att trimma videor:
Metod 1:Tidslinjedelning
Steg 1: Välj det videoklipp du vill trimma på tidslinjen, lokalisera spelhuvudet exakt där du vill ha likheterna med iMovie-klipptrimmern.
Steg 2: Öppna menyn efter att ha lokaliserat spelhuvudet på tidslinjens rätta plats. Högerklicka sedan på videoklippen och välj Dela alternativ. Du kan också välja den röda saxikonen på tidslinjen.
Obs! Du kan välja att dölja den röda saxikonen genom att trycka på Inställningar> Redigering , och avmarkera sedan Dela Knapp.
Metod 2:Scenavkänning
Om din video består av olika scener eller bilder kan du enkelt dela upp den i olika klipp med scenavkänningsverktyget i Filmora.
Steg 1: Välj videon du vill dela i mediebiblioteket och högerklicka på videofilen och Scenavkänning i alternativmenyn.
Steg 2: Klicka på Detektera fliken efter att ett nytt scenavkänningsfönster visas. Beroende på videoklippets övergångar kommer det att delas upp i olika sektioner.
Del 3:Hur trimmas ett videoklipp i iMovie på iPhone/iPad?
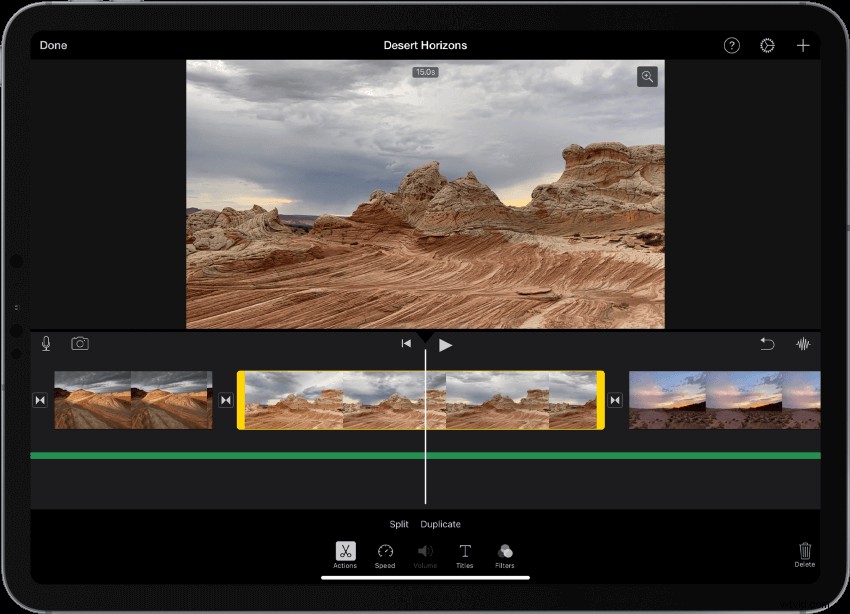
Källa:Apple
Nedan finns de exakta stegen för hur man trimmar videor i iMovie på iPhone.
Steg 1:Öppna iMovie-appen på din iPhone
Det finns en lila iMovie-ikon som du kan hitta i appmappen på din startskärm.
Steg 2:Välj det projekt du vill redigera
Välj filmen eller videoprojektet du vill redigera på sidan "Projekt" för att öppna detaljerna.
Steg 3:Välj fliken Redigera
Du hittar den här knappen under titeln och videominiatyren. Det kommer att öppna den valda videon i redigeraren.
Steg 4:Dra och håll ned videorullen längst ned
Du kan dra och hålla ned videorullen längst ner på skärmen och dra den till den perfekta platsen på din iPhone. Du kommer att se en hel videos redigeringsrulle i skärmens nedre halva.
Se till att hitta det vertikala, vita spelhuvudet i det ögonblick du vill dela klippet.
Steg 5:Tryck på videorullen i redigerarens nedre område
Den visar en gul markering runt redigerarens videorulle och visar dina redigeringsverktyg längst ner på skärmen.
Steg 6:Välj åtgärder i verktygsfältets nedre område
Den här knappen visas som en saxikon. Det kommer att visa dina videoåtgärder.
Steg 7:Välj knappen Dela ovanför verktygsfältets botten
Det tar bort videon där du ser den vertikala vita linjen.
Så det är hur man trimmar ett klipp i iMovie på iPhone.
Slutsats
Vi ska äntligen avsluta vårt ämne om hur man trimmar videor i iMovie med Mac, iPhone eller iPad , och dess bästa alternativ - Wondershare Filmora. Vi har diskuterat de mest hanterbara stegen för att trimma ett klipp i iMovie, även om dessa är ganska långa. Därför har vi starkt föreslagit Wondershare Filmora, som kan vara en utmärkt videoklipptrimmer.
