På senare tid är automatisk GoPro-videoredigering en stor sak. Att importera klippen från GoPro-kameran, korrigera förvrängningen av linsen baserat på typen av källa, färgkorrigering och slutligen projektutdata behöver expertprogramvara. När du har tagit GoPro-filmen kommer redigeringsdelen. Vet du hur man redigerar GoPro-videor i Adobe Premiere? I den här artikeln kommer du att lära dig hur du importerar GoPro-video till Adobe Premiere och redigerar.
Alternativ till Premiere för att redigera GoPro-video - FilmoraPro
FilmoraPro är en av de bästa videoredigeringsprogramvaran för proffsen. Med några av de bästa funktionerna ger Filmoras Pro vingar till din fantasi. Låt din kreativitet flöda och skapa allt och allt med detta professionella och avancerade verktyg. Ladda ner det nu för att prova (gratis)! Funktionerna i FilmoraPro är –
- Lägg till effekter till klippen på en gång genom att gruppera och märka klippen på tidslinjen
- Olika ljudeffekter att använda när du redigerar GoPro-videor
- Lägg till text och titlar för att markera spännande ögonblick
- Ta bort bakgrundsljud i en video med ljudreducering
- Förinställningar av hög kvalitet och färgkorrigeringsfunktioner blåser liv i din video
- Anpassa videon genom att lägga till animationer, nyckelbildrutor och kontrollhastighet och varaktighet
Hur man redigerar GoPro-video i Adobe Premiere
Steg 1:Importera video
Innan du importerar videor är de saker du bör tänka på är-
Kontrollera kameraupplösningen :För standard 1080p HD-video måste upplösningen vara 1920 x 1080 pixlar. För 4K- eller 2,7K-videor är upplösningen alltid högre än 1080p. Skala och beskära videorna på ett säkert sätt till 1080p i 4K-videor utan att kompromissa med kvaliteten på videon. WVGA- eller 720p-inställningarna är mindre än HD-videos standard 1080p-inställning så för att uppnå 1080p, skala upp din video men videon ser mindre skarp ut.
Kontrollera videons bildfrekvens för att se hur många bildrutor som spelas upp under en viss tid. Videon ser jämnare ut när bildfrekvensen är på den högre sidan. Uppnå en slowmotion-effekt genom att öka bildfrekvensen. Om du saktar ner en reducerad bildhastighet orsakar det stamning och ryckiga rörelser. 1080p vid 60 fps eller 2,7K vid 30 fps är den bästa bildhastigheten du kan använda.
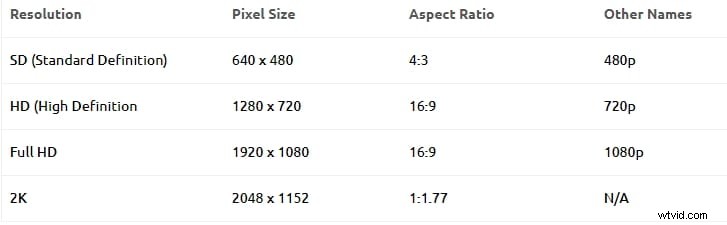
När du har kontrollerat kamerans upplösning och bildhastighet och klickat på fantastiska bilder på ditt GoPro-verktyg är det primära steget att importera klippen till ditt redigeringsprogram från kameran. Så fort du importerar klippen kan du börja sätta ihop videokompositionen. För att importera videorna anslut din kamera till den bärbara datorn. Öppna mappen där dina videor är lagrade och dra och släpp videorna till Adobe Premiere-programvaran.
Steg 2:Klipp video
Vill du ändra tidpunkten för en viss del av ett klipp som redan ingår i sekvensen? Välj ett klipp för att justera start- och sluttid genom att klippa eller trimma videon. Dra ändarna av videoklippet som om du skulle ändra storlek på videon för att förkorta eller förlänga genom att trimma. Det finns Ripple Edit-verktyget för att trimma klippen utan att lämna någon lucka eller för att trycka in de intilliggande klippen i sekvensen vid ett senare tillfälle och Rolling Edit-verktyget för att justera tidpunkten för två klipp mellan deras redigeringar. Du kan stoppa alla oönskade ändringar genom att använda hänglåsikonen på spårhuvudet.
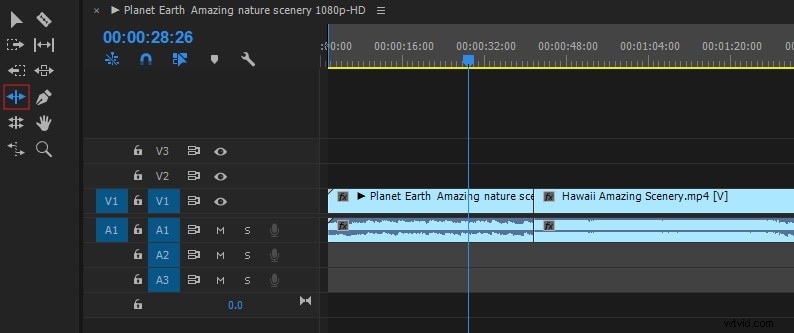
Steg 3:Fixa skakiga delar
Används ofta för actionsekvenserna, i GoPro-videorna finns det massor av rörelser och skakningar. Denna lilla kamera är monterad på ett terrängfordon för att fotografera vilket skapar vibrationer i videon. Sök efter Warp stabilization effect i effektmenyn .
När du hittar den, dubbelklicka på den för att välja och tillämpa. Den upptäcker rörelsen i videon och stabiliserar klippet. Om du använder en handhållen kamera är vibrationer och rörelser mycket vanliga. Det finns också flera förvrängningar som kan tas bort av den framträdande fiskögoneffekten på grund av kamerans vidvinkelobjektiv. Det hjälper till att skapa några bra klipp. Men det fungerar inte i alla scenarier. Det kan korrigeras med en av förinställningarna i GoPro-kameran. Så från effektmenyn, sök förinställningar, sedan borttagning av linsförvrängning och välj sedan GoPro-mappen. Du kan hitta 3 förinställningar och välja den som är mest lämpad för din video.
Om du till exempel har filmat videon i 2,7K vidvinkel, välj Hero 3 Black och dra sedan alternativet 2,7K bred från rullgardinsmenyn och släpp det på klippet. Du kan se att förvrängningen tas bort från videon.
Du kanske också gillar:Hur man använder Warp Stabilizer i Premiere Pro enkelt
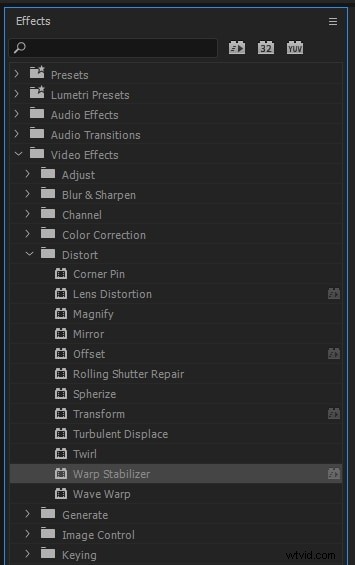
Steg 4:Lägg till ljud till GoPro Video
Välj först Fönster och klicka sedan på projektet för att visa projektpanelen. Den importerade ljudfilen väljs automatiskt. För att öppna källan panelen, dubbelklicka på filen och kontrollera vågformen. Om du vill kan du spela och lyssna på den. För att lägga till ljudfilen i klippet, dra den till sekvensen i tidslinjepanelen och släpp ljudfilen på ett ljudspår under videospåren. Liksom du trimmar videoklippet, på samma sätt kan du trimma ljudklippet också.
Steg 5:Exportera video
Öppna sekvensen för att exportera videon. Öppna fil för att öppna sekvensen klickar du på exportera och exportera sedan media. Därefter, på höger sida, kan du välja utdataformat. För webben måste du välja H.264. Sedan kan du välja valfri förinställning och välja det format du vill exportera. För att direkt exportera den till YouTube måste du välja vilken YouTube-förinställning som helst som 720p eller något annat enligt dina krav.
Välj sedan utdatanamnet och platsen från videomappen. Klicka slutligen på knappen Exportera nedan för att exportera din fil. Du kan också köa exporten för att hantera alla dina exporter. Klicka på Queue för att öppna GoPro Adobe Premiere och sedan Start Queue bearbeta alla sekvenser för att ladda upp på de sociala plattformarna. Mer information om att exportera video.
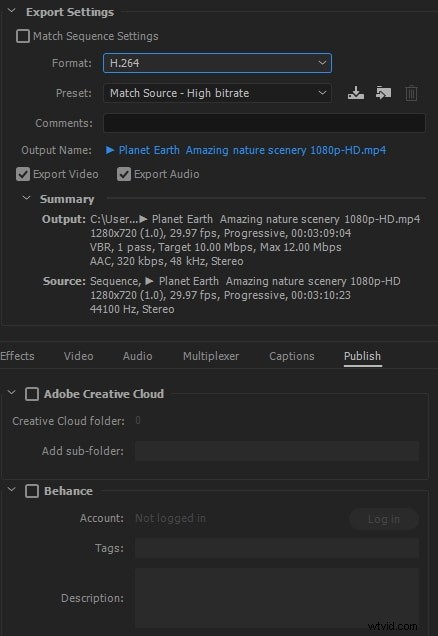
Slutsats
GoPro Adobe Premiere redigerar dina videor och lyckas perfekt ta bort defekter som ryck, vibrationer och rörelser från videon. Du får en professionell video. Nu när du vet hur du redigerar GoPro-videor på Adobe Premiere, prova dina händer på att fotografera oftare.
