Även om det inte råder några tvivel om kraften och förmågan hos After Effects för att skapa professionella effekter av hög kvalitet för alla typer av video, är en av de saker som kan sippra upp processen avsevärt användningen av kortkommandon. Här väljer jag de 10 mest användbara tidsbespararna du kan använda i ditt After Effects-arbetsflöde.
Det här är en grundläggande handledning om After Effects, professionell videoredigeringsprogramvara. Men om videoredigering är nytt för dig, överväg Wondershare Filmora, som är ett kraftfullt men lättanvänt verktyg för användare som precis har börjat. Ladda ner den kostnadsfria testversionen nedan.
Topp 10 After Effects-genvägar i videoredigering
1lageregenskaper
Min genväg nummer ett, helt enkelt för att det inte finns ett projekt som någonsin har gjorts där det inte kunde användas, är genvägarna för att välja en egenskap från ett lager utan att expandera det hela helt.
Detta är naturligtvis att rulla flera tangentbordskommandon till en post, men jag tror att det skulle vara lite fusk att separera dessa, det är egentligen bara en genväg. För att använda dem, välj helt enkelt lagret och tryck på lämplig knapp, den egenskapen kommer att visas.
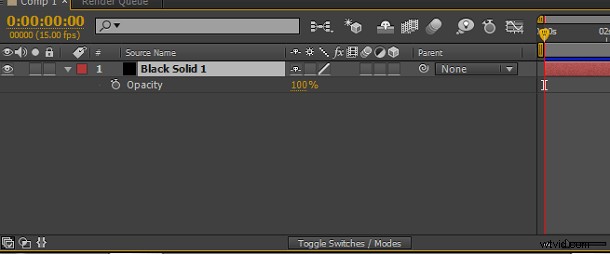
- A öppnar ankarpunkt
- P öppnar position
- S öppnar Skala
- T öppnar Opacity
- R öppnar Rotation
- U avslöjar alla egenskaper med en nyckelbildruta
- UU (dubbeltryck på U) visar alla ändrade egenskaper
2Lägg till uttryck
Den här är en annan som får mycket användning och så visas här, det är också sant att det sparar mycket tid i menysystemet också. Alt för Windows, Option för Mac och klicka på stoppuret för egenskapen du är ute efter.
Snyggt och enkelt så klart, extremt användbart och en tidsbesparande för de där komplicerade animationerna. Du kan också använda samma genväg för att ta bort ett uttryck också.
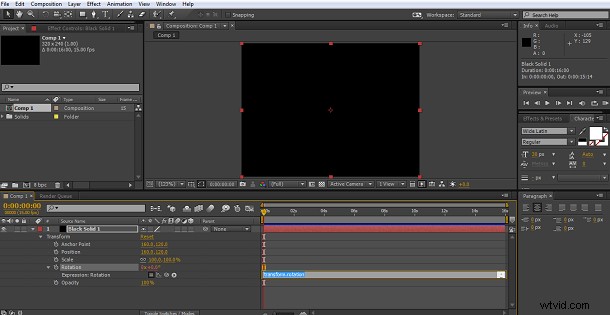
3Skapa ett nytt lager
Du kanske märker ett tema här, något som används mycket har en genväg för att snabbt komma dit, och det är dessa saker som genvägar uppfanns för.
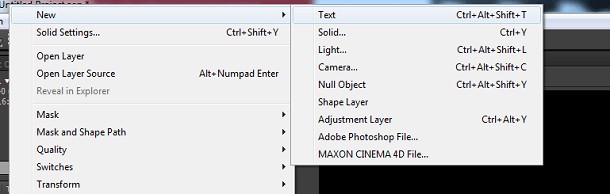
Som du kan se finns det genvägar för alla vanliga lagertyper så att du snabbt kan lägga till ett nytt lager i ett projekt. Eftersom fasta ämnen har så många användningsområden, vinjetter och så vidare, är de väl värda att komma ihåg. Dessa är naturligtvis Windows-genvägarna, ersätt Control med Command för Mac-aficionados.
Notera också genvägen för att enkelt lägga till ett justeringslager längst ner, använd återigen Command istället för Control för Mac.
4Skala och flytta om valda lager för att passa kompositionen
En riktig välsignelse om du använder en mängd olika filmer och lager från olika källor, den här smarta lilla genvägen ändrar storlek och centrerar lager för att passa in i deras komposition. Här satte jag upp ett lager som är avsiktligt större än kompositionen, som du kan se.
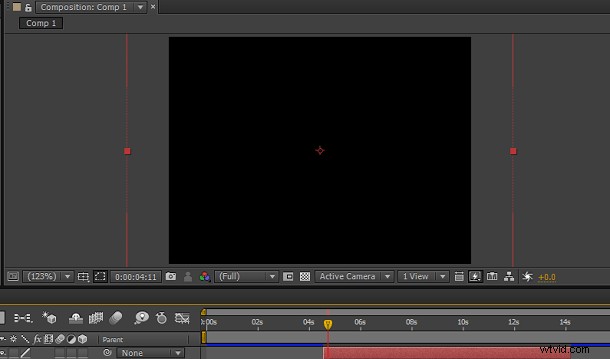
Genom att helt enkelt trycka på Ctrl Alt och F (Kommandoalternativ F för Mac) centreras den på kompositionsramen och matchar dess storlek, allt i en enkel operation.

En fantastisk sådan, och som sagt, för dem som regelbundet använder en mängd olika typer av källor en verklig hjälp i arbetsflödet.
5RAM-förhandsgranskning
Den här är förmodligen en av de mer välkända genvägarna, genom att trycka på 0 på knappsatsen för att starta en RAM-förhandsvisning oavsett om det är på Mac- eller Windows-plattformar. Men med förekomsten av de trådlösa Mac-tangentbord som inte har ett tangentbord, har Adobe ansett det lämpligt att lägga till en extra genväg för Mac bara för att komma runt detta, som är Control och Zero.
Det är kanske inte så välkänt och väl värt att nämna här.
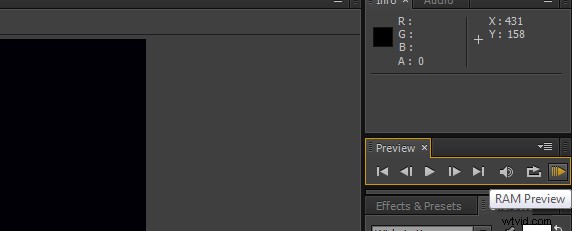
6Flytta tidslinjen en bildruta
Den här är en stor tillgång om du ställer ut en mask, lägger till en rörelseoskärpa eller annan rörlig grafik i en video eller liknande operation. Att kunna flytta fram eller tillbaka tidslinjen en enskild bild i taget är praktiskt i många situationer. För mig är det det oavbrutna arbetsflödet som verkligen gör den här så användbar, en enkel knapptryckning och jag går in på nästa bildruta utan att tänka, och det är kärnan i en användbar genväg.
Ytterligare en här, men egentligen inte en separat genväg, går framåt eller bakåt 10 bildrutor åt gången, lika användbart under vissa omständigheter och värt att ta med här.
Använd Control och höger- eller vänsterpilen på PC, Command och höger- eller vänsterpilen på Mac för en enskild bildruta, lägg till shift i kombinationen för att flytta 10 bildrutor.
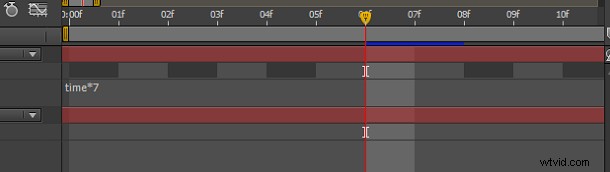
7Ändra storlek och flytta ett lager
Detta liknar genväg nummer fyra, eftersom den passar varje lager i kompositionen, men den här behåller det ursprungliga bildförhållandet medan det gör det. Det här kanske inte verkar vara en stor skillnad, men när det gäller arbetsflödet för att hantera en rad in- och utdatakrav är det verkligen så.
Om vi går tillbaka till vår tidigare situation med ett lager som är större än komp som vi visade tidigare.

Om du trycker på Ctrl+Alt+Skift+H (Kommando+Alternativ+Skift+H för Mac) passar det till komp men behåller det befintliga bildförhållandet som vi ser här.
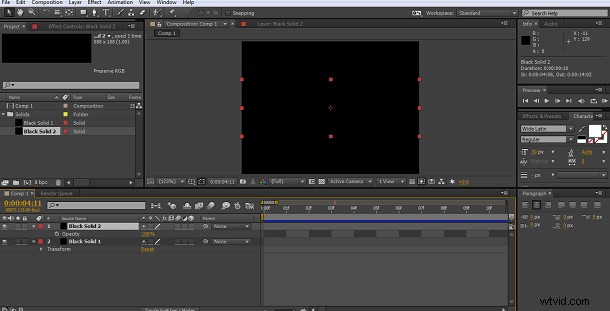
8Trimlager
Detta är en annan enkel åtgärd som kan göras utan att avbryta ett arbetsflöde genom att använda genvägen.
Att trimma lagret till tidslinjemarkören är ett värdefullt redigeringsverktyg när man hanterar flera lager som är utformade för att köras samtidigt snarare än samtidigt.
Detta är väldigt enkelt att göra med den här genvägen, du har ditt lager och du behöver det för att stanna vid en viss tidpunkt, ställ helt enkelt in tidslinjemarkören på rätt plats
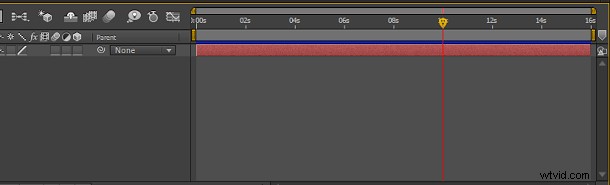
Använd sedan helt enkelt Alt + [ eller ] för Windows och Alternativ +[ eller ] på mac.
I det här exemplet använde jag hakparentesen ] för att trimma slutet till tidsmarkören, [ skulle trimma början till den punkten.
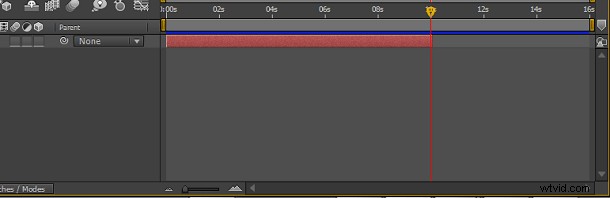
9Tidslinjezoom till enstaka bildrutor
Om du är något som jag vill du ständigt pinga fram och tillbaka mellan en enda bildruta i tidslinjen och den bredare vyn när jag går. Medan skjutreglaget aldrig är långt borta, är det en välsignelse för alla arbetsflöden att kunna zooma direkt in på den enstaka bildrutan och sedan direkt tillbaka till hela kompositionens varaktighet.
Du kan uppnå detta genom att helt enkelt använda; på både Mac och Windows.
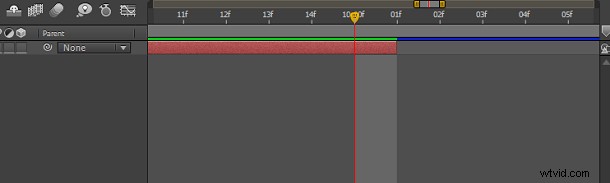
10Flytta tidslinjemarkören till lagrets in- och utpunkter
Vår sista, och återigen en annan extremt användbar genväg för att manipulera flera lager och filmsekvenser utan att avbryta arbetsflödet, om du snabbt behöver gå vidare till utpunkten för ditt nuvarande lager, tryck helt enkelt på O, för att gå till inpunkten, tryck på I , det är samma sak för Mac och Windows, lätt att komma ihåg och väl värt att göra det.
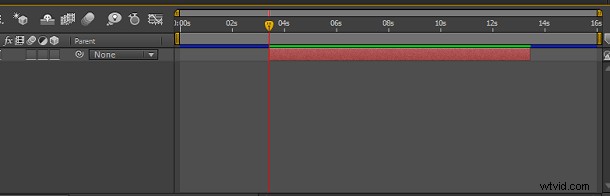
Naturligtvis finns det många fler, Adobe publicerar en fullständig lista över dem i deras supportsektion, och utöver det är det värt att komma ihåg att du kan anpassa varenda genväg i programmet för att passa din egen arbetsstil om du vill.
