Skulle du vilja slå samman flera videor till en och använda den bästa programvaran för videosammanfogning för att göra det här jobbet?
Ibland har du bara tagit eller spelat in flera filmer eller videoklipp och vill gå med i dem så att de kan spelas upp samtidigt på din Mac. Hur gör man det? Vi har samlat de fem bästa videoklipparna för Mac. Efter det organiserade vi en handledning om hur man gör det.
- Del 1:Top 5 Video Joiners för Mac
- Del 2:Hur man går med i videor i Mac (steg för steg)
Rekommendera Video Joiner och Combiner för Mac-användare:Wondershare Filmora X
Del 1:Top 5 Video Joiners för Mac
I följande del kommer vi att presentera några av de bästa videoklipparna som låter dig gå med och kombinera flera videor till en på Mac. Vissa av dem är gratis att använda, men andra kan behöva betala lite pengar för att ta bort vattenstämpeln eller begränsningen.
1. Video Joiner för Mac
Video Joiner för mac erbjuder snabb och enkel sammanfogning av videofiler på din Mac, ungefär som förväntat. Den har ett trevligt gränssnitt, erbjuder ett lättanvänt arbetsflöde och mycket snabb drift, dra och släpp videorna, sortera dem i ordning och klicka för att gå med i dem. Den erbjuder ett brett utbud av filkompatibilitet och ett antal andra redigeringsfunktioner men lider inte av sin enkelhet till skillnad från vissa paket på marknaden, och bibehåller ett lättförståeligt arbetsflöde och en snabb utskrift.
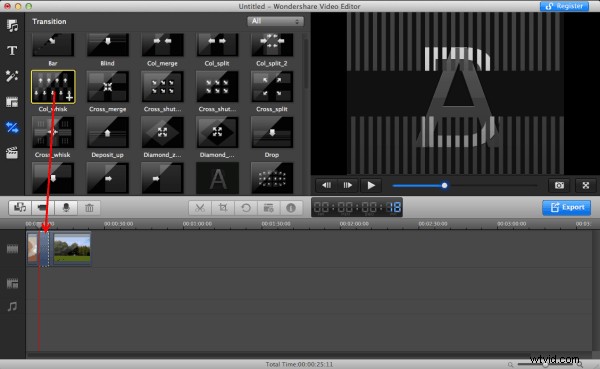
Förmodligen den mest användarvänliga här med prestanda som matchar, en fantastisk mjukvara.
2. Kdenlive
Detta utvecklades ursprungligen för Linux och portades till Mac. Det fungerar dock väldigt bra, även om det saknas lite när det gäller användargränssnitt, är motorn bakom den ingen slarvig, snabb bearbetning och gott om formatkompatibilitet också. Detta inkluderar även några andra redigeringsfunktioner, men till skillnad från den tidigare mjukvaran blir gränssnittet här lite otympligt på grund av det och är därför kanske bättre lämpat för de mer erfarna videoredigerarna.
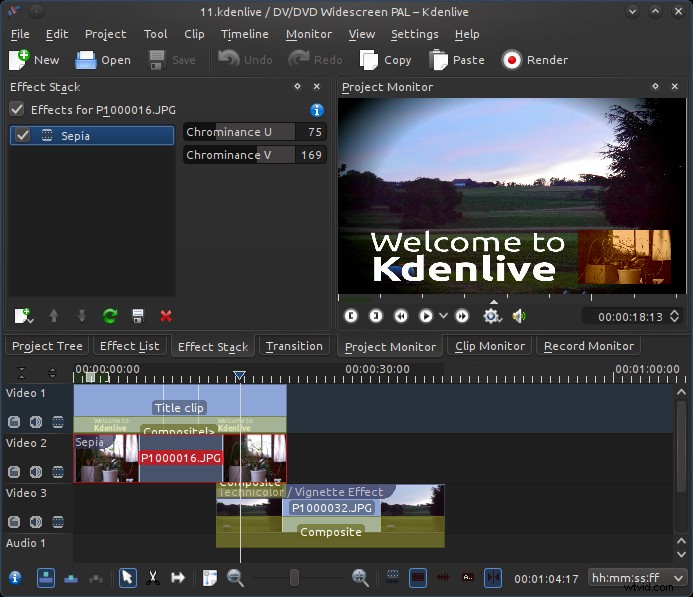
Mindre polerad jämfört med andra och mer lämpad för den erfarna, men det fungerar bra ändå.
3. VideoGo
Ett annat trevligt paket som innehåller lite andra verktyg också. Det är verkligen ett snyggt paket, även om det inte är lika snabbt som vissa och överkomplicerar vissa aspekter av processen. Det innehåller stöd för ett antal videoformat för att underlätta dess funktionalitet, men arbetsflödet är lite långsammare än vissa här, men det är överlag ett trevligt paket att använda och ser verkligen ut som en del.
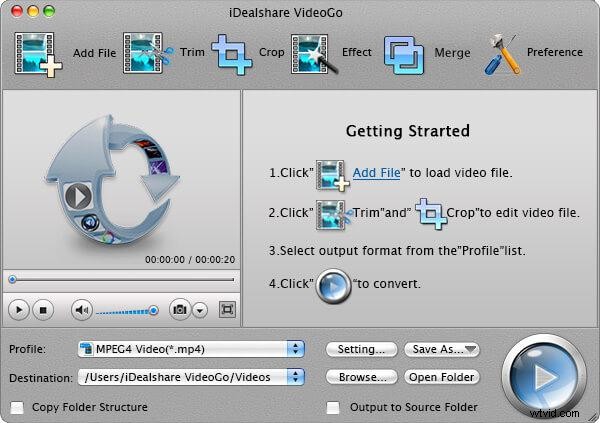
Bra mjukvara, som fungerar OK, även om det finns bättre alternativ här.
4. MP4Joiner
Ett mycket litet footprint-program som sammanfogar videofiler, det har ett mer begränsat utbud av formatkompatibilitet, men kompenserar för det snabbt. Det fungerar utmärkt på Mac och är väldigt enkelt att använda.
Gränssnittet är lite grundläggande, men det går med hela produktens minimalistiska natur för att vara rättvis, och det hela fungerar bra. Det är dock begränsat i de format som det stöder, vilket allvarligt hämmar dess användbarhet, men om dina filer fungerar i det är det ett värdefullt paket.
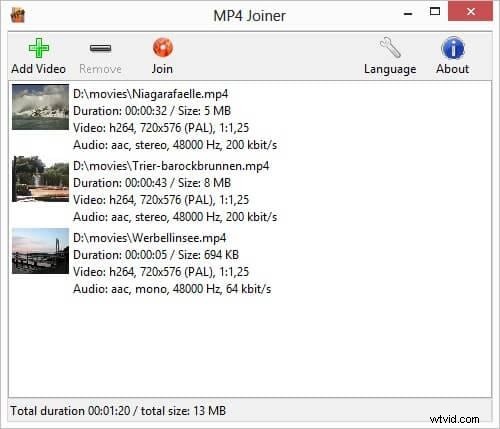
Ett fantastiskt litet paket som fungerar väldigt snabbt, även om det ser lite grundläggande ut och har begränsat formatstöd.
5. AVTools
Det här är ett härligt litet program som kan göra några andra knep samt sammanfoga videofiler, det erbjuder ett rent och smart gränssnitt och ger resultat mycket snabbt. Till skillnad från vissa här är det lite komplicerat i sin funktion, men med de extra funktionerna som klippning och till och med en omfattande videospelare kan det vara lite förståeligt.
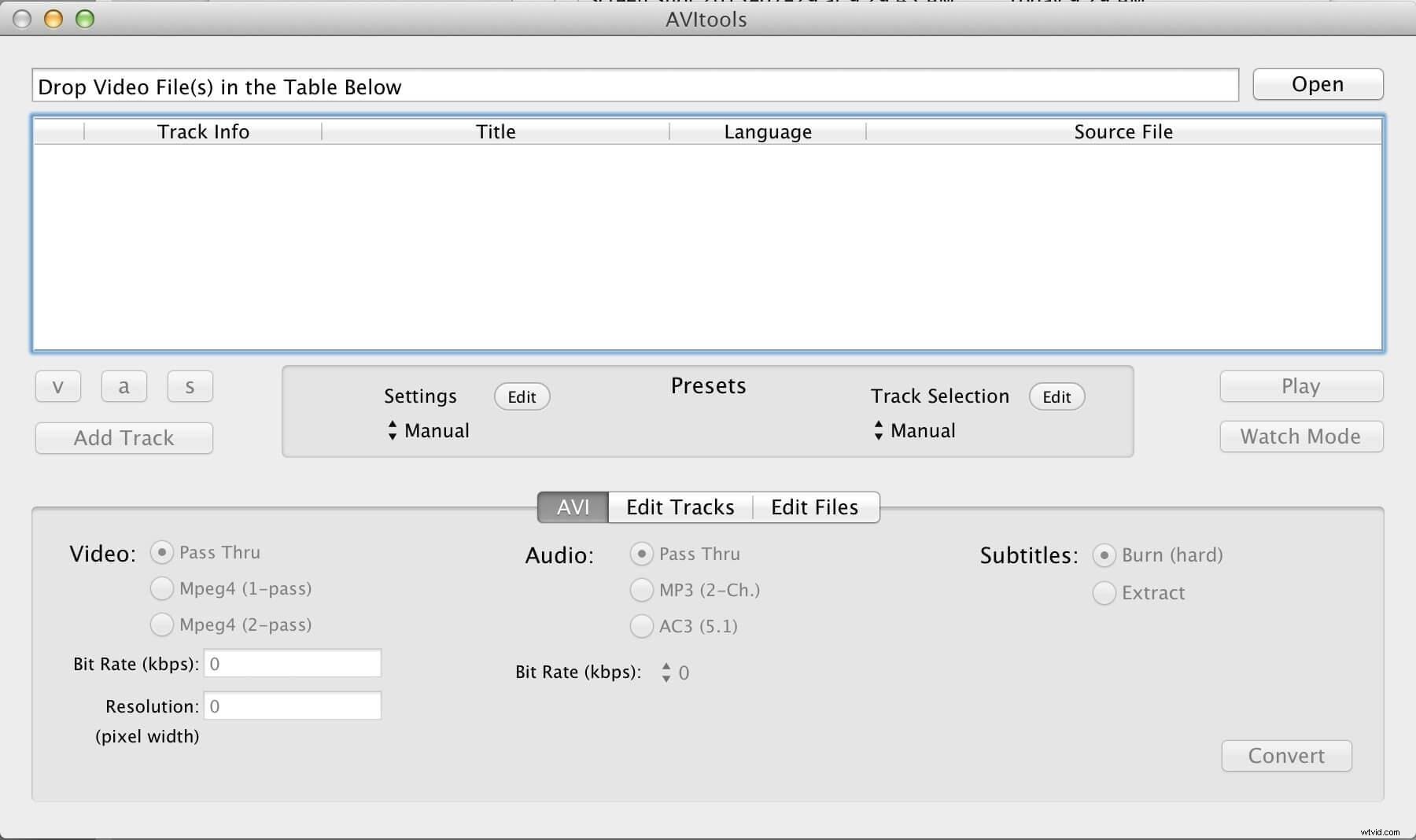
Packar några fler funktioner än de flesta, men kommer med ytterligare komplexitet som resultat.
Del 2:Hur man går med i videor på Mac med Filmora för Mac
Tja, det är aldrig en stor uppgift om du har en enkel och effektiv mac-videosnickare - Filmora för Mac (senaste Filmora-version X för Mac). Det här videoredigeringsverktyget erbjuder ett enkelt sätt att sammanfoga dina videor och innehåller också många verktyg som hjälper dig att redigera filmer på många olika sätt. Ladda ner Filmora för Mac (senaste Filmora version X) just nu och läs hur du går med i videor på Mac genom att följa den enkla steg-för-steg-guiden nedan.
Tips:Om du är en Windows-användare, klicka här för att se hur du går med i videor i Windows
1 Välj de filer du vill ansluta till och importera
Ladda ner denna Mac-videosnickare och starta programmet. För att skapa ett nytt projekt och gå in i huvudgränssnittet, välj bara Nytt projekt i startfönstret. Klicka sedan på Import-menyn för att välja målfilerna från medieläsaren eller dra och släpp dem direkt till mediebiblioteket. Du kan också klicka på Spela in menyn och välj mellan Spela in från webbkamera, Spela in Voiceover eller Spela in PC-skärmalternativ för att använda inbyggda iSight för att spela in ett videoklipp för att gå med.
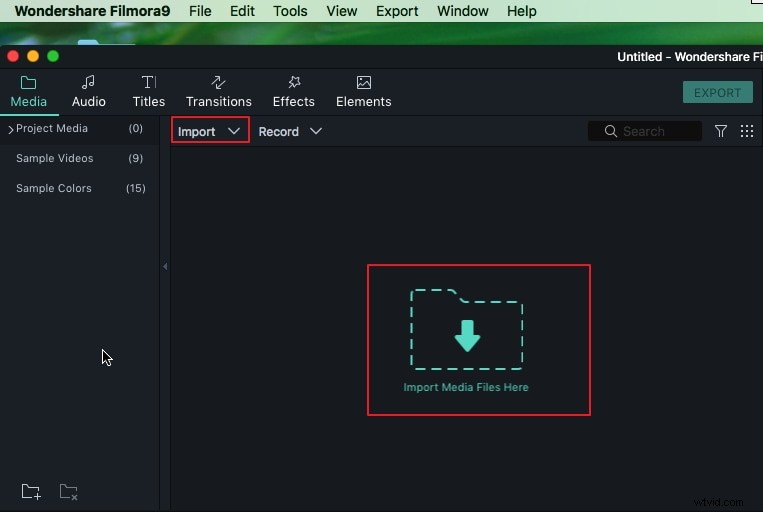
2 Dra och släpp dina videor till tidslinjen
Sedan tar det bara ett par klick för att sammanfoga filerna:lägg alla filer från mediabiblioteket till tidslinjens arbetsområde och ändra ordningen du vill att de ska sammanfogas.
3 Lägg till övergångar (valfritt)
Nu kan du lägga till snygga övergångar mellan varje klipp eller lägga till i början eller slutet av klippet. Välj en av övergångarna för alla fragment, lägg till en annan övergång för varje fragment manuellt eller välj slumpmässiga övergångar.
För att göra detta, gå till fliken Övergångar i det övre verktygsfältet och dra och släpp den övergång du vill ha mellan två videofragment. Dubbelklicka sedan på den valda övergången i arbetsområdet och ställ in tidpunkten.
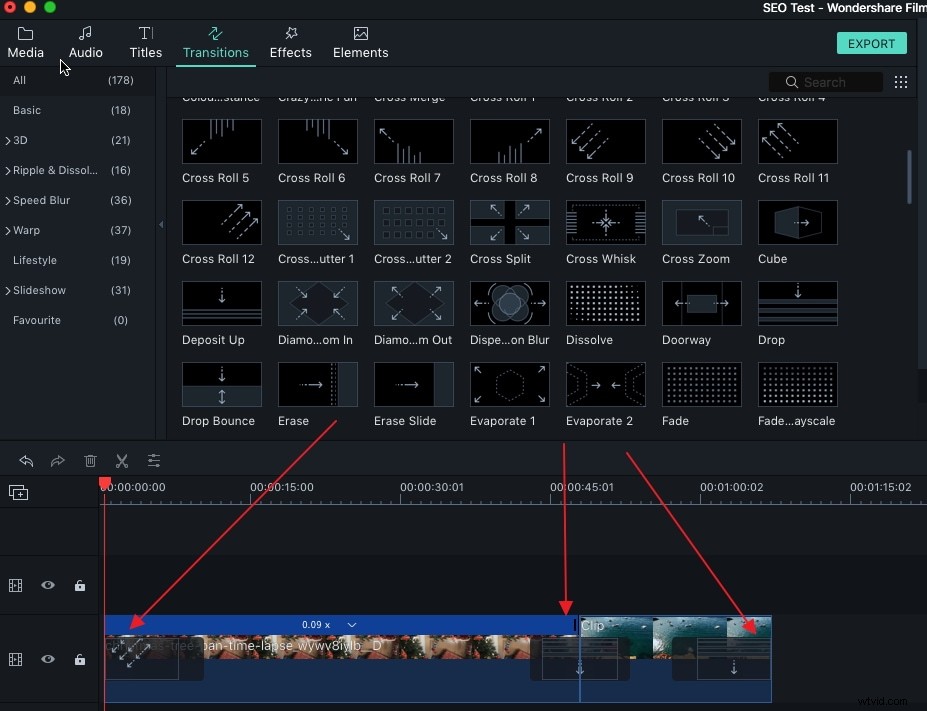
Du kan dubbelklicka på övergången i tidslinjen för att gå till Transition Universal inställningsfönster, där du kan justera varaktigheten för alla övergångar.
4 Spara den redigerade videon
Om du är nöjd med resultatet, klicka på "Exportera" och välj sedan bland dessa varianter:spara videon i det format du väljer, ladda upp till YouTube, bränna till DVD eller konvertera för visning på din mobiltelefon eller surfplatta.
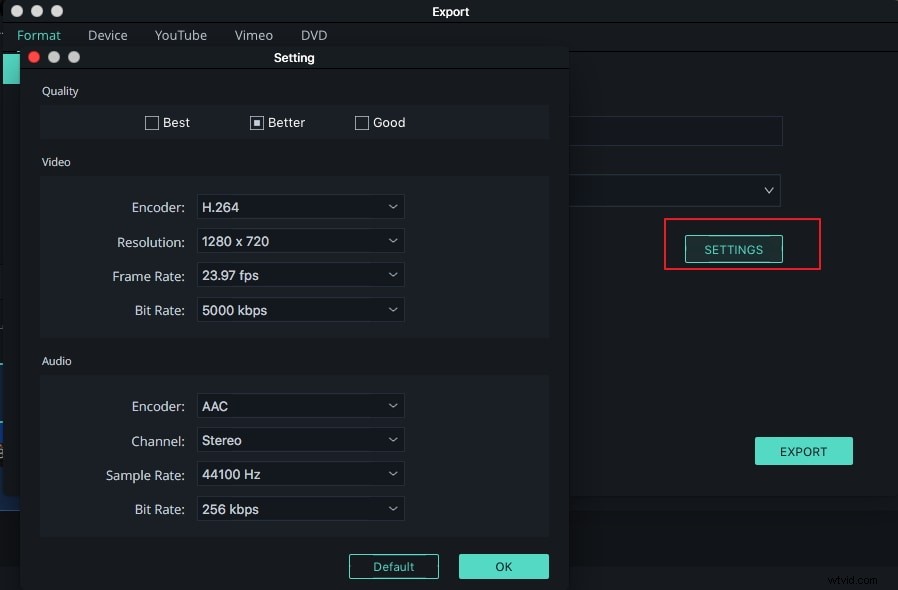
Det spelar ingen roll om de sammanfogade videofragmenten är i olika format eller inte, den resulterande filen kommer att sparas i det format du väljer
du kan välja vilket videoformat som helst, inklusive MOV, M4V, AVI, MP4, WMV, FLV och HD.
Välj sedan önskad utdataförinställning i fönstret och klicka på "Exportera". Efter några sekunder kommer den sammanslagna videon att sparas på din Mac och mappen som innehåller den sammanfogade videon kan nås genom att klicka på Hitta mål .
Förutom att gå med och kombinera två videoklipp till en längre video, kan du också lägga till en video till en annan video för att göra en bild-i-bild-effektvideo med Filmora. För detaljerad information kan du kolla Hur man gör en fantastisk video i videofilm
