
Onlineklasser och virtuell undervisning är populära inlärningstekniker som praktiseras av tusentals lärare över hela världen. Istället för traditionella lektioner ansikte mot ansikte har lärare och föreläsare snabbt anpassat sig till sina villkor för distansinlärning genom att skapa virtuella klassrum och utbildningsvideor. Men onlinekurser kommer med nya utmaningar för lärare som stora videofiler och problem med att ladda upp och dela virtuella klassrumslektioner eller facecam-inspelningar. Så vad är den enkla lösningen? Dela upp utbildningsvideor med Clipchamps gratis videoredigerare online.
Läs vidare för att lära dig hur du delar upp stora utbildningsvideor i mindre klipp med bara några klick samt några andra användbara tips för det virtuella klassrummet.
-
Tips för distansundervisning
-
Hur man delar upp stora utbildningsvideor med Clipchamp
-
Hur man lägger till intro och outros med viktig elevinformation
-
Lägg till text, titlar och bildtexter för att underlätta kommunikation
Tips för distansundervisning
Låt oss titta på några enkla sätt att göra utbildningsvideor online enklare och mer fördelaktiga för dina elever.
1. Spela in föreläsningar och onlineklasser
Ibland kan eleverna må dåligt, ha internetproblem eller inte kunna delta i sitt virtuella klassrum. I dessa situationer är det oerhört viktigt för studenter att inte missa sina onlineklasser. Lärare kan hjälpa alla elever som inte kan gå med i det virtuella klassrummet genom att spela in deras onlinelektioner. Spela in din skärm och webbkamera samtidigt med Clipchamps gratis ansiktskamera.
2. Visa ett vänligt ansikte
Pedagogiska videor som visar lärarens eller föreläsarens ansikte är mer effektiva än ett bildspel eller presentation med en voice-over. Eleverna värdesätter ansiktsuttryck och kroppsspråk för att behålla en relation med sina instruktörer. Onlineklasser kan till och med bli mer bekanta och mindre skrämmande när eleverna kan se ett bekant ansikte. Clipchamps gratis webbkamerainspelare låter lärare spela in video direkt i webbläsaren för att dela dem via integrationer som Zooma, komprimera och redigera.
3. Trimma onödiga klipp
Långa utbildningsvideor som är långsamma att ladda ner eller helt enkelt inte laddas ned alls, gör att eleverna känner sig distraherade och oengagerade. Clipchamps gratis videotrimmer delar upp videor online till den perfekta längden med några snabba klick. Redigering av inspelade onlinelektioner minskar inte bara föreläsningstiden utan gör nedladdningsprocessen snabbare. Du kan också dela upp ljud från video för att visa en skärminspelning med en voice-over.
4. Visa eleverna exempel på skärmen
När du redigerar dina utbildningsvideor kan eleverna tycka att det är fördelaktigt för lärare att visa diagram eller information på skärmen. Bild i bild (PIP) är en vanlig teknik som används vid videoredigering för att lägga en bild eller video ovanpå en annan. Om du alltid har velat prova den här videoeffekten, följ vår steg-för-steg handledning om hur du visar en bild eller video ovanpå en annan video. Se till att du väljer den bästa onlinekursplattformen för att genomföra dina klasser smidigt
5. Håll ett konsekvent flöde och upprepning i lektionerna
När du planerar onlinekurser, se till att behålla samma struktur och aktiviteter. Frekventa förändringar kanske inte är det bästa alternativet när man undervisar i ett virtuellt klassrum eftersom eleverna redan anpassar sig till den nya inlärningsmiljön. Efter några onlinelektioner, bestäm vad som passar dina elever och dig själv bäst, upprepa sedan samma undervisningsmetod varje vecka.
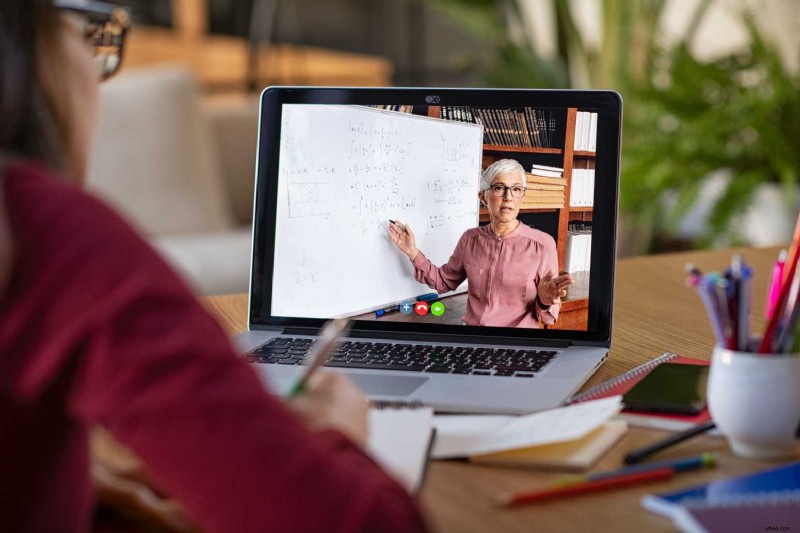
Hur man delar upp utbildningsvideor online
Följ vår steg-för-steg-guide om hur du delar upp videor online med Clipchamps gratis videoredigerare online.
Steg 1. Logga in på ditt Clipchamp-konto
Logga in på ditt Clipchamp-konto eller registrera dig gratis.
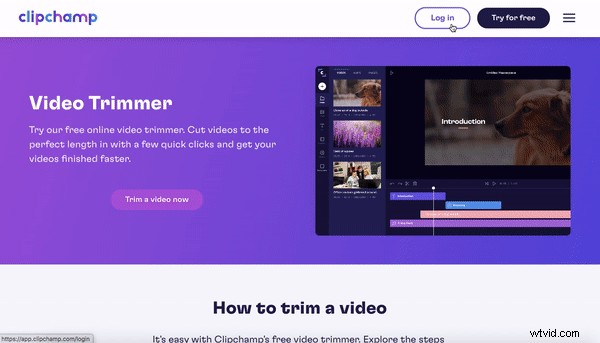
Steg 2. Skapa en ny video
Klicka sedan på Skapa en video knappen längst upp till höger på redaktörens hemsida. Välj från en rad bildförhållanden, eller behåll ett 16:9 bredbildsförhållande. Namnge din utbildningsvideo genom att klicka på Untitled video låda.
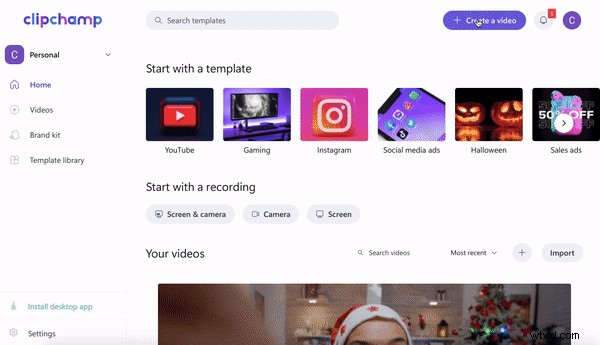
Steg 3. Importera utbildningsvideoinspelning
För att lägga till din utbildningsvideo, klicka på +-symbolen på vänster sidofält. Dra och släpp videofilen till redigeraren, välj från dina datorfiler , eller ladda upp med en av Clipchamps många integrationer som Dropbox, Google Drive, OneDrive, Zoom eller Box. Du kan också ladda upp direkt från din telefon.
Din utbildningsvideofil kommer nu att visas under fliken Mina media . Dra och släpp videoklippet till redigerarens tidslinje.
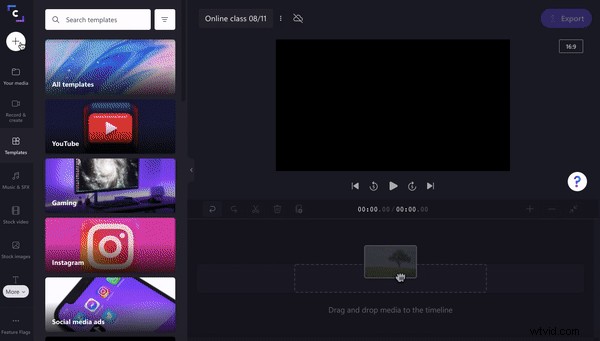
Steg 4. Dela video
För att dela upp din utbildningsvideo i flera klipp, se till att du har klickat på din tidslinjevideo så att den är grönmarkerad. Antingen dra scrubbern (vit spelfält) till önskad tidsperiod eller tryck på mellanslagstangenten på tangentbordet för att spela och pausa scrubbern.
När du har valt var du vill dela din video klickar du på Dela sax symbolknappen ovanför tidslinjen. Din onlineklass kommer nu att delas upp i två. Upprepa denna process så många gånger du vill.
Om du vill ta bort oönskade klipp klickar du på videoklippet så att det är grönt och klickar sedan på radera papperskorg symbol. Dina oönskade klipp kommer att raderas från din tidslinje. Dra och släpp dina klipp bredvid varandra på tidslinjen när du är klar med klippningen.
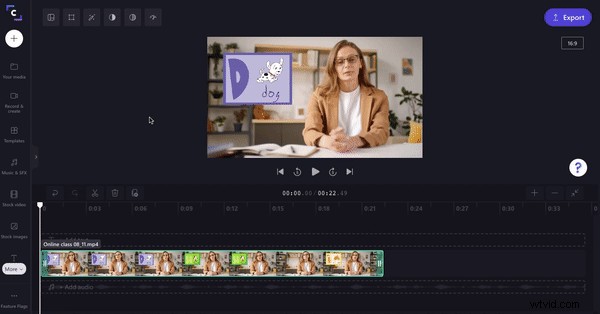
Så enkelt är det att dela en video online.
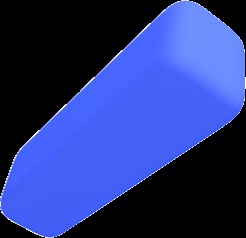
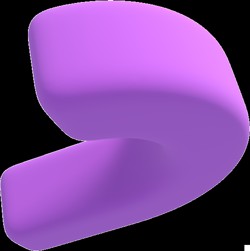
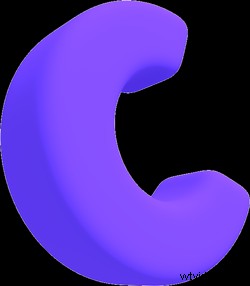 Gratis videoredigerare i webbläsaren
Gratis videoredigerare i webbläsaren Gör professionella videor på minuter
Prova gratisHur man lägger till intros och outros med viktig elevinformation
A) Lägga till ett intro
I början av varje utbildningsvideo, eller inspelad onlineklass, bör ett intro visas som det första videoklippet. En pedagogisk videointro ska ha kursnamn, ID-nummer, lektionsnummer, datum och lärarens namn. Genom att inkludera all viktig information i introt blir det enkelt för eleverna att hitta rätt onlineklass att titta på eller se om. Följ stegen nedan för att lära dig hur du lägger till ett introduktionsklipp till dina onlineklasser.
Steg 1. Lägg till ett bakgrundsklipp
Lägg först till ett bakgrundsklipp i början av din video. Du kan använda en av våra färdiga bakgrunder, eller en stockvideo eller bild. Vi kommer att använda stockfilm för den här handledningen. Klicka på Stockvideo fliken i det vänstra verktygsfältet. Sök igenom vårt omfattande stockvideobibliotek med hjälp av sökfältet eller bläddra igenom våra kategorier. När du har valt bildmaterial klickar du på den gröna + symbolen för att lägga till klippet på din tidslinje.
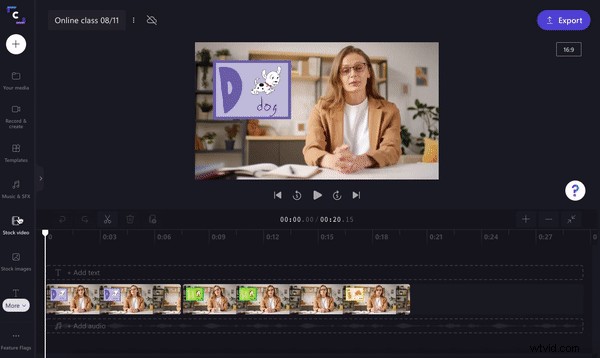
Steg 2. Flytta introstockfilmer på tidslinjen
Dela upp arkivfilmen till önskad varaktighet med hjälp av delad saxverktyg . Ta bort oönskade bilder genom att klicka på papperskorgen. Därefter dra och släpp dina bildmaterial till början av din utbildningsvideo på tidslinjen.
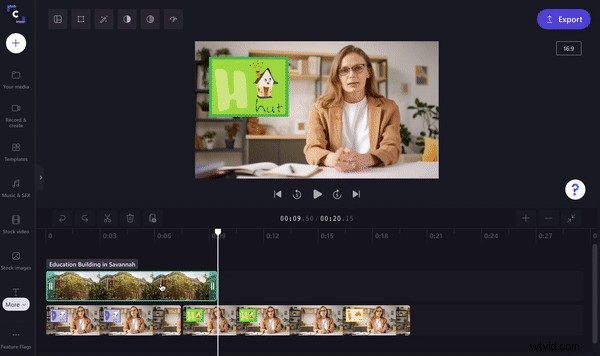
Steg 3. Lägg till text i ditt intro
Det är nu dags att lägga till viktig information för eleverna i ditt introklipp. Klicka på Text fliken i det vänstra verktygsfältet. Bläddra igenom titelalternativen och dra och släpp din föredragna titel på tidslinjen ovanför ditt introklipp.
Klicka på textrutan så att den är grönmarkerad. Redigeringsalternativ visas högst upp på skärmen. Här kan du redigera text, teckensnitt, färg, storlek, lägga till specialeffekter och mer. Ändra fritt storleken på din titel genom att klicka på förhandsgranskningsskärmens text. Minimera eller maximera texten genom att dra de vita cirkelhörnen. Dra och släpp texten fritt runt videoförhandsvisningen till önskad plats. Du kan lägga till mer än en titel till ditt introduktionsklipp.
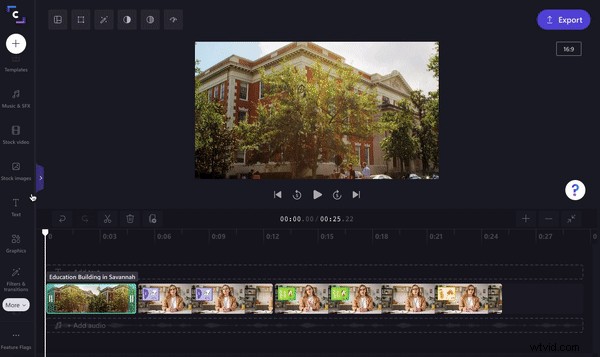
B) Lägga till ett outro-klipp
Avsluta din utbildningsvideo eller onlineklasser med en rolig outro. En outro kan bestå av allt du önskar, som ett inspirerande citat, ett tack till dina elever för att de tittade, eller till och med en gyllene bakgrund, rolig bild eller meme. Vi har valt att komplettera vår utbildningsvideo med ett meme.
Steg 1. Lägg till en slutskärm
För det första, precis som introt, lägg till en stockbild eller bakgrund som din outro. Klicka på Grafik fliken i det vänstra verktygsfältet. Dra och släpp en färgad bakgrund på din tidslinje i slutet av din utbildningsvideo. Ändra gärna färgen med hjälp av redigeringsalternativen.
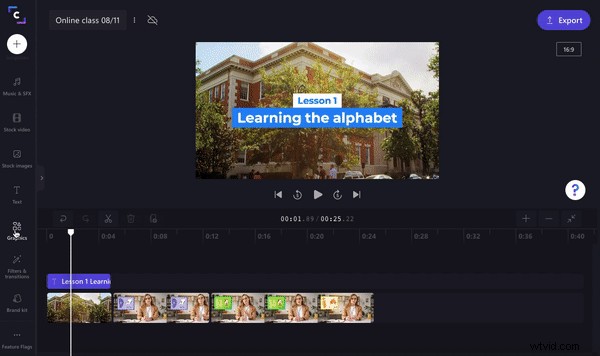
Steg 2. Lägg till outrotext
Upprepa samma process för att lägga till text som du gjorde för introt. Klicka på Text fliken i det vänstra verktygsfältet. Bläddra igenom titelalternativen och dra och släpp din föredragna titel på tidslinjen ovanför ditt outro-klipp.
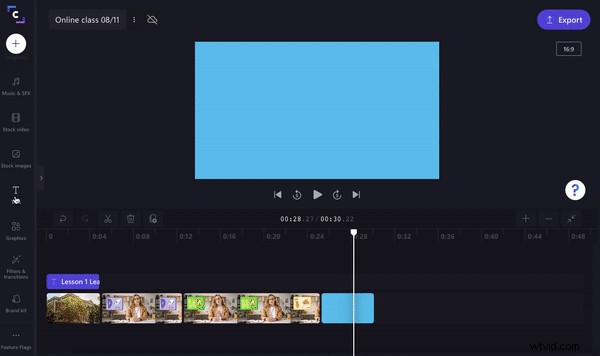
Steg 3. Lägg till ett roligt meme
Avsluta dina onlinekurser med ett skratt genom att lägga till ett humoristiskt meme. Klicka på Grafik fliken i det vänstra verktygsfältet. Under GIPHY sektionen, sök igenom meme-mappen och hitta ett lämpligt meme. Dra och släpp meme på din tidslinje. Flytta meme fritt runt din videoförhandsvisning och ändra storleken om det behövs.
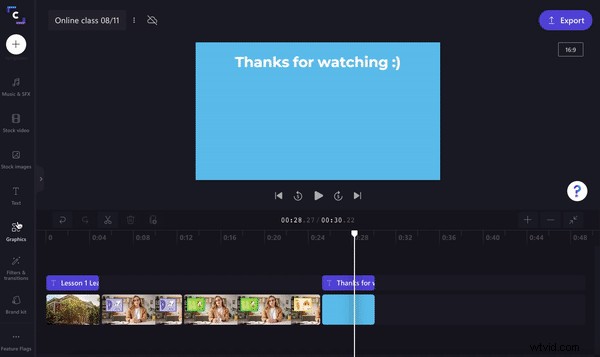
Lägg till text, titlar och bildtexter för att underlätta kommunikationen
Ibland är ljudet i onlinekurser ganska svårt att förstå. Kan vara lärarens mikrofon har ett fel eller är lite trasig på grund av låg internetanslutning. Genom att lägga till undertexter, kapitel och text till din utbildningsvideo kan du ytterligare hjälpa eleverna att förstå hela tiden. Roliga bildtexter i hela videon är också bra för att underhålla eleverna längre. Popup-titlar är ett utmärkt sätt att visa eleverna på skärmen vilken sida i läroboken de ska titta på och följa med i eller visa grundtoner.
Clipchamps gratis nedladdningsbara videoredigeringsapp låter dig automatiskt generera bildtexter utan problem.
Skapa engagerande virtuella klassrum för dina elever
Studenter över hela världen har tillgång till utbildningsvideor via MIS-webbmail och virtuella klassrum eftersom onlinekurser blir en vanlig praxis. Facecam-överlägg, skärminspelning och delad video online gratis är bara några av de fördelaktiga verktygen för lärare.
Gå med 17 miljoner kreativa användare i över 200+ länder och redigera dina utbildningsvideor med Clipchamps gratis videoredigerare online.
