När du redigerar dina videor kanske du vill zooma in eller ut vissa klipp under efterproduktionsprocessen. Ett av de bästa sätten att tillämpa dessa effekter är att använda videonyckelrutor i ett verktyg som Wondershare Filmora . När du har laddat dina videor på Filmora kan du zooma in videor med nyckelbildrutor med hjälp av dess förinställningar eller genom att ställa in anpassade åtgärder.
I det här inlägget ska jag hjälpa dig att zooma in eller ut videor med nyckelbildrutor i Wondershare Filmora för Mac på inte ett, utan två olika sätt. Låt oss sätta igång!
Tillgängliga nyckelbildsalternativ för animering i Filmora
Innan vi sätter igång och vet hur man använder Filmoras nyckelbildsfunktion är det viktigt att diskutera några grunder.
Helst är keyframing en populär redigeringsteknik där vi ställer in kärnramar i början och i början av klippet (känd som keyframes). Låt oss anta att vi har en video med en bithastighet på 20 fps (20 bilder per sekund). För att redigera videon kan vi därför utöka bildrutorna, markera början och avslutande nyckelbildrutor och sedan använda redigeringseffekterna.
Eftersom Wondershare Filmora är ett professionellt redigeringsverktyg erbjuder det två olika sätt att arbeta på nyckelbildrutor:
- Förinställd animering : Detta inkluderar olika lättillgängliga effekter som du kan applicera på ditt klipp. Dessa nyckelbildseffekter för video sparar tid men har inga anpassade funktioner.
- Anpassa animering : Om du vill få personliga resultat för videoredigering kan du välja detta nyckelbildsalternativ för Filmora. Även om detta skulle ta längre tid, kan du få exakta redigeringsresultat som du väljer.
Hur zoomar man in/ut videor med förinställd animering i Filmora för Mac?
Som listat ovan kan Wondershare Filmora keyframe-animering göras via dess förinställda eller anpassade lägen. Den förinställda animeringsfunktionen är lättare att använda, och vi behöver bara välja vilken lättillgänglig effekt som helst som skulle implementeras på klippet. För att zooma in videor med nyckelbildrutor med hjälp av den förinställda animeringen av Filmora, följ dessa steg:
Steg 1:Ladda videon på Filmora
Till en början kan du bara starta Wondershare Filmora på din Mac och gå till dess Import funktionen från toppen för att ladda valfri video. Du kan också klicka på knappen Lägg till media för att ladda en fil på Filmora.
Efteråt drar du bara den laddade videon och släpper den till tidslinjen längst ner för att börja redigera.
Steg 2:Zooma in/ut videor med förinställda animationer
När videon har lagts till på tidslinjen kan du bara högerklicka på den och gå till alternativet "Lägg till animering" från snabbmenyn.
Detta kommer att starta ett dedikerat Filmora keyframe-animeringsfönster på skärmen. Härifrån kan du bara gå till Förinställning fliken och utforska de olika animeringsalternativen som zooma in, zooma ut, pausa, glida uppåt, glida åt höger och mer.
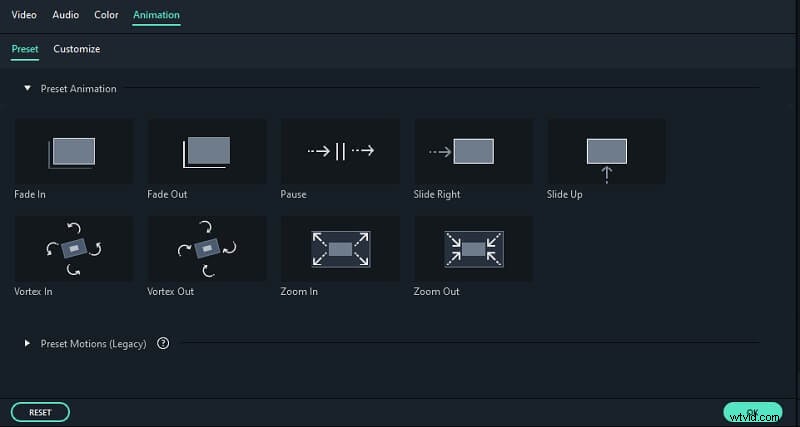
För att zooma in eller ut på videor kan du antingen välja effekten "Zooma in" eller "Zooma ut" härifrån. Dra nu bara Zooma in/ut-effekten och släpp in på den plats där du vill tillämpa ändringarna.
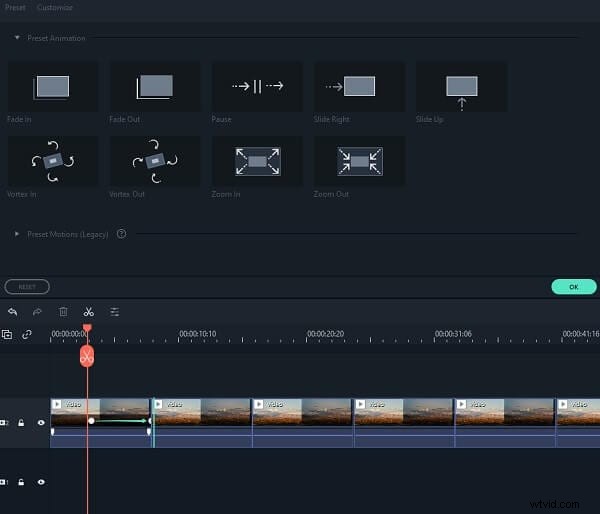
Steg 3:Redigera och exportera din video
Efter att ha tillämpat videonyckelbildsanimeringen på klippet kan du redigera videon ytterligare med de inbyggda funktionerna i Filmora. Du kan se resultatet av Filmoras nyckelbildsanimationer på förhandsgranskningsskärmen. Om du är nöjd med resultatet går du bara till Exportera och välj att spara din fil i ett önskat format.
Hur zoomar man in/ut videor med anpassa animering i Filmora för Mac?
Om du vill få personliga resultat med Filmoras nyckelbildsfunktion kan du utforska fliken "Anpassa". Det låter dig ange olika värden för storlek, opacitet, position, rotation, etc. för alla klipp i videon. Det bästa är att funktionen låter dig välja den partikulära videonyckelbildruta där du vill tillämpa ändringarna.
För att lära dig hur du zoomar in videor med nyckelbildrutor med Anpassa animering funktionen hos Filmora, kan följande steg tas.
Steg 1:Ladda videon du vill redigera
Till att börja med, starta bara Filmora på din Mac och dra och släpp valfri video i programmet. Du kan också klicka på knappen Lägg till för att bläddra i videon och senare flytta den till tidslinjen för att redigera den.
Steg 2:Använd Anpassa videonyckelbildsanimationer
När du har lagt till videon på tidslinjen längst ned högerklickar du på den och väljer alternativet "Lägg till animering".
Detta öppnar ett dedikerat Filmora Keyframe Animation-fönster på skärmen. Härifrån kan du gå till fliken "Anpassa" den här gången (istället för Förinställning ) och utforska de tillgängliga alternativen.
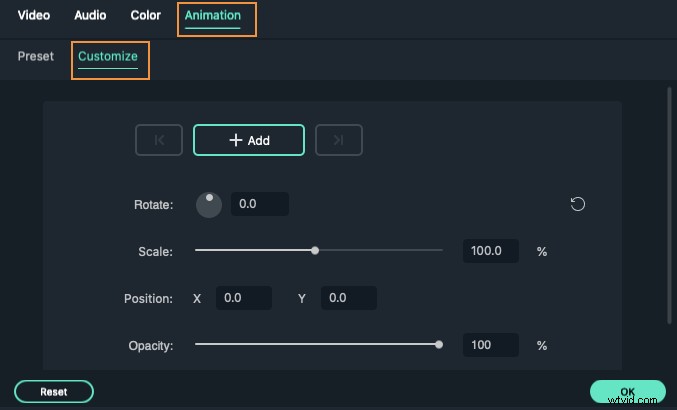
Först måste du välja en nyckelbildruta för att lägga till effekterna. För detta klickar du bara på knappen "Lägg till" här och flyttar indikatorn till den angivna platsen på tidslinjen där du vill zooma in/ut video.
Här kan du ställa in olika värden för att rotera eller placera videon. Om du vill zooma in videor med nyckelbildrutor kan du gå till fältet "Skala" och ändra värdena till att antingen zooma in eller ut.
Efter samma övning kan du flytta indikatorn till den andra (eller den tredje) nyckelbildrutan för att zooma in eller ut videor. Det finns flera andra värden som du kan anpassa för att lägga till effekter här.
När du har gjort alla ändringar kan du gå till Exportera och spara helt enkelt den redigerade videon i det format du väljer.
Det är en wrap alla! Efter att ha läst det här inlägget skulle du kunna zooma in videor med nyckelbildrutor som du vill. Som du kan se är Wondershare Filmora keyframing-funktionen extremt enkel att använda och låter dig zooma in eller ut på videor på några sekunder. Du kan antingen välja förinställningen eller funktionen Anpassa animering i Filmora för att möta dina krav och utföra olika nyckelbildsuppgifter för video när du är på språng.
