Videoredigeringsprogram varierar i komplexitet från nybörjare till professionella, så att hitta rätt programvara för att möta dina behov och kompetensnivå är nyckeln. Om du har uppgraderat ditt system till Windows 8, och din tidigare videoredigerare slutade fungera i det nya operativsystemet, har du kommit till rätt plats. Kontrollera först videohandledningen om hur du redigerar videor på Windows 8.
I den här artikeln delas en professionell och lättanvänd videoredigerare för Windows 8 - Wondershare Filmora (Windows 10/8/7/XP/Vista stöds) med dig. Med den kan du skapa roliga och alla dessa fantastiska videor med minsta möjliga tidsinvestering och direkt dela dessa med vem som helst. Dessutom erbjuder den gratis provperioden för dig att utvärdera. Ladda bara ned den kostnadsfria testversionen och följ steg-för-steg-guiden nedan.
Obs! Videoredigerare för Windows 8 stöder ett brett utbud av videor, ljud och foton, se dess tekniska specifikationer här.
Steg 1. Importera dina källvideor till dess intuitiva gränssnitt
Wondershare Filmora är ett lättanvänt videoredigeringsprogram för PC som kommer med ett intuitivt gränssnitt. Det tillhandahåller en användares album för att hjälpa dig hantera de tillagda videorna, ljudet och fotona på ett enkelt sätt. Nu har du kommit till programfönstret, bara Importera för att välja filer från din dator eller dra och släpp filer direkt till användarens album. Detta program stöder batchimport för att spara tid.
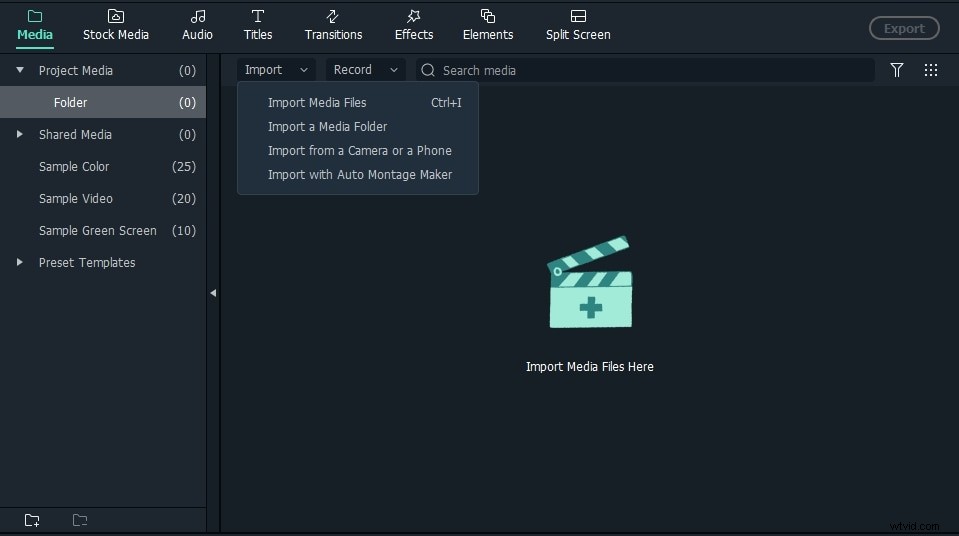
Steg 2.Redigera och anpassa dina videor
Sammanfoga, trimma, dela, klipp ut videor
Dra videorna i objektfacket till videotidslinjen, de kommer automatiskt att slås samman utan stopp. För musen över den vänstra eller högra kanten av ett videoklipp på tidslinjen, när en "dubbelpil"-indikator visas, dra bara för att trimma den till vilken längd du vill. För att dela upp dina videor i flera segment, spela bara upp din videovideo, dra skjutreglaget i förhandsgranskningsfönstret till önskad plats, klicka på "Pausa" och välj sedan "dela", videon kommer att delas upp i två delar.
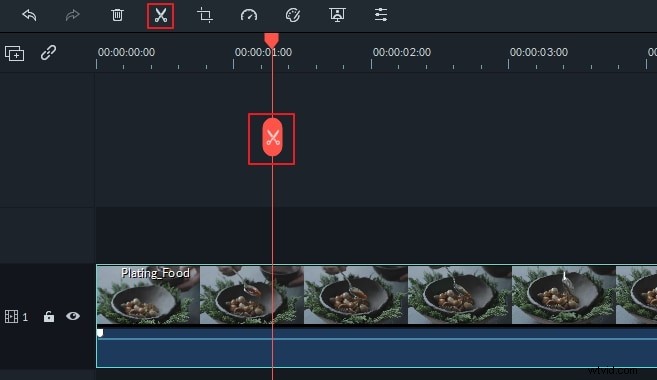
Beskär, rotera, vänd, justera ljusstyrka, hastighet, etc.
Dubbelklicka på videoklippet eller klicka på Redigera bild i verktygsfältet för att komma åt redigeringsfönstret. Vad du än vill har du bara rätt verktyg till hands, inklusive videoredigering (beskär, rotera, vänd, hastighet, ljusstyrka, kontrast, mättnad) .

Ändra ljudvolym och Lägg till ljudnyckelbildruta
Byt till fliken Ljud och varifrån du kan göra en del grundläggande ljudredigering som att ändra ljudvolym, lägga till tona in/ut-effekter, ändra tonhöjd eller ta bort bakgrundsljud från video med ett enda klick.
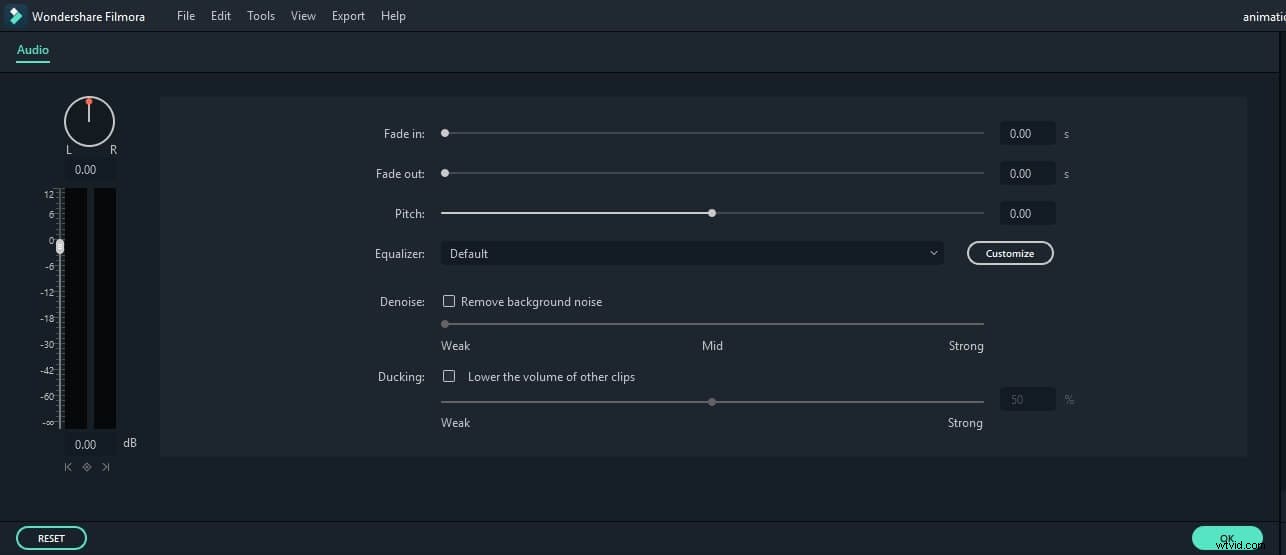
Du kan också lägga till nyckelbildrutor till ljudfilen för att justera volymen för alla ljudklipp inom tidslinjen.
Lägg till titlar, effekter, PIP, Transition, Intro/Credit, Voiceover, etc.
Från skärmdumpen ovan kanske du redan ser att de tidslinjebaserade videofunktionerna alla är lika lätta som de är och de har alla drag-n-släpp-funktionen.
- För att anpassa titeln, dra och släpp en titelmall till den position du vill att den ska visas och anpassa den.
- Om du vill använda effekter väljer du bland 50+ videoeffekter, väljer det och applicerar på dina foton/videor direkt.
- För att lägga till PIP, välj en från mallen eller din egen fotosamling och dra till PIP-tidslinjen. Här kan du också enkelt skapa bild-i-bild-effekt.
- För att lägga till övergångar, dra och släpp en övergångsmall till videon/fotot, eller högerklicka på den för att tillämpa på alla.
- För att lägga till introduktion/kredit, plocka upp önskad mall, dra den mellan vartannat klipp.
Sammantaget, med denna videoredigerare för Windows 8, är allt till hands. Om du vill spela in berättarröst till videorna klickar du bara på "Spela in"-knappen och gör det.
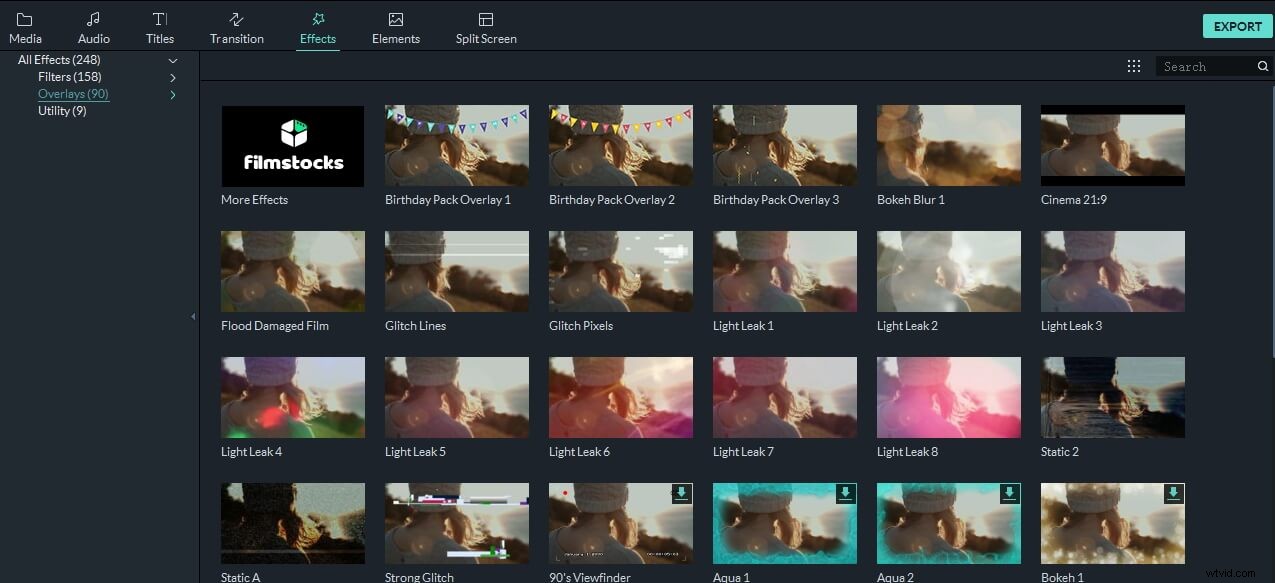
Steg 3. Exportera ditt mästerverk och dela med världen över
Videoredigerare för Windows 8 gör allt lättare att exportera dina skapade videofilmer. Klicka på Exportera i mitten till höger i programfönstret, du har många alternativ.
Du kan välja ett videoformat för bekväm uppspelning på dator eller enheter, eller ladda upp video till YouTube, samt ett valfritt meddelande som skickas till Facebook och Twitter. Eller till och med bränna den filen till en DVD. Det är mycket lätt att använda och det har en bra utskriftskvalitet.
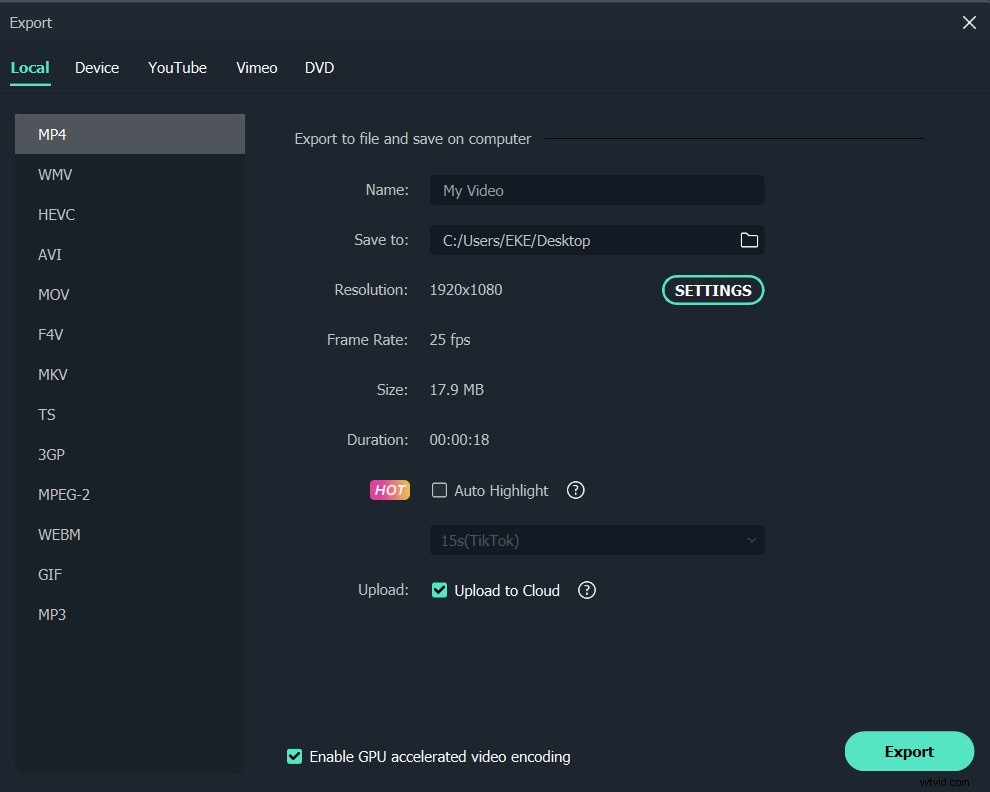
Det är allt! Ganska lätt och kräver inte mycket av redigeringsförmåga, eller hur? Kom igång med att redigera dina egna videor i Windows 10 nu!
