Om du är en videomarknadsförare eller någon som vill dela sin passion, bli inte överväldigad av tanken på att redigera videor för din YouTube-kanal. Du kan enkelt skapa videor med dessa redigeringstips för YouTube-videor.
Många tror att det krävs professionella kunskaper och stora budgetar för att skapa videor av hög kvalitet. Det är en myt. Du behöver inte en Ph.D. i videografi eller tusentals dollar för att göra fantastiska videor. Många videoplattformar på marknaden kan få jobbet gjort utan att ta veckor att lära sig eller tömma din plånbok. När det gäller att skapa videor för YouTube behöver du en intuitiv videoredigerare som gör att du snabbt kan skapa videor.
Välj en videoredigerare

Det är viktigt att hitta en videolösning som gör det enkelt för dig att ladda upp till YouTube. Att ha ett sammanhållet redigeringsprogram som ansluter till din YouTube-kanal är viktigt för att skapa och dela videor.
Dessutom måste videoredigeringsprogramvaran ha lättanvända verktyg så att du kan förstärka din video inom några minuter. Vi vänder oss till Screencast-O-Matic som vår bästa videoredigerare. Många av dess användare är utbildare, affärsmän och bloggare som vill skapa snabba och enkla videor att dela på YouTube.
Screencast-O-Matic har en gratis skärminspelning, som gör det möjligt för människor att spela in sin skärm eller webbkamera och förvandla dem till delbara videor, samt en gratis videoredigerare, så att skapare kan ladda upp direkt till YouTube från redigeraren. Screencast-O-Matics videoredigerare ger dig möjligheten att lägga till text, bilder och övergångar till dina videor, och även dela din video till flera sociala delningswebbplatser, inklusive YouTube, Facebook och Twitter.
3 redigeringstips för YouTube-videor
YouTube-videoredigering kan delas upp i tre delar:
- Förbered – samla in all film, video eller inspelningar från flera källor.
- Producera – lägg till multimedia, text, bilder och mer!
- Publicera – ladda upp dina videor till YouTube och andra sociala delningssidor.
Det går snabbt och enkelt att redigera dina YouTube-videor om du följer den här processen. Nedan har vi delat upp redigeringsprocessen och lagt till alla klockor och visselpipor för att förstärka din video. Här är redigeringstips för YouTube-videor och fler knep för att optimera din video.
FÖRBERED:Samla alla dina filmer, videor eller inspelningar
Du har skapat eller samlat in video från din telefon, skärminspelningar på din dator eller videofilmer från en onlinetjänst. Du har flera filer att arbeta med, och nu är det dags att sätta ihop allt.
Ett av de bästa redigeringstipsen för YouTube är att använda ett manus eller storyboard för att organisera din video.
Skript är användbara när du skapar självstudiekurser eller lektioner som inkluderar berättade steg-för-steg-instruktioner. Storyboards är bra för en marknadsförings- eller produktvideo som innehåller stora teman och ofta skapas med musik. Med en storyboard kan du organisera dina tankar och huvudpunkterna du vill kommunicera i varje avsnitt.
I det långa loppet kommer du att märka att du sparar tid och huvudvärk genom att ha en metod att strukturera din video innan du börjar redigera.
När du har samlat dina inspelningar och videor och strukturerat ditt tillvägagångssätt är du redo att börja redigera. Låt oss visa dig hur du gör det med Screencast-O-Matic.
Kombinera videor och inspelningar från olika källor
Har du en video från telefonens bibliotek du vill använda? Har du skapat en inspelning tidigare som kan återanvändas och läggas till i din video? Inga problem. Det är enkelt att importera eller kopiera och klistra in andra videor och inspelningar som du har gjort. Du kan infoga allt detta i din videotidslinje. När du har blandat in allt ditt innehåll är det bara att redigera och polera!
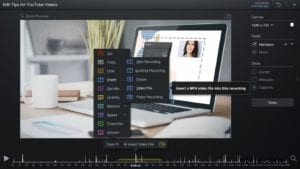
Du kan enkelt infoga ett klipp i en specifik del av din video med Screencast-O-Matics videoredigerare. Gå till den plats i din tidslinje där du vill att din video eller inspelning ska placeras. Gå till menyn "Verktyg" och klicka på "Infoga." Du kan klicka på ett antal alternativ beroende på vilken typ av media du har, eller så kan du lägga till en helt ny inspelning som öppnar din inspelare. Se hur du importerar en mp4-videofil.
Gör standardklipp i din video
Du kan ha turen att spela in hela din video på en gång, men misstag händer. Ett avbrott eller avbrott i ditt tal eller inspelning av en del av ditt skrivbord som du inte vill ha i videon inträffar oftare än du tror. Oroa dig inte! Du kan radera dina misstag senare.
Oroa dig inte för att göra fler misstag när du redigerar heller. Du kan enkelt ångra varje redigering och det finns en fullständig redigeringshistorik så att du kan gå tillbaka till vilken punkt som helst i ditt videoklipp för att göra om allt du har gjort.
Klipp ut
Klippning innebär att du raderar delar av din video. Detta kan göras när som helst under hela redigeringsprocessen. Från förberedelse till produktion, klippning är ett kreativt beslut som du kommer att överväga genom hela din video. Videoredigeraren har kontroller som gör att du enkelt kan göra detta. Gå till området på tidslinjen du vill klippa. Klicka på Verktyg-menyn och välj "Klipp ut."
Ett rött spann visas, och allt du behöver göra är att dra och släppa det på plats. Tryck på "Ok" och det kommer att radera allt som fanns i det röda spannet. Fullständig "Klipp"-handledning här.
När dina första klipp nu är klara kan vi gå vidare till nästa steg i processen:Lägga till jazzen för att förbättra dina videor.
PRODUCERA:Förbättra videon genom att lägga till text, bilder och mer!
Att producera din video med dessa redigeringstips för YouTube är enkelt när du använder Screencast-O-Matic. Det finns ett antal överlagringsalternativ som hjälper dig att lägga till din video. Från att lägga till bilder, text, pilar till konturer, alla dessa kan göra en ganska tråkig video till en engagerande.
Låt oss utforska några av Screencast-O-Matics överlagringsalternativ:
Lägga till bilder
Om du vill lägga till bilder till din video kan du enkelt lägga till dem i vilken del av din video som helst med Screencast-O-Matics videoredigerare. Gå till platsen på din tidslinje där du vill att din bild ska visas. Klicka på menyn Verktyg och gå till "Overlay". Du kommer att se en lista med alternativ. Klicka på Bild.
En popup-meny på din dator öppnas. Hitta bilden du vill använda och lägg till den på din tidslinje. När du har gjort detta kommer ett blått spann att visas på din tidslinje. Du kan justera bilden genom att dra de prickade linjerna eller använda inställningsmenyn för att definiera stilarna för din bild. Du kan styra hur länge din bild ska visas bara genom att dra det blå intervallet. När du är klar klickar du på "OK" och ett gult spann visas som visar att bilden är på din tidslinje. Du kan justera din bild när som helst genom att klicka på bildikonen. Handledning för överläggsbild.
Text och former för att framhäva punkter
Om du skapar en instruktionsvideo eller en självstudiekurs kan du lägga till text och former för att framhäva punkter genom hela din video. Screencast-O-Matic gör det väldigt enkelt att skapa och formatera text och placera den ändå över din video. Du kan också använda cirklar, fyrkanter och andra former för att uppmärksamma specifika delar av din video.
För att komma igång med text, gå till området där du vill att texten ska visas och gå sedan till verktygsmenyn och klicka på Överlägg. Gå till "Text" och en textruta och meny visas. Du kan välja olika färger och typsnitt för din text i menyn. Du kan också justera storleken på din text genom att dra rutan.
För former eller konturer kan du klicka på "Outline" i alternativen på menyn "Overlay". Du kan välja form, färg och tjocklek.
Peka med en pil
Att lägga till pilar kan vara bra när du vill peka på saker i din video.
Gå till tidslinjen där du vill att pilen ska visas och gå till verktygsmenyn. Klicka på "Overlay" och sedan "Pil". En pil visas bredvid en meny för att anpassa den. Du kan skapa vilken typ av pil du vill genom att justera storlek, färg eller tjocklek. Du kan till och med lägga till en skugga till pilen. För att ändra hur lång tid du behöver för att visa pilen, gå ner till din tidslinje och klicka och dra det blå spannet. Pilen kommer att blekna in och ut. Hela Arrow-handledningen här.
Använd animationer för att skapa spänning
Övergångar
Övergångar är bra att använda när du behöver vända dig till ett nytt ämne eller en ny tanke. Det är också användbart att använda när du visar en video och behöver tona ut den till en annan del.
Ett tips är att välja en eller två olika övergångar att använda genom hela din video. Att använda för många kan förvirra din publik med videons övergripande budskap.
Du kan hitta en lista med övergångar i Screencast-O-Matics videoredigerare. Gå till avsnittet i din video där du vill lägga till en övergång. Klicka på "Övergång" och sedan på "Typ", så visas en lista över tillgängliga övergångar. Du kan justera hur länge du vill att övergången ska visas. Tryck sedan på "Ok." Självstudier för övergångar här.
Lägga till rörelse i dina överlägg
Du kan lägga till rörelse i överlägg för att rikta tittarens ögon. Ett exempel är om du vill peka en pil till olika platser på din video. Du kan inte bara lägga till rörelse utan du har andra alternativ, inklusive hastighet. Du kan justera hastigheten upp eller ner för att matcha åtgärden.
Så här kommer du igång. Gå till överlägget du vill flytta. Det kommer att finnas ett "+O" ovanför linjen. Klicka på '+O' och det kommer att generera en punkt om var du ska börja din rörelse. Flytta objektet dit du vill att det ska flyttas till och justera hastigheten. Tryck på "Ok" när du är klar. Det är allt! Handledning för animering av överlägg.
Lägg till ljud för att engagera din publik
Lägg till datorljud och berättarröst
Här är ett annat redigeringstips för YouTube-videor som du kanske vill använda:Använd ljud för att hålla din publik engagerad. Du kan lägga till och redigera flera ljudspår inklusive datorljud och berättarröst. Du kan göra detta för hela videon eller ett specifikt avsnitt. Du kan till exempel enkelt berätta om din video, och om du inte gillar din röst kan du be en kollega eller röstöversättningstjänst skapa en WAV-fil och importera den filen för att ersätta din berättarröst.
Musik för att liva upp stämningen
Musik kan hjälpa till att liva upp och förstärka tonen i din video. Välj från musikbiblioteket eller importera ditt eget spår. Du hittar lagermusik med olika typer av låtar från poprock till glad till inspirerande. Det beror verkligen på vilken typ av video du har. Om du har din egen musik och vill visa upp det, ger Screencast-O-Matic dig möjligheten att ladda upp din egen låt i MP3- eller WAV-format. Allt du behöver göra är att gå tillbaka till musikmenyn och klicka på "Importera musik." Så enkelt är det!
Lägg till musik genom att gå till "Musik" och trycka på "+"-knappen på höger sida av din redigeringsplattform. Om du vill utforska musiken kan du klicka på "spela"-ikonen för att höra den innan du väljer låten. Fullständig musikvideohandledning här.
Det finns så mycket mer att tillägga! Vi föreslår att du utforskar verktygen eller går till deras "Videotutorials"-sida för att få inblick i varje funktion. Du kan också hitta videor på Screencast-O-Matics YouTube-kanal. Möjligheterna är oändliga!
PUBLICERA:Ladda upp ditt videoklipp till YouTube
När du har polerat din video och allt ser bra ut kan du börja publicera ditt videoklipp på YouTube. Klicka på "Klar" för att komma igång med YouTube.
Anslut YouTube-konto
Det finns två sätt att ladda upp din video till YouTube. Det enklaste sättet är genom Screencast-O-Matics videoplattform.
Först måste du ansluta ditt YouTube-konto. För att ansluta, klicka på '+' bredvid menyn 'Alternativ'.
Klicka på "Ladda upp till YouTube" så visas ett popup-fönster, klicka på "Starta webbläsare." Välj ditt konto och "Tillåt" Screencast-O-Matic för att få åtkomst till ditt YouTube Google-konto. När den här processen är klar kan du enkelt klicka på "Ladda upp till YouTube", så publicerar den dina videor direkt.
Fyll i nödvändig information för uppladdningen. Vi rekommenderar att du lägger till en titel, beskrivning och taggar för att optimera din video. Se också till att dubbelkolla din integritet och andra inställningar i menyn. YouTube ladda upp handledning här.
Spara som en videofil
Ett annat sätt att ladda upp din video till YouTube är att först spara din videofil. YouTube känner igen flera filformat för uppladdning. I det här fallet låter Screencast-O-Matic dig spara din fil som MP4-, FLV- och AVI-format; Allt detta accepterar YouTube.
För att spara din fil, klicka på "Spara som videofil." Fyll i menyn och välj "typ", filnamn, mapp och kvalitet på din video. Klicka på "Publicera" när du är klar. Det kommer att spara din videofil i en mapp på din dator. Spara som en videofil tutorial här.
När detta är gjort kan du gå till din YouTube-kanal och klicka på ikonen "ladda upp" längst upp till höger på skärmen. Om du har flera videor är det här ett bra sätt att få dem publicerade på en gång.
Välj de filer du vill ladda upp så kommer YouTube att bearbeta alla dina videor.
Lägg till titeln, beskrivningen och taggar som är kopplade till det här videoklippet och klicka på "Klar" när det är klart.
Snabbredigeringstips för YouTube-videor
Nu när allt är klart, här är några snabba tips för att optimera din YouTube-video så att den får den bästa dragkraften.
Optimera titeln och beskrivningen
Att optimera din titel och beskrivning är nyckeln till att få folk att hitta din video. Använd ett nyckelord i din titel och beskrivning. Dessutom kommer det att hjälpa andra att hitta ditt andra innehåll om du lägger till länkar till din beskrivning.
Välj en miniatyrbild
Att välja rätt miniatyrbild är extremt viktigt. Använd en engagerande bild för att locka folk till din video. Det är vanligtvis det första visuella folk ser när de söker på YouTube. Du kan välja din egen anpassade miniatyrbild medan din video laddas upp eller välja bland de slumpmässigt valda bilderna som YouTube genererar.
Lägg till kommentarer och kort
Anteckningar och kort är klickbara länkar som överlagrar din video. Klicka på antingen knappen Anteckningar eller Kort längst upp på YouTube-videomenyn för att lägga till dem. Du kan lägga till en pratbubblannotering i början och slutet av dina videor som länkar till din YouTube-kanal och be folk att prenumerera på din kanal. Du kan också lägga till "kort" som länkar till webbplatser genom hela din video.
Att redigera videor behöver inte vara svårt. Med dessa redigeringstips för YouTube-videor kan det vara roligt och enkelt! Du behöver bara hitta rätt videoredigerare som kan göra allt.
Du kommer att få framgång på YouTube på nolltid med Screencast-O-Matic!
Snabblänkar:
Videoredigeringsfunktioner
Titta på videosjälvstudier
The 3Ps of Editing – Infographic
Läs:5 bästa metoder för att skapa skärmsändningar
Läs:5 snabba tips för att redigera videor
Komma igång med YouTube? Kolla in våra guider:
Hur man redigerar YouTube-videor gratis
Hur man startar en YouTube-kanal för att växa ditt varumärke
Din ultimata guide till YouTube-marknadsföring
60+ YouTube-videoidéer för kreatörer och varumärken
