Eftersom Mac OS X 10.14.3 Mavericks kommer att bli ett populärt operativsystem för Mac-användare, kan du behöva ett nytt videoredigeringsverktyg för Mavericks eftersom många program inte håller sig à jour med Mavericks. Här rekommenderar jag den bästa videoredigeringsprogramvaran för Mac OS X Mavericks- Wondershare Filmora för Mac. Denna regelbundet uppdaterade Mac-videoredigerare fungerar perfekt på Mavericks och sticker ut tack vare dess framträdande videoredigeringsfunktioner och enkelhet. Ladda nu ned denna videoredigerare för Mavericks och lär dig hur du redigerar videor i OS X Mavericks.
Hur man redigerar videor i OS X Mavericks
1 Ladda ner denna videoredigerare för Mavericks och lägg till filer
Ladda ner gratis och kör Filmora på Mac OS X Mavericks, gå till Arkiv> Lägg till filer eller dra och släpp dina videor direkt till tidslinjen för att importera filen du vill redigera på din Mac. För din bekvämlighet tillhandahålls en mediewebbläsare så att du kan hämta filer från ditt iTunes-bibliotek, iMovie, etc. Förresten, du kan till och med spela in videor med en videoinspelningsenhet eller med den inbyggda iSight.
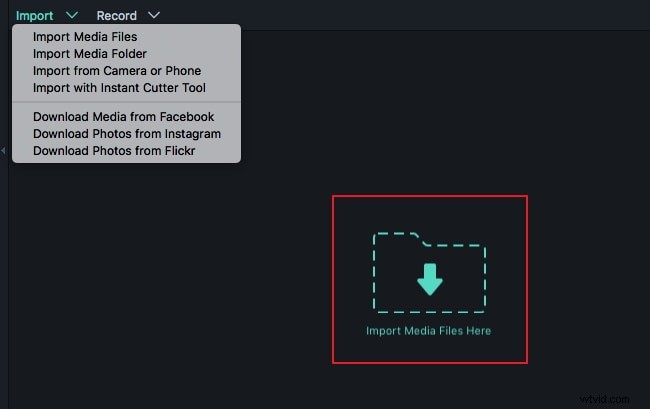
2 Redigera videor i OS X Mavericks
Trimma, beskära, rotera video och lägg till titlar, filter, videoeffekter etc.
Filmora ger dig mycket enklare videoredigeringsupplevelse på Mac OS X Mavericks. Det finns två sätt att redigera video. En är att klicka på kugghjulsknappen under videon för att välja olika redigeringsfunktioner som trimning, beskärning, rotation, titel, effekt och mer. Den andra är att markera videoklippet och sedan klicka på motsvarande Trim, Beskär, Rotera, Voiceover och knapp i verktygsfältet.
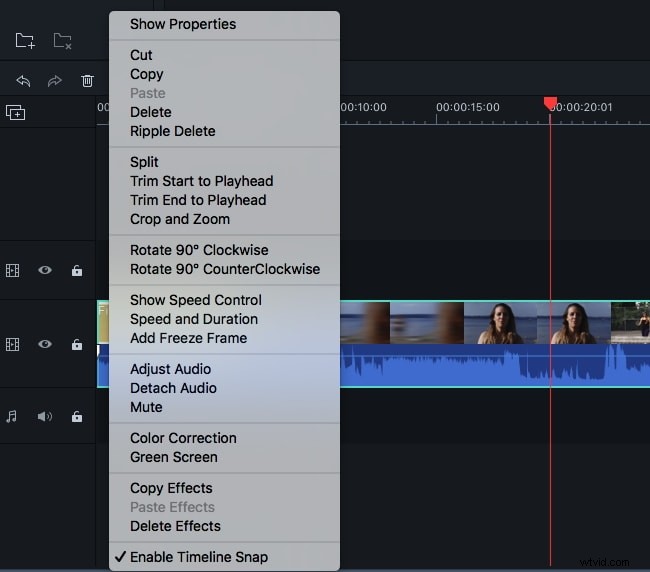
Lägg till övergångar eller kredit/intro
För att lägga till övergångar kan du klicka på Övergångar högst upp och dra sedan din favoritövergångseffekt till spåret över videon för att tillämpa. Dubbelklicka sedan på den för att ställa in övergångslängden fritt. Som du kan se kan du också använda en favoritövergångseffekt på alla klipp eller låta programvaran lägga till övergångar slumpmässigt åt dig. För att göra dina videor mer fantastiska kan du också byta till fliken "Intro/Credit" för att lägga till olika intro-/krediteffekter på tidslinjen. För att ändra effekten och texten, välj "Titel"-funktionen och anpassa den som du vill.
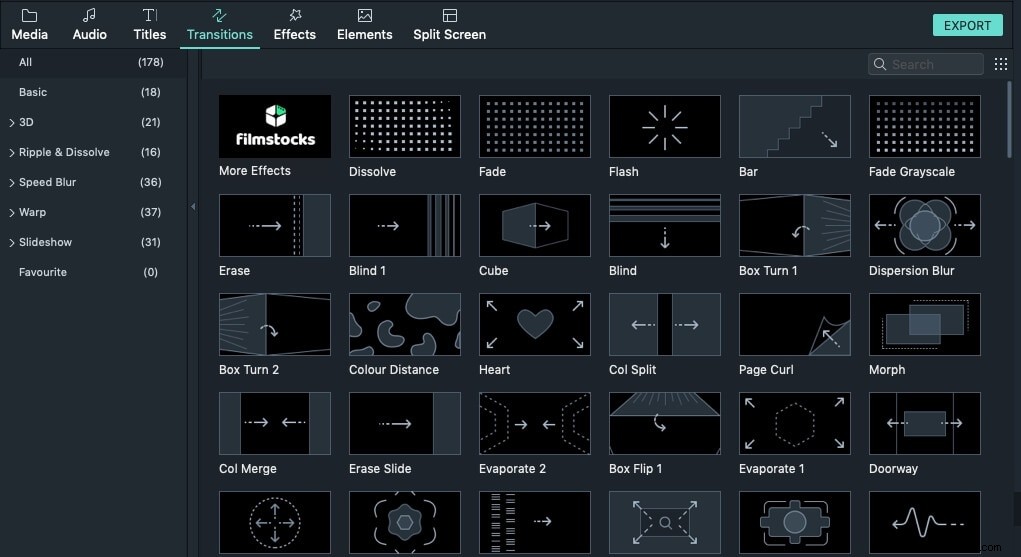
3 Spara de redigerade videorna
Klicka på EXPORTERA knappen på det primära fönstret för att visa utdatafönstret. Det finns flera alternativ för dig:Enhet, Format, YouTube och DVD. Välj ett sätt du vill spara eller dela de redigerade videorna. Testa bara.
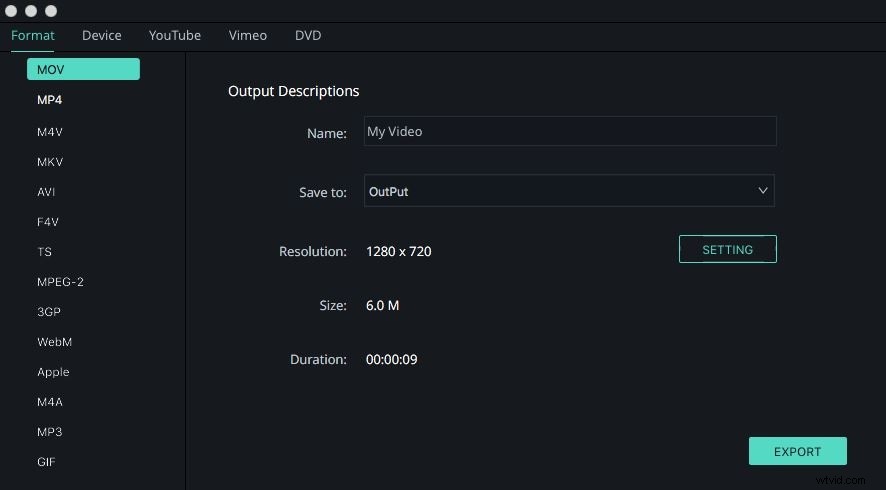
Ladda nu ned den här videoredigeraren för Mavericks och utforska fler videoredigeringsfunktioner!
