Om du bläddrar genom internet och söker efter ett sätt att enkelt snabba upp eller sakta ner ditt videoklipp, leta inte längre. Clipchamps videohastighetskontrollverktyg är vad du har letat efter, och det är gratis! Det finns inget behov av att ladda ner en dyr app, installera ett tilläggspaket eller programvara för videohastighet. Vi har dig täckt. Lär dig hur du använder vår fantastiska videohastighetskontroll online nedan.

Hur man använder Video Speed Controller
Vår gratis onlineredigerare kommer med alla funktioner som krävs för att skapa en fantastisk video. En av våra favoriter är vår användarvänliga videohastighetskontroll. Redaktören körs helt genom din Chrome-webbläsare, så du behöver inte oroa dig för långsamma uppladdningshastigheter heller. Med ett snabbt klick på en knapp kan du anpassa din videofilm för att snabba upp, sakta ner eller hålla sig i den ursprungliga takten.
Steg 1. Logga in på Clipchamp Create
Registrera dig gratis eller logga in på ditt befintliga konto.
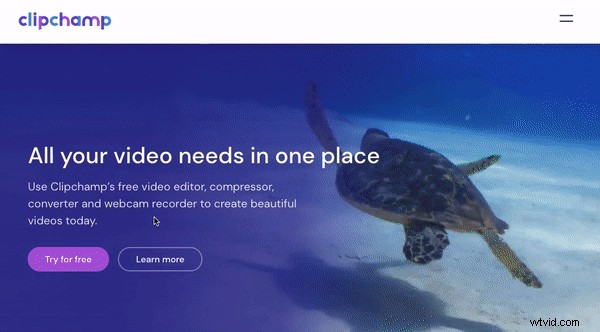
Steg 2. Skapa ett nytt projekt
När du har loggat in klickar du på Skapa en video och välj det videoförhållande du vill använda. Editorn öppnas automatiskt. Vi rekommenderar att du använder 16:9 för YouTube-videouppladdning eller 1:1 för fyrkantig Instagram-videouppladdning.
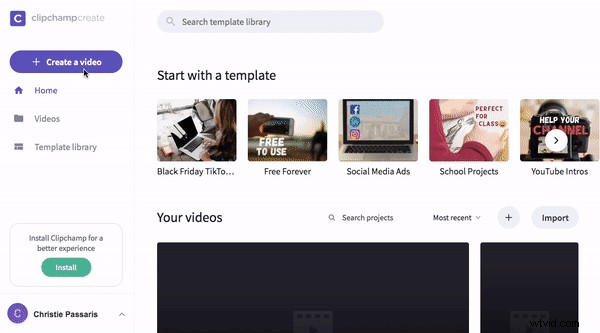
Steg 3. Lägg till media
Om du har befintliga videofilmer som du vill använda klickar du på Bläddra bland filer och välj den film du vill lägga till. Du kan också lägga till direkt från din smartphone, Google Drive och Box.
Om du vill använda bildmaterial klickar du på Lager och bläddra bland de ändlösa stockklippen. Klicka på + plus knappen för att lägga till klipp i mediabiblioteket. Klicka på Stäng för att gå tillbaka till redigeraren.
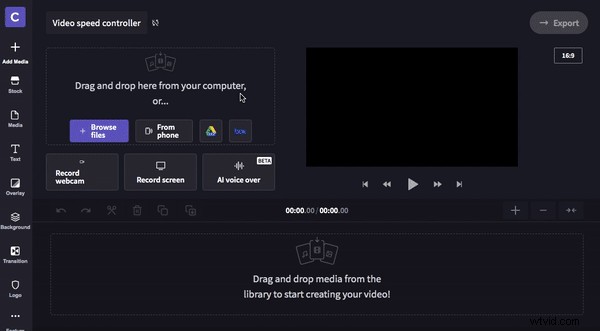
Steg 4. Lägg till film till tidslinjen
När du har valt och lagt till dina bilder i ditt mediebibliotek dra och släpp dina klipp på tidslinjen.
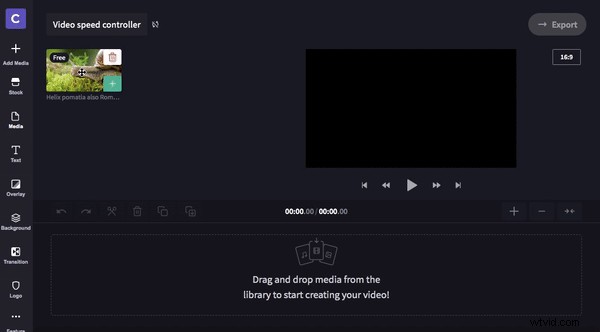
Steg 5. Använd verktyget för videohastighetskontroll
Se till att ditt klipp är valt på tidslinjen. Valda klipp kommer att ha en grön ram runt sig. När du har valt det klickar du på Hastighet på den övre högra sidan av kontrollpanelen. Du kommer att ha tre videohastighetsändringar att välja mellan. Långsamt, normalt och snabbt. Välj vilken hastighet du vill göra ditt klipp. Vi har valt att minska videohastigheten till långsam.
En rullgardinsmeny visas under de tre alternativen när du klickar på hastigheten. Dra markören fram och tillbaka för att ändra hastighetstiden för din valda hastighetskontroll. Se till att spela upp ditt klipp för att se om du är nöjd med hastighetsändringen. Du kan ändra hastigheten så många gånger du vill.
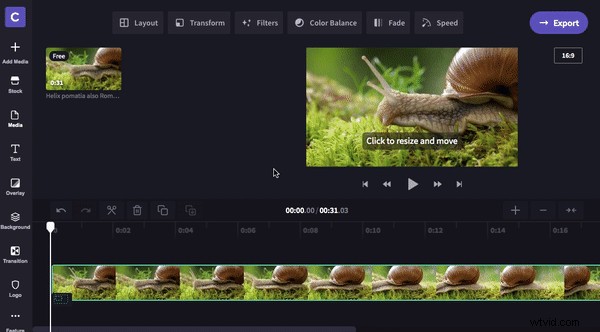
Steg 6. Dela klipp – valfritt steg
Om du vill ändra hastigheten flera gånger inom samma klipp, dra ditt vita handtag och välj Dela på den sektion du vill klippa. Du kan nu ändra videohastigheten för klippet utan att påverka det ursprungliga klippets hastighet. Vi har valt att videohastigheten öka det nya klippet.
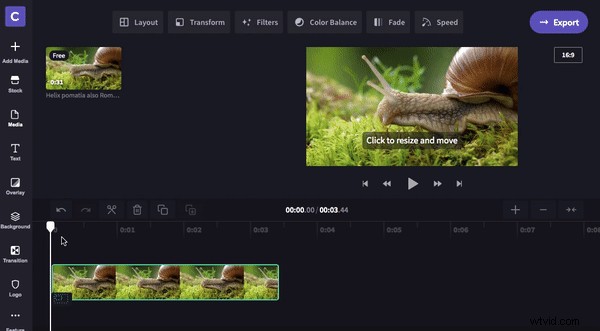
Steg 7. Exportera video
När du är klar med att redigera din video klickar du på Exportera i det övre högra hörnet. Välj bland exportalternativen. Vi rekommenderar att du använder 720p för uppladdning av sociala medier eller 1080p för bästa kvalitet. Om du vill ha en snabbare filstorlek klickar du på Maximal komprimering. Klicka på Fortsätt när det är färdigt.
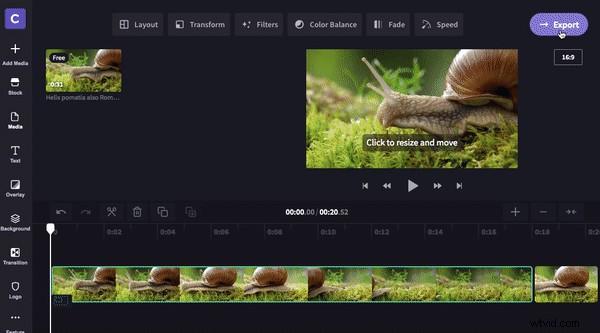
En autospara-popup visas automatiskt. Spara videon på din dator när exporten är klar.
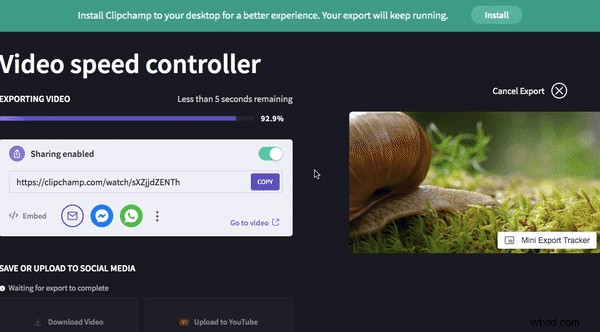
Bonustips:Videohastighetsapp
Vill du använda en videohastighetskontrollapp istället för skrivbordet? Skapa videor från din mobila enhet med vår app-funktion för snabbare video. Spela in, redigera och bildtext dina skapelser med vår nya allt i ett-app! Clipchamp för IOS är ett snabbt sätt att ändra hastigheten på din video. Ladda ner Clipchamp från App Store nu.
Nu är du bra att gå! Vi kan inte vänta med att se vad du skapar med videohastighetskontrollen online.
