Den här artikeln ger dig det enklaste sättet att sakta ner din video i Windows 10.
Det här inlägget visar dig stegen för att ändra videohastighet i Windows 10.
Oavsett om du vill snabba upp eller sakta ner specifika delar av en video, kommer de detaljerade stegen att visa dig hur du ändrar uppspelningshastigheten från 0,002x till 64x.
För att kalibrera hastigheten på scenerna i videon på några sekunder behöver du bra videoredigerare. Appen Foton är känd för alla och är en av standardprogramvaran i Windows 10. Den samlar in foton från datorn, telefonerna och vissa andra enheter. Så du kan se bilder via appen Foton. Dessutom har den många videoredigeringsfunktioner som gör det möjligt för användare att redigera videon helt enkelt.
Låt oss dyka in.
Steg 1. Starta Photos-appen
Välj programmet på din dator och tryck på för att köra det på datorn. Nu kommer du att se samlingen, album, personer, mappar och videoredigerare. Tryck på knappen Videoredigerare för att fortsätta.
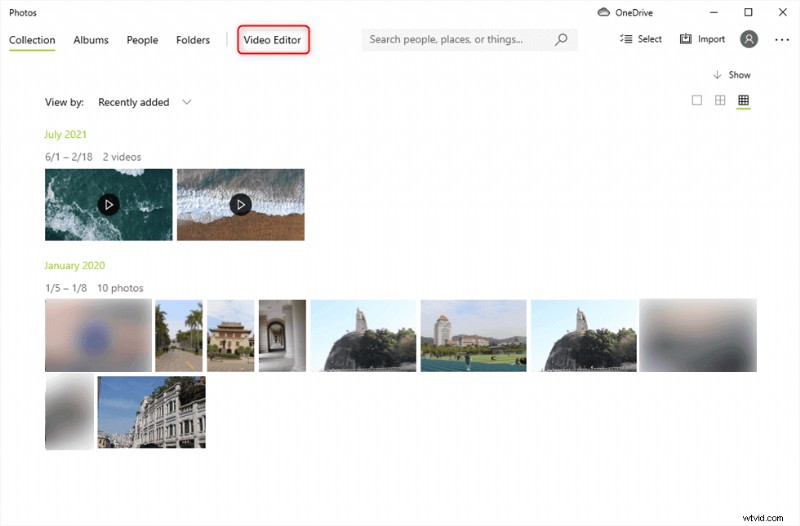
Välj Videoredigerare på Foton
Steg 2. Ladda upp video till foton
Ladda upp videon du ska ändra hastigheten genom att klicka på den blå knappen Lägg till, du kan välja dina klipp från PC, samling eller webben.
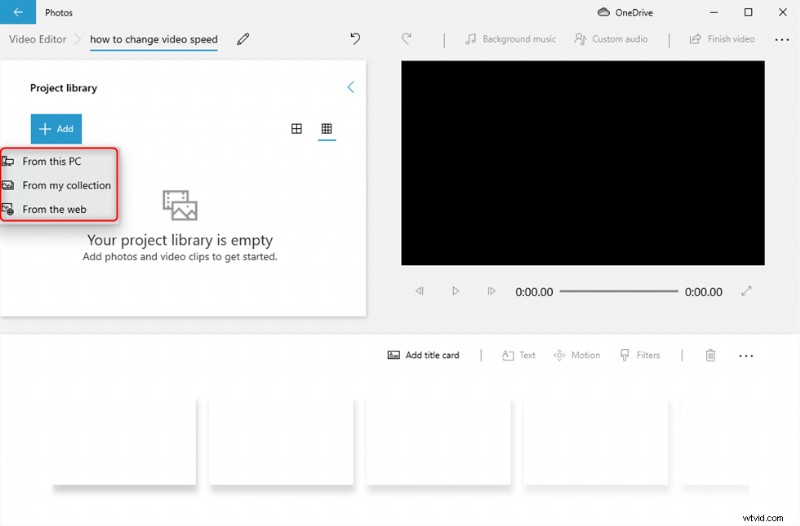
Klicka på knappen Lägg till för att ladda upp video
Nu måste du dra den uppladdade videon från projektbiblioteket till redigeringsfältet. Och redigeringsverktygsfältet kommer att visa dig samtidigt.
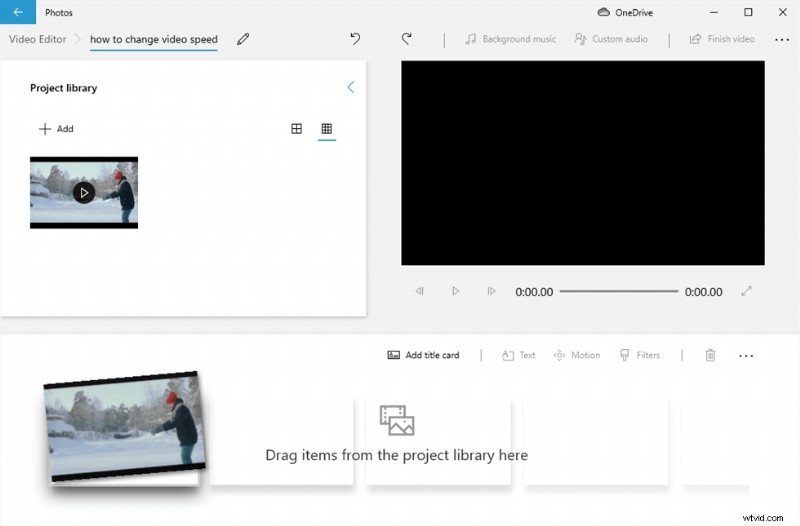
Dra videoklippet till redigeringsrutan
Steg 3. Justera videohastigheten
Tryck på hastighetsknappen och ändra uppspelningshastigheten genom att flytta hastighetsändringsknappen.
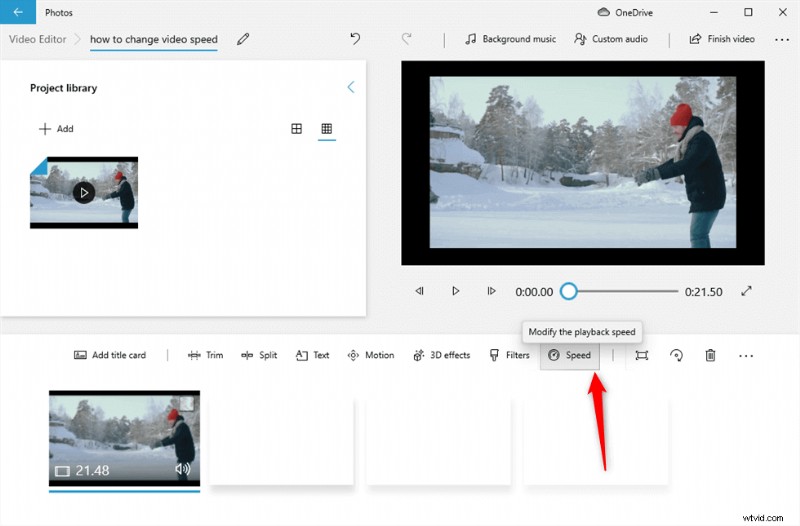
Ändra uppspelningshastigheten
Du kan flytta knappen för att justera videohastigheten från 0,02x till 64x. När du har slutfört hastighetsändringen kan du trycka på uppspelningsknappen för att förhandsgranska videon du ändrade.
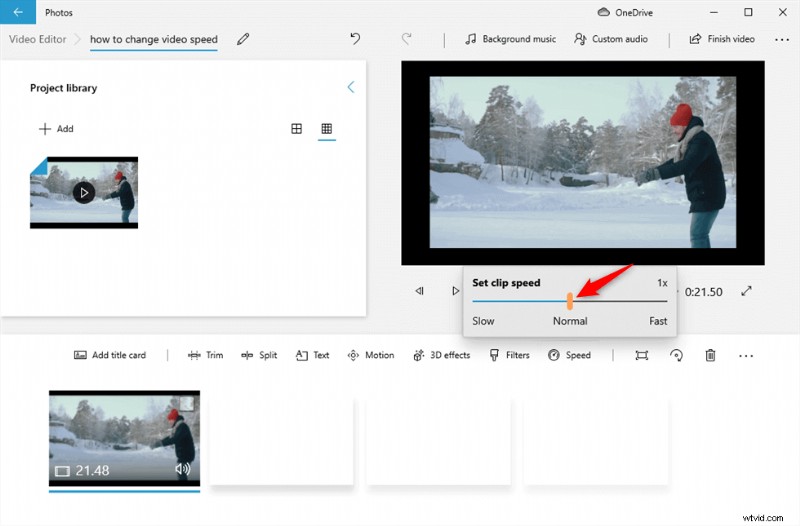
Skjut knappen för att justera videohastighet
Steg 4. Exportera video
Klicka slutligen på knappen Slutför video i det övre högra hörnet för att exportera videon.
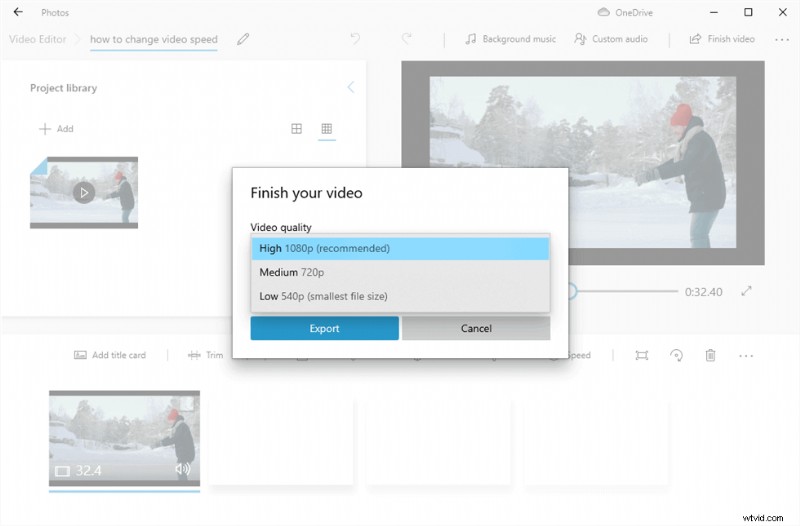
Exportera video
Förutom Photos-appen som kan användas för att ändra videohastigheten, finns det en hel del fotoalternativ för att ändra videohastigheten. FilmForth skulle vara en av dem. Förutom att videohastigheten ändras, stöder den också redigering av videon med olika kraftfulla funktioner.
FimForth är helt gratis att använda. Med sitt användarvänliga gränssnitt är allt precis där på skärmen. Det är inte allt, och du kan exportera din video utan redaktörens obligatoriska vattenstämpel. Detta är ovanligt i segmentet för gratis videoredigeringsappar.
FilmForth – Gratis att ändra videohastighet
Ändra hastigheten för hela videon eller en viss del av videon.
- Inga färdigheter krävs
- Helt gratis att använda
- Spara och dela utan vattenstämpel
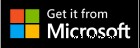
Videohandledning:Hur man ändrar videohastighet
Du kan också kontrollera de detaljerade stegen från denna videohandledning för att ändra videohastigheten.
Hur man ändrar videohastighet via FilmForth
Med FilmForth kan du inte bara ändra hela videohastigheten utan också ändra en viss del av videohastigheten. Båda kan göras med bara några klick. Låt oss ta en titt på hur man gör det.
Steg 1. Ladda upp video till videoredigeraren
Ladda ner och starta FilmForth och skapa ett nytt projekt genom att klicka på knappen Nytt projekt.
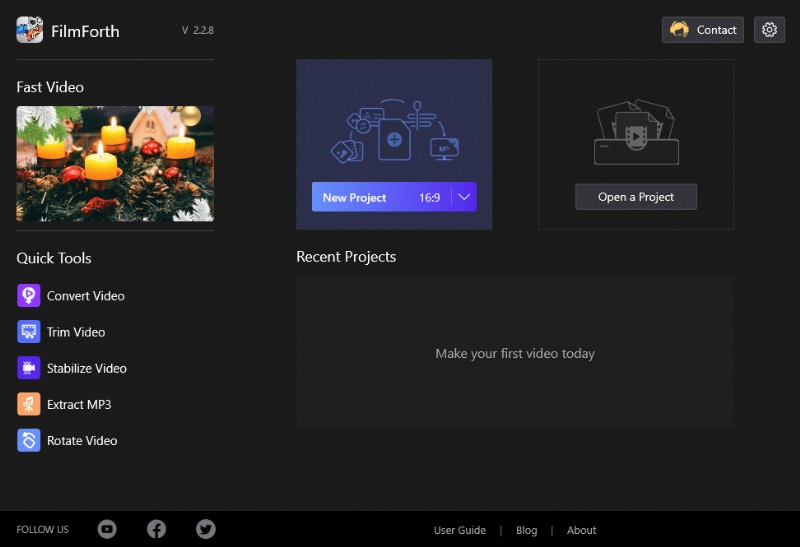
Nytt projekt på FilmForth
Importera en video med knappen Lägg till video/fotoklipp. Du kan dra och släppa en video för att göra detsamma.
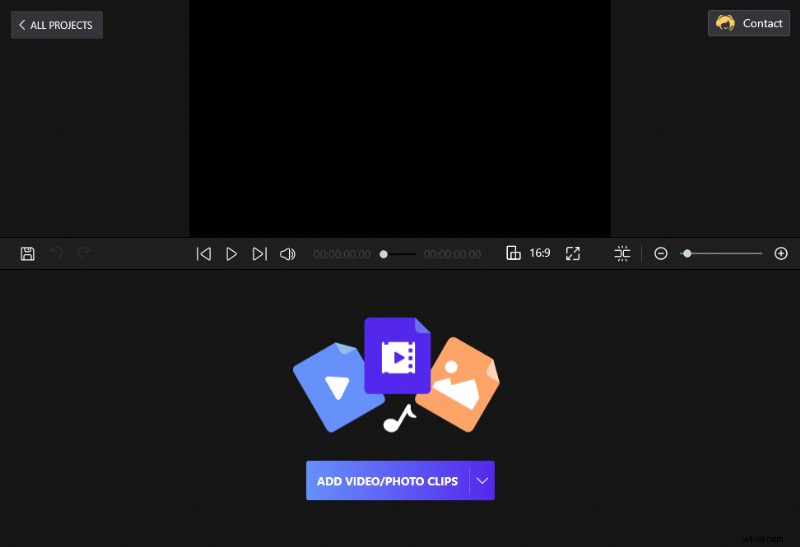
Dra och släpp videon till FilmForth
Steg 2. Ändra videohastigheten
Tryck på knappen Hastighet och det kommer att dyka upp ett litet fönster som visar dig den hastighet du kan behöva. Dra bara skjutreglaget för att justera hastigheten du behöver.
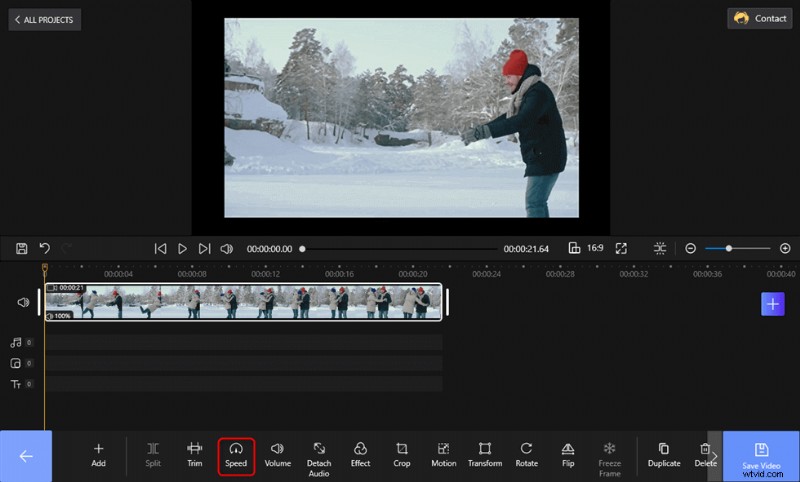
Ändra videohastigheten på FilmForth
Här hittar du en skjutskala. 1x anger videons standardhastighet.
- Glid åt vänster till 1x så kommer din video att saktas ner.
- Glid åt höger till 1x så går videon snabbare.
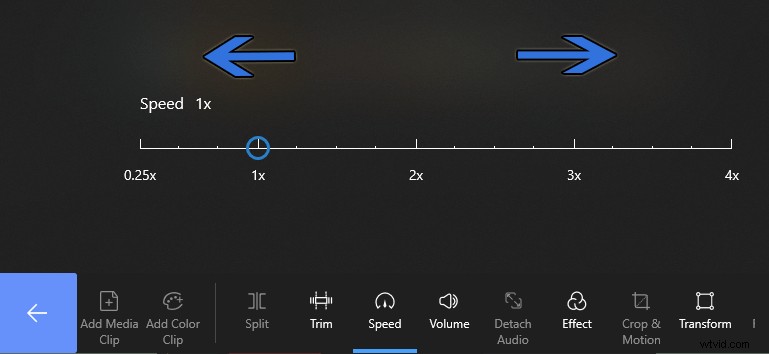
Ändra videohastighet på FilmForth
Steg 3. Exportera videon
Du kan förhandsgranska videohastigheten genom att klicka på uppspelningsknappen för att spela upp videon. När hastigheten uppfyller dina behov kan du trycka på Spara video för att exportera klippet till datorn.
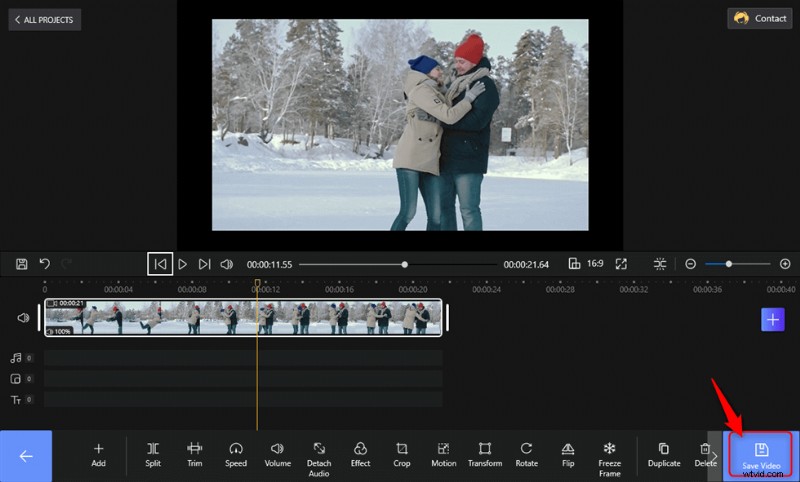
Exportera videon
Du måste veta:
- Om du vill ändra hastigheten för en viss scen delar du upp videon i mindre delar. Välj klippet i fråga och kalibrera hastigheten efter eget tycke.
- Du kan återgå till den ursprungliga hastigheten genom att flytta knappen till 1x.
Slutsats
Att snabba upp specifika delar av videon räddar tittarna från de vardagliga sakerna. Du kan snabbspola de delar och scener som är oviktiga för berättelsen. Tvärtom, sakta ner en video ger lite dramatik och saktar ner scenen.
När det är så enkelt att ändra videohastigheten som att dra muspekaren åt båda hållen, växer kreativiteten fram. FilmForth är en videoredigerare som har gjort alla de rätta ljuden på arenan.
