Vår videoredigerare förbättras för alltid! Vi har utvecklat våra freehand-funktioner för att ge dig vår nya freehand 2.0.
Nu kan användare fritt beskära och flytta om videoklipp utan några begränsningar. Säg adjö till besvärlig stretching eller beskärning! Du kommer aldrig att behöva kompromissa med vilka bilder du ska klippa ut igen.

Lär dig hur du använder vårt Freehand 2.0 videoredigeringsverktyg i Clipchamp Create med denna steg för steg handledning.
Hur man använder Freehand i Clipchamp Create
Freehand 2.0 är ett mycket användbart verktyg i videoredigeraren. Användare har möjlighet att flytta personliga bilder eller bildmaterial runt sitt projekt för att undvika beskärning eller inkludera mer än en video i bildrutan. Denna handledning kommer att förklara hur du använder vårt nya frihandsverktyg med hjälp av stockfilm från vårt Stock Library.
Steg 1. Logga in eller skapa ett konto
Logga in på ditt Clipchamp Skapa konto eller registrera dig gratis idag!
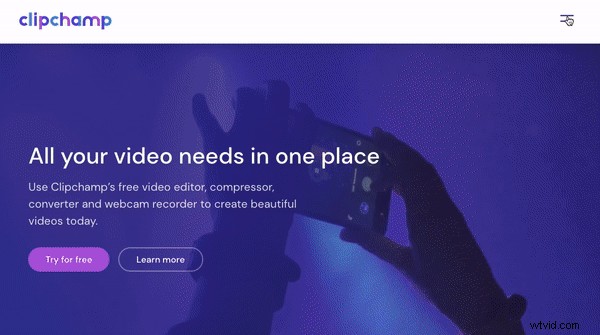
Steg 2. Skapa ett nytt projekt
Skapa ett nytt projekt genom att klicka på Skapa en video knappen på vänster sidofält. Du väljer sedan det videoförhållande du vill skapa. För Instagram rekommenderar vi att du använder 1:1 kvadratförhållande. Editorn öppnas automatiskt när ditt videoförhållande har valts.
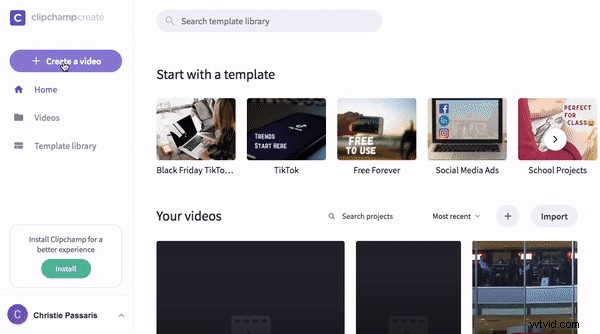
Steg 3. Lägg till lager eller personligt material
Klicka på Aktier knappen i det vänstra verktygsfältet. Sök på nyckelord eller bläddra igenom våra populära mappar. Klicka på + Lägg till för att lägga till materialet i ditt mediebibliotek. Klicka på Stäng när du är klar för att ta dig tillbaka till redigeraren.
Om du vill använda personliga bilder klickar du på Bläddra bland filer på startskärmen eller dra och släpp dina bilder i mediebiblioteket.
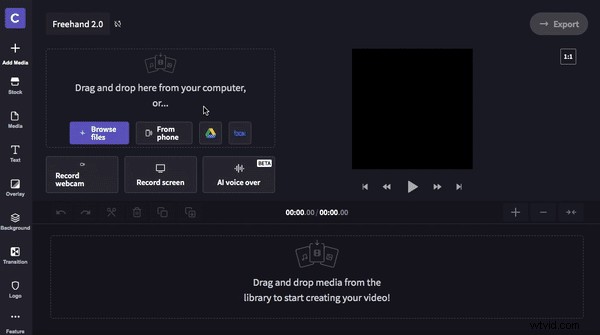
Steg 4. Dra och släpp klipp till tidslinjen
Klicka på klippet du vill lägga till på tidslinjen. Dra och släpp klippet till tidslinjen. Upprepa steg 4 för flera klipp. Om du placerar dina klipp i fel ordning, oroa dig inte. Du kan flytta dem hur många gånger du vill.
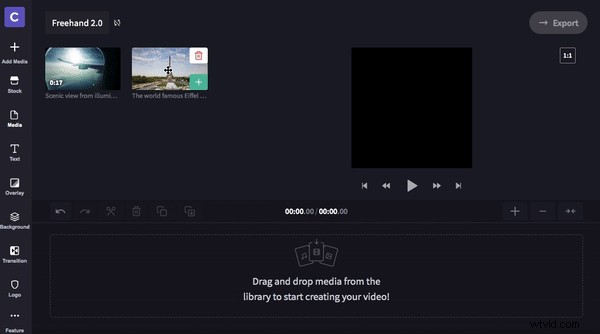
Steg 5. Beskär och ändra storlek på video
Nu är det dags att använda vårt Freehand Tool. Klicka på förhandsgranskningsvideon ovanför din tidslinje. En grön ruta visas runt ditt klipp. Två alternativ kommer att visas på vänster sida av ditt klipp. Dessa alternativ är Anpassa till mitten och Beskär för att fylla. Din förhandsvisning är just nu centrerad. Beskär för att fylla kommer att beskära din video så att den fyller hela förhållandet 1:1.
Håll muspekaren över din video och klicka sedan för att flytta din video någonstans inom förhållandets gräns. Du kan också använda de vita cirklarna för att dra ditt klipp in och ut för att göra det mindre eller större manuellt.
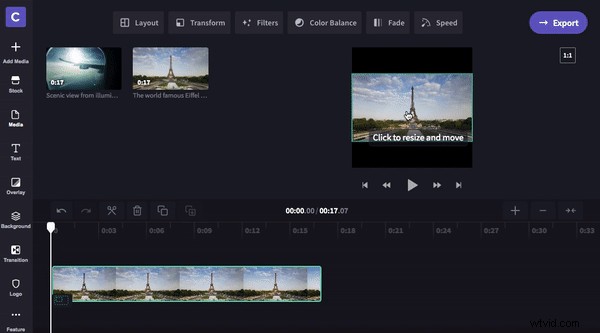
Steg 6. Bild i bild
Dra och släpp ditt andra klipp direkt ovanför ditt befintliga klipp på tidslinjen. Beskär klämmorna för att göra dem båda lika långa genom att flytta de gröna sidostängerna in och ut. Klicka på det mindre, främre klippet på förhandsgranskningsvideon ovanför din tidslinje. Ändra storlek på klippet genom att dra de vita cirklarna in och ut och flytta runt på skärmen med fri hand.
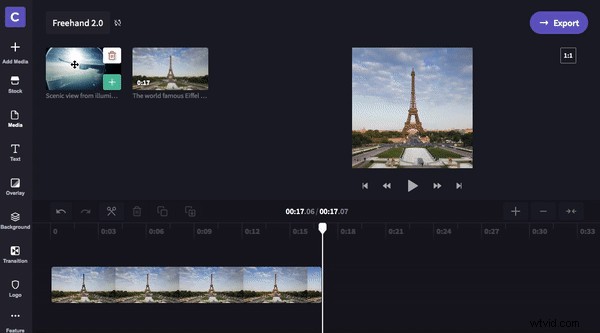
Steg 7. Spara och exportera video
När du är nöjd med din video klickar du på Exportera knappen i det övre högra hörnet av skärmen. Välj din exportupplösning och klicka på Fortsätt för att spara video. Om du vill ha den bästa kvaliteten rekommenderar vi att du exporterar i 1080p, med maximal upplösning vald.
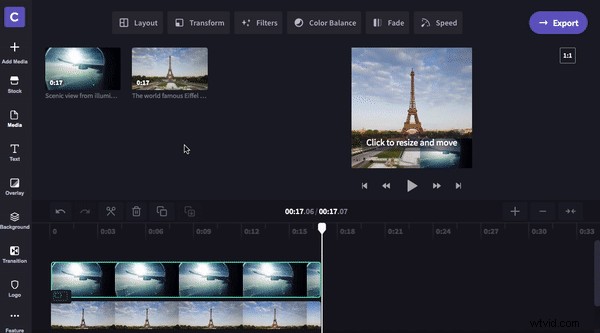
Bonustips:Lär dig hur du lägger till coola effekter!
Om du vill ta din video ett steg längre, kolla in vår Så här lägger du till rörliga titlar till videor och bildspel blogg! Vi har skapat en enkel att följa videohandledning och steg för steg guide om hur du lägger till rörliga titlar till ditt videoprojekt.
Vi hoppas att den här bloggen har lärt dig några bra tips och tricks om hur du kan beskära och ändra storlek på video. Vi kan inte vänta med att se vad du skapar!
