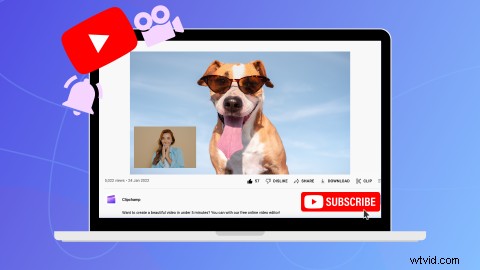
Vill du skapa en reaktionsvideo på YouTube? Från roliga hundvideor och episka misslyckanden till livestreamar och musikvideor, uttryck dig genom att reagera på absolut vad som helst.
Läs vidare för att utforska hur du enkelt redigerar en reaktionsvideo på YouTube med Clipchamps gratis videoredigerare online.
Vad är en YouTube-reaktionsvideo?
En reaktionsvideo på YouTube är en video som visar kreatörer som reagerar på en annan video. Kreatörer kan reagera på nästan vilken video som helst, från spel, episka misslyckanden, roliga djur, före och efter, musikvideor och mer.
YouTube-reaktionsvideor görs vanligtvis i två olika stilar. Redigera antingen en reaktionsvideo med en videoöverlagring (även känd som bild-i-bild) eller placera två videor sida vid sida på skärmen (även känd som delad skärm). Båda layouterna är lätta att skapa och passar för YouTube. Reaktionsvideor på YouTube är vanligtvis mellan 3 och 5 minuter långa, men overifierade kreatörer kan ladda upp upp till 15 minuter på YouTube.
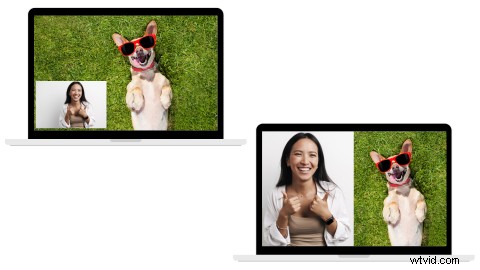
Hur man gör en YouTube-reaktionsvideo
Ett av de enklaste sätten att skapa en YouTube-reaktionsvideo är att spela in dig själv med Clipchamps webbkamerainspelare online. Funktionen fungerar helt i din webbläsare, fångar högkvalitativ video och ljud och är gratis för upp till 30 minuters inspelningar.
Kom ihåg att en reaktionsvideo fångar din video- och ljudreaktion medan du spelar upp videon du reagerar på högt. Det kan spelas många ljud samtidigt, så se till att ljudnivåerna för både din reaktion och video som spelas inte övermannar varandra.
Steg 1. Ladda upp din video
För att börja redigera din YouTube-reaktionsvideo laddar du upp personliga filmer eller en video från YouTube. Om du använder en YouTube-video för att reagera på, se till att du har laddat ned videon lagligt. Klicka på + för att lägga till media, dra och släpp en video, eller ladda upp med en av Clipchamps integrationer som OneDrive och Google Drive.
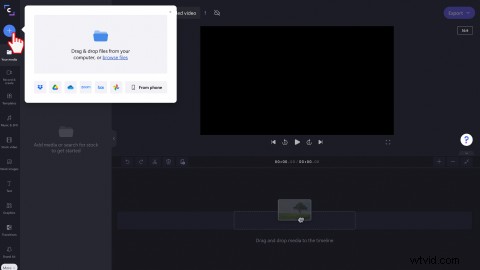
Steg 2. Lägg till din video på tidslinjen
Dra och släpp din reaktionsvideo till redigerarens tidslinje eller klicka på det gröna + knappen på videoförhandsgranskningen.
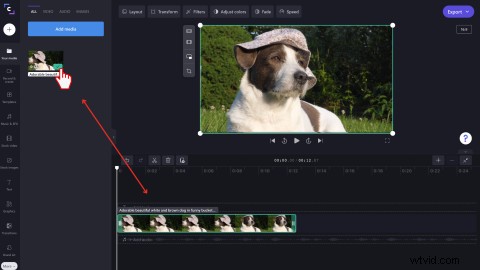
Steg 3. Leta reda på webbkamerainspelaren
Klicka på Spela in och skapa fliken i det vänstra verktygsfältet och klicka sedan på kamerainspelningsknappen.
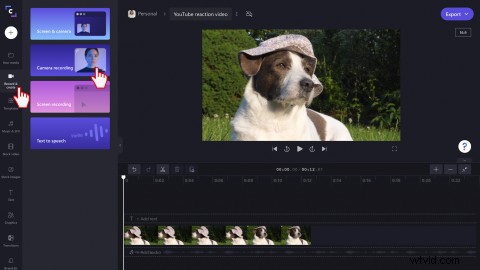
Steg 4. Spela in din reaktionsvideo
När du har klickat på kamerainspelningsknappen kommer ett popup-fönster att öppnas. Klicka på Tillåt knapp för att ge kamera och mikrofon åtkomst. Klicka sedan på den röda posten knappen för att börja spela in din webbkamerareaktionsvideo. Titta på din YouTube-video och reagera på den med din webbkamera. Inspelningar är begränsade till 30 minuter. När du har spelat in din video klickar du på samma röda knapp för att stoppa.
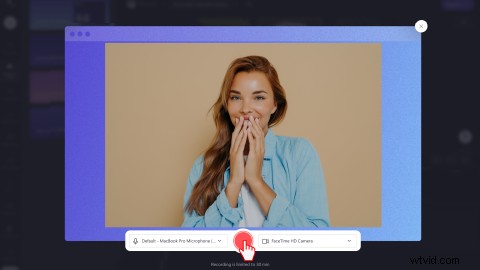
Klicka antingen på Spara och redigera eller Ta om inspelningen. Du kommer automatiskt tillbaka till redigeraren.
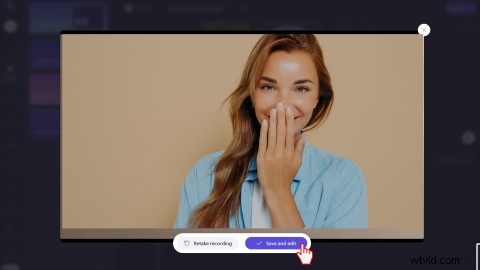
Om du behöver mer hjälp, kolla in vår hjälphandledning om hur du spelar in en webbkameravideo.
Steg 5. Skapa en bild-i-bild-effekt
Dra och släpp din webbkamerainspelning till tidslinjen ovanför ditt YouTube-videoklipp.
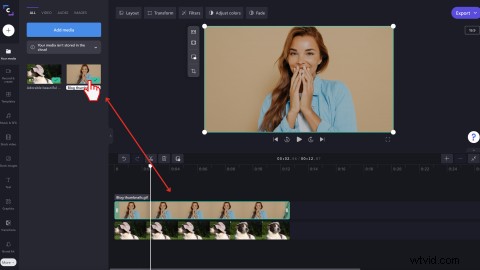
Klicka på Layout fliken och klicka sedan på Bild-i-bild knapp.
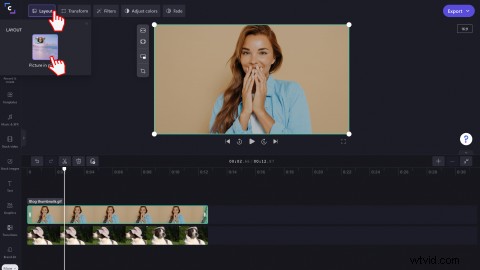
Redigera layouten på din reaktionsvideo genom att justera storleken på klippet och dess position. Du kan också fritt flytta klippet runt videoförhandsvisningen.
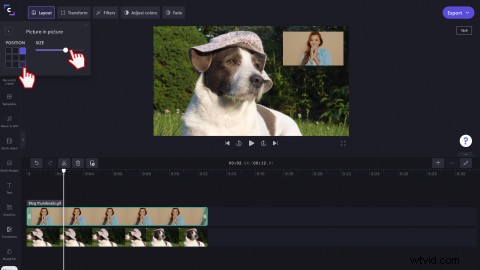
Steg 6. Exportera i 1080p direkt till YouTube
När du är klar med redigeringen sparar du din video genom att klicka på Exportera knappen i det övre högra hörnet av redigeraren. Välj mellan 480p, 720p eller 1080p videokvalitet. Vi rekommenderar att du väljer 1080p för alla YouTube-uppladdningar . Spara din video på din dator eller dela den direkt på YouTube med Clipchamps integration.
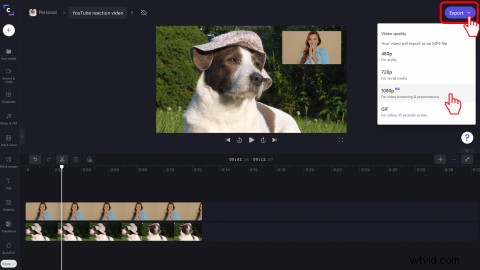
Lägg till specialeffekter i din YouTube-reaktionsvideo
Få dina YouTube-reaktionsvideor att sticka ut från konkurrenterna genom att lägga till specialeffekter.
Enkelt trimma och ändra storlek på videoklipp
Om du behöver trimma obekväma tystnader eller oönskade avsnitt från din reaktionsvideo, använd bara trimningsverktyget. Allt du behöver göra är att dra in och ut klippens gröna sidofält på tidslinjen. Använd vårt frihandsbeskärningsverktyg för att ändra storlek på videoklipp utan några begränsningar.
Lägg till text, logotyper och vattenstämplar
Med bara några klick kan du lägga till roliga element i din reaktionsvideo och fånga dina tittares uppmärksamhet ännu mer. Välj bland olika texttypsnitt, stilar, bildtexter och färger och lägg till din YouTube-logotyp eller varumärke i varumärkespaketet. Din logotyp kan också bli en vattenstämpel för dina videor genom att minska opaciteten.
Byt mellan klipp med övergångar
Slå enkelt samman klipp i din YouTube-reaktionsvideo med våra populära videoövergångar. Övergångar hjälper också till att ställa in tonen, stämningen och stilen i din reaktionsvideo.
Lägg till YouTube-intros, outros och dekaler
Det finns inget bättre sätt att börja och avsluta en YouTube-reaktionsvideo än med ett intro eller outro. Lägg till ett professionellt färdigt att använda YouTube-intro eller outro till din reaktionsvideo. Anpassa bara texten, färgschemat och lägg till ditt varumärke. Du kan till och med lägga till YouTube-prenumerationsknappar och emojis på temat till din video med våra GIPHY-klistermärken.
YouTube-reaktionsvideoupphovsrättsregler
Är YouTube-reaktioner rimlig användning? Låt oss ta en titt.
Om du reagerar på en annan kreatörs video på YouTube kan du få en upphovsrättsvarning för att du publicerar videon. När du laddar ner och reagerar på YouTube-videor, se alltid till att få tillstånd från ägaren. Det är inte olagligt att ladda upp reaktionsvideor till YouTube, men videon kan riskera att tas ner eller få intäktsgenerering. Se till att korrekt tillskriva videon du reagerar på i din videobeskrivningsruta. Kreatörer kan bestrida och överklaga reaktioner för videoupphovsrättsvarningar under avsnittet för att göra anspråk med YouTubes verktyg för upphovsrättshantering.
Vanliga frågor
Kan jag dela min YouTube-reaktionsvideo på en annan social medieplattform?
Ja. Du kan redigera bildförhållandet för din video för att passa andra sociala medieplattformar som TikTok, Instagram och Facebook i redigeraren. Välj mellan bildförhållandena 16:9, 9:16, 1:1, 4:5, 2:3 och 21:9.
Kan jag göra en YouTube-reaktionsvideo på min iPhone?
Om du vill spela in, redigera och texta YouTube-reaktionsvideor när du är på språng, kolla in Clipchamps iOS-app.
Kan jag lägga till bakgrundsmusik till en reaktionsvideo på YouTube?
Ja. Lägg till royaltyfritt ljud till alla YouTube-reaktionsvideor med vårt kostnadsfria ljudbibliotek. Se bara till att sänka volymen på din bakgrundsmusik så att den inte övermannar videons originalljud.
Redigera YouTube-reaktionsvideor idag
Skapa och spela in YouTube-reaktionsvideor med Clipchamps gratis videoredigerare online.
