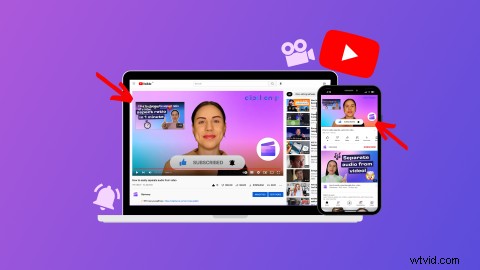
Vill du att dina prenumeranter ska stanna på din YouTube-kanal längre och titta på fler videor? Med hjälp av YouTube-slutkort och outros kan tittarna enkelt upptäcka mer innehåll att titta på och till och med gå över till dina sociala medieplattformar.
Läs vidare för att utforska hur du skapar YouTube-outrovideor och slutkort med färdiga mallar i Clipchamps onlinevideoredigerare.
Vad är en YouTube-outrovideo?
En YouTube outro-video är ett färdigt videoklipp som kan läggas till i slutet av en video, som visar din kanals stil, varumärke och många uppmaningar. Lägg till YouTube outro-videor till videor i redigeringsprocessen.
Oavsett om du är en spel-, livsstils-, utbildnings- eller sprattkanal kan YouTube outro-videor innehålla absolut vad som helst. Från prenumerationsknappar och handtag på sociala medier till kampanjer, tackkort och citat, inkludera allt som du känner är relevant för dina prenumeranter. Outro-videor kan också skapas som YouTube-slutkortsbakgrunder om du inte vill att slutkort ska visas överst på din YouTube-video.
YouTube outro-videos storlek, mått och format
YouTube-outros är 1920 pixlar x 1080 pixlars upplösning, widescreen 16:9 bildförhållande och är vanligtvis cirka 5-20 sekunder långa. Vi rekommenderar att du sparar din outro-video i MP4-format eftersom det är det bästa formatet för YouTube.
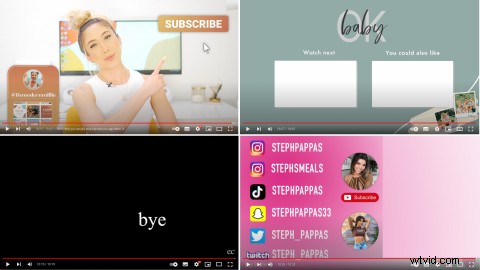
Vad är ett YouTube-slutkort?
Ett YouTube-slutkort är en YouTube-funktion som låter kreatörer lägga till videoförslag på befintligt innehåll i slutet av sina videor. Skapare kan lägga till slutkort till en outro-video eller lägga över slutkort ovanpå den befintliga videon. Slutkort visas vanligtvis 5-20 sekunder före en påbörjad video. Slutkort kan öka kanalvisningar, engagemang och lägga till mer värde till videor eftersom tittarna enkelt kan komma åt mer innehåll med ett enkelt klick eller tryck.
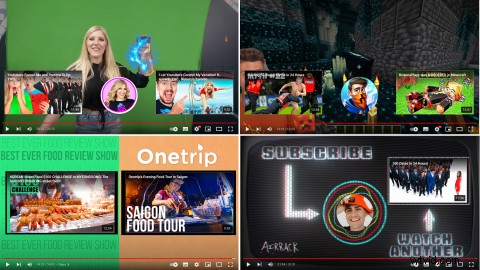
Hur man gör YouTube-outrovideor med Clipchamp
Är du redo att skapa en YouTube-outrovideo? Skapa enkelt en outro-video för att lägga till i slutet av dina YouTube-videor med Clipchamps gratis videoredigerare online.
Om du aldrig har skapat en YouTube-outrovideo eller saknar inspiration, kolla in våra kostnadsfria YouTube-videomallar. Anpassa mallen med ditt varumärke, färger, text och stil. Glöm inte att du kan lägga till slutkort till din outro-video i YouTube Studio.
Steg 1. Välj en YouTube outro-videomall
Välj en YouTube-videomall från startskärmen genom att klicka på YouTube mapp och klicka sedan på en mall som du väljer.
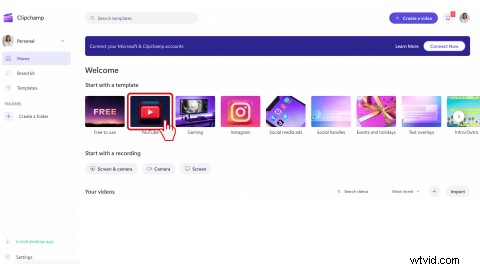
ELLER
Klicka på Mall i redigeraren fliken i vänster sidofält. Klicka på YouTube samling. Bläddra igenom våra färdiga YouTube-mallar.
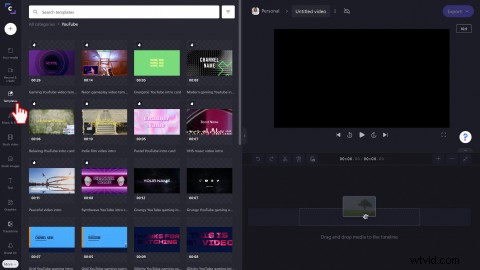
Klicka på det gröna + knappen för att lägga till mallen på din tidslinje. Du kan också klicka på förhandsgranskningen av mallen för att öppna ett popup-fönster med fler alternativ och sedan Lägg till på tidslinjen .
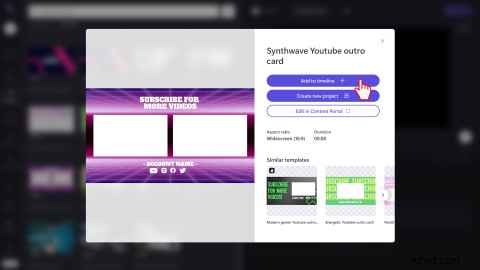
Steg 2. Redigera YouTube outro-videomallen
Anpassa text och titlar
Om du vill redigera texten i YouTube outro-videomallen, klicka på texten i videoförhandsgranskningen. En grön textruta ska visas runt texten. Klicka på Text redigeringsalternativ ovanför videoförhandsgranskningen. Redigera texten i textrutan om så önskas. Du kan också ändra teckensnitt och justering av texten.
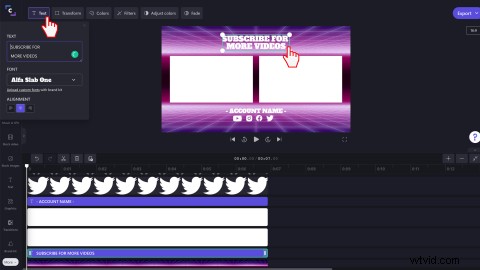
Redigera mallens färgschema
Vår mall innehåller platshållare för YouTube-slutkort. Om du vill redigera färgen så att den matchar din stil, klicka på den vita bakgrunden på videoförhandsvisningen. Bakgrunden kommer att markeras grönt. Klicka sedan på Justera färger fliken och sedan dra markören åt vänster och höger.
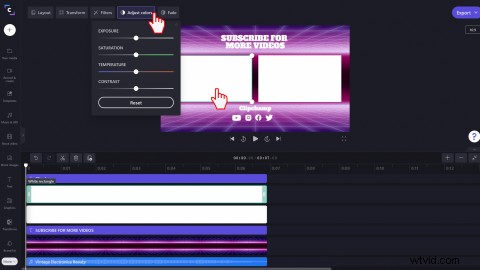
Byt ut bakgrunden om så önskas
Om du inte gillar stockvideobakgrunden för din YouTube-outrovideo, byt bara ut den. För att välja en annan stockvideo, klicka på Stockvideo och sök igenom Bakgrunder samling. Dra och släpp stockvideon till tidslinjen där den befintliga bakgrunden ska ersätta klippet.
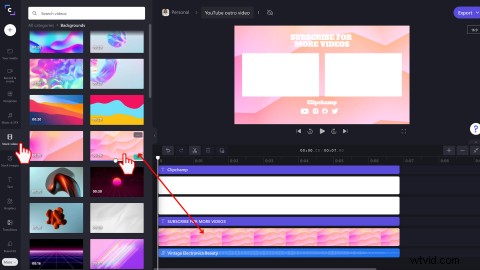
Du kan också använda din egen bakgrundsvideo eller -bild genom att ladda upp personlig media till Din media bibliotek.
Välj en från ett brett utbud av royaltyfri bakgrundsmusik
Om du inte gillar bakgrundsljudet, byt ut det mot ett annat spår. Klicka på Musik och SFX fliken i det vänstra sidofältet och sök sedan igenom samlingarna. Dra och släpp lagerljudet till tidslinjen där det befintliga ljudet ska ersättas. Du kan också använda personligt royaltyfritt ljud. Ladda bara upp det till Din media bibliotek.
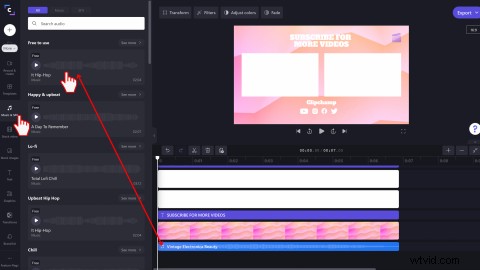
Du kan också lägga till speciella YouTube-ljudeffekter som poppar, pingar och klick. Kolla in SFX fliken, dra och släpp sedan din ljudeffekt på tidslinjen.
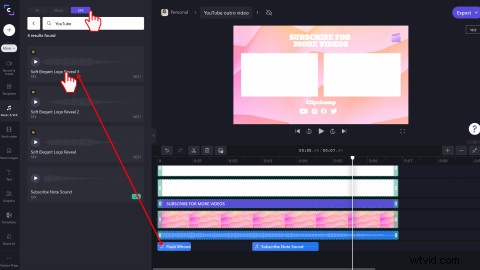
Steg 3. Lägg till din logotyp eller vattenstämpel
Klicka på Varumärkessats fliken i vänster sidofält. Lägg antingen till en logotyp i redigeraren genom att klicka på Lägg till logotyper knapp eller dra och släpp din logotyp på tidslinjen ovanför andra klipp. Se till att din logotyp har samma tidslängd som alla dina klipp.
Om du inte vill använda varumärkessatsfunktionen kan du ladda upp en vanlig bildfil för att lägga till din tidslinje också. Se bara till att din fil sparas som en PNG med en transparent bakgrund.
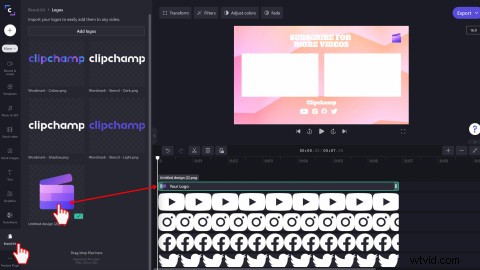
Du kan förvandla din YouTube-logotyp till en vattenstämpel genom att klicka på Omvandla fliken och sedan redigera opaciteten.
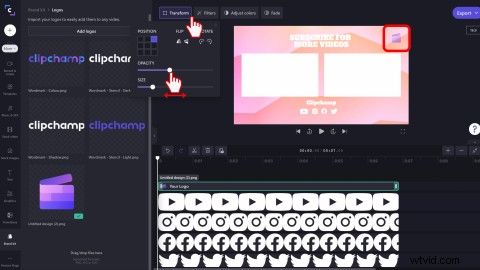
Steg 4. Lägg till YouTube GIF eller Stickers
Lägg till ett GIPHY-klistermärke eller GIF till din YouTube-outrovideo. Klicka på Grafik fliken i det vänstra sidofältet och klicka sedan på Klistermärken eller GIPHY. Dra och släpp klistermärket på tidslinjen, ändra storlek eller beskära den på fri hand med hjälp av redigeringsverktygen för videoförhandsgranskning. Lägg till YouTube-relaterade klistermärken som prenumerationsgrafik, tummen upp, klockor och mer.
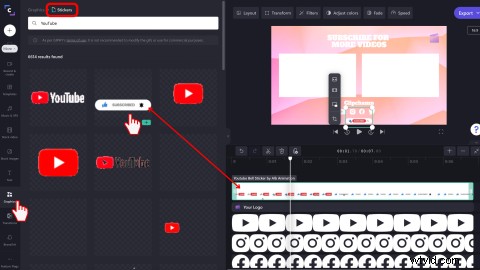
Steg 5. Exportera din YouTube-outrovideo
Klicka på den lila Exportera knappen uppe till höger för att spara din YouTube outro-video. Välj mellan 480p, 720p och 1080p videoupplösningar. Vi rekommenderar att YouTube-videor exporteras i vår HD 1080p-videoupplösning. Spara din YouTube-outrovideo på din dator eller till någon av våra sparande integrationer som YouTube och OneDrive.
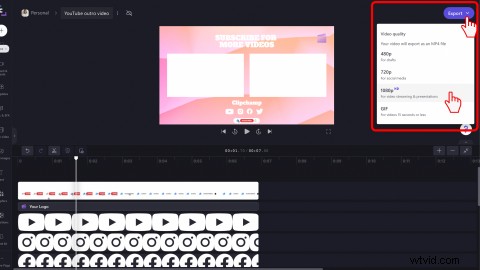
Vanliga frågor
Hur länge varar en YouTube-slutskärm?
YouTubes slutskärmar kan vara mellan 5 och 20 sekunder långa.
Hur lägger jag till slutkort till min YouTube-outrovideo?
-
Logga in på YouTube Studio
-
Klicka på Innehåll i det vänstra sidofältet fliken
-
Klicka på titeln eller miniatyrbilden för videon du vill lägga till din slutskärm till
-
Klicka på Editor i det vänstra sidofältet
-
Klicka på Slutskärmen knappen
-
Klicka på + Element välj sedan antingen Video, Spellista, Prenumerera, Kanal eller länk.
-
Klicka på Spara
Hur inaktiverar jag slutkort på YouTube?
-
Logga in på YouTube Studio
-
Klicka på Innehåll i det vänstra sidofältet fliken
-
Klicka på titeln eller miniatyrbilden för videon du vill lägga till din slutskärm till
-
Klicka på Editor i det vänstra sidofältet
-
Klicka på Slutskärmen knappen
-
Klicka på papperskorgsikonen för att ta bort slutkort
-
Klicka på Spara
Är YouTube outrovideor eller slutkort bättre för min kanal?
YouTube-slutkort och outro-videor ger båda ett värde till dina YouTube-videor och din kanal. Outro-videor ger dina slutkort en mer estetiskt tilltalande och igenkännbar varumärkesbakgrund och kan fånga tittarnas uppmärksamhet längre. Vi rekommenderar att du använder både outro-videor och slutkort samtidigt.
Skapa YouTube outro-videor för dina slutkort idag
Nu när du vet hur du skapar och laddar upp YouTube-outrovideor för slutkort, fortsätt läsa för att lära dig hur du skapar YouTube-intros. Skapa konsekventa YouTube-videor på varumärket med Clipchamps kostnadsfria videoredigerare online.
