Maximera layoututrymmet med HD-källor
Alla som har försökt spela in eller streama ett liveevenemang känner till kampen. Du måste ställa in ljudet, videon, mixern, kodaren, streaminganslutningen, kameravinklarna, displaylayouterna och källinställningarna, allt innan du ens kan starta evenemanget. Det brukar vara lite rörigt.

Svårigheterna är vanliga, och det är därför vi har satt ihop en lista med fem tips för att säkerställa att installationen för streaming och inspelning av ett livevideoevenemang går så smidigt och så snabbt som möjligt. Oavsett om du är på en hektisk musikfestival eller en lugn och professionell affärskonferens, finns det några förberedelser du kan göra som kommer att förbättra din installationstid och begränsa de alltför vanliga förseningarna som orsakas av "tekniska svårigheter".
Få ut det mesta av ditt utrymme
Om du kan, spana in evenemangsplatsen innan evenemanget och ta reda på vilken utrustning du behöver. Kommer dina kraftledningar att nå uttagen? Har du rätt kamerastativ för den vinkel du vill ha? Är området tillräckligt mörkt för att du behöver en lampa eller ficklampa? Att anpassa ditt utrustningspaket innebär ibland att du fyller upp din väska med ovanliga föremål, och ibland innebär det att du tar med mindre för att passa in i ett litet installationsområde. I båda fallen, att ha ett kompakt multifunktionssystem som Pearl hjälper dig att snabbt passa in i utrymmet och säkerställa att du kan få platsen att fungera för dig. Att förbereda rätt kit för platsen innebär att ingenting saktar ner dig på evenemangsdagen.
Förutom min Pearl, videokameror, stativ, kablar, etc., är här en lista med några saker du alltid hittar i mitt livestreaming-kit:
- Liten handsfree ficklampa
- Fjäderklämmor eller klämmor
- Resterfri tejp (som gaffertejp eller blå exteriörmålartejp)
- En anteckningsbok och pennor
- 5 mm till ¼” ljudomvandlare
- Knutband
- Tejp (naturligtvis!)
- En AV.io HD-videoklippare
- Minst två förlängningskablar till än jag tror att jag behöver
- Och en checklista för utrustning för att se till att allt kommer tillbaka med mig efteråt.
2. Skapa häpnadsväckande liveproduktionslayouter i förväg
Med lite ansträngning innan showen kan du skapa en uppsättning visuellt tilltalande layouter som du kan växla mellan för ett dynamiskt program under liveevenemanget. Att få dessa arrangemang gjorda innan evenemanget innebär att du inte behöver spendera värdefull installationstid på platsen för att skapa layouter. Kolla in några tips för att göra det rätt i vårt senaste blogginlägg om att förbättra layoutens utseende.
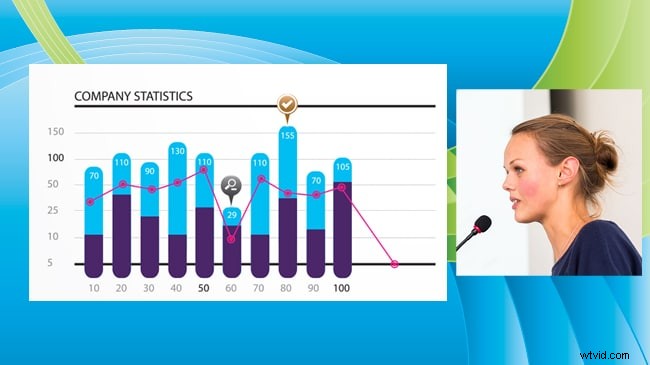
Jag rekommenderar starkt att du skriver ut ett exempel på en skärmdump eller ritning av varje layout på ett snabbreferensblad som innehåller layoutens namn och beskrivning så att alla som producerar liveevenemanget vet vilka layouter som är tillgängliga att använda och har en uppfattning om vad de kan förvänta sig i varje.
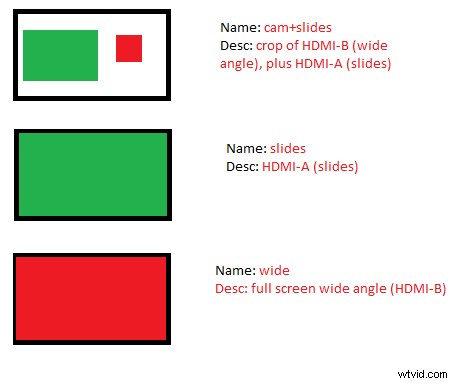
3. Verifiera dina videokällor snabbt och enkelt!
Att se till att dina kameror och källor fångas ordentligt av din kodare är en av de viktigaste delarna för att ställa in ett liveevenemang. Det är förmodligen det första du vill göra när du kommer och börjar ställa in saker.
Det finns två viktiga typer av kodarlayouter du kan skapa för att göra detta enkelt. Den första hjälper dig att säkerställa att alla dina källor är på rätt plats när de ansluts och granskas, och den andra hjälper dig att bekräfta att de är korrekta precis innan du går i produktion.
Dessa layouter bör visa alla dina källor samtidigt och undvika produktionselement som logotyper, bild-i-bild eller andra kreativa mönster.
För den första, håll det enkelt och håll det tomt. Du vill inte ha några hinder alls, du vill bara att alla källor ska läggas upp i en matris. Till att börja med, innan någon av dina källor är anslutna, kommer du att se lite av en ful röra av "ingen signal"-bilder.
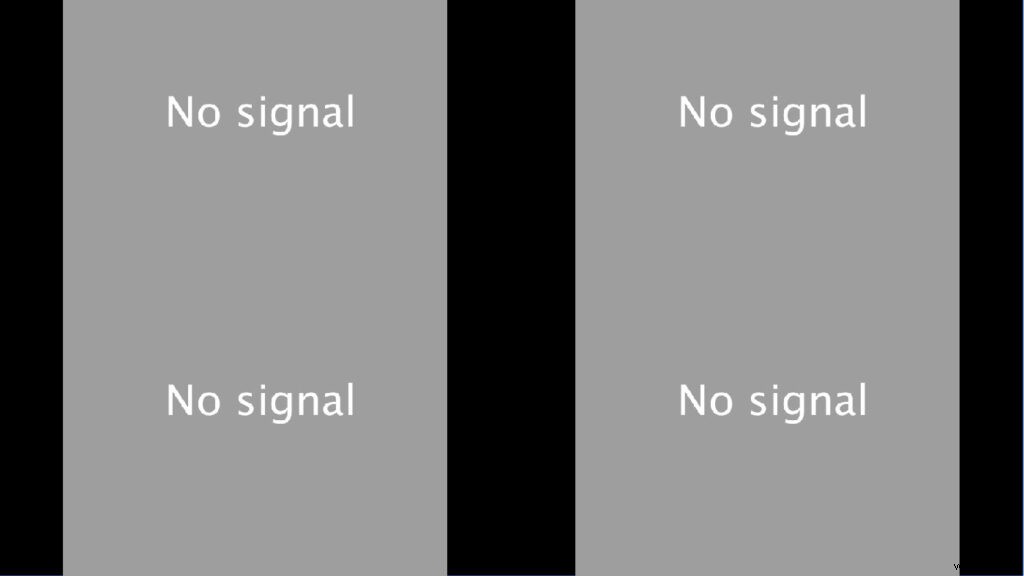
När du börjar koppla in källor försvinner bilderna utan signal och ersätts av videosignalen, så att du kan verifiera att alla är korrekta.
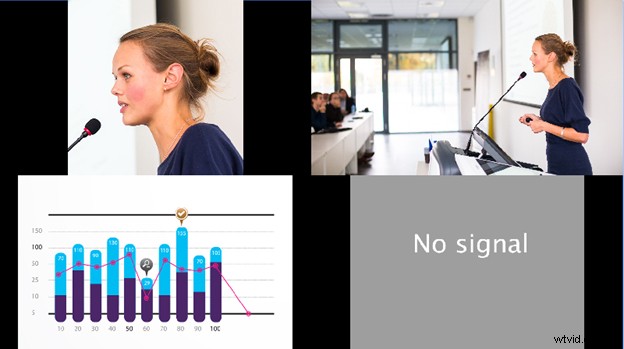
När alla källor är inkopplade låter den här layouten dig se alla dina videokällor fria från hinder, och låter dig snabbt avgöra vilka källor som fungerar bra och vilka som ger dig problem. Använd en stor extern bildskärm, ansluten till din kodare, för att verifiera att varje källa har rätt färg, fokus och ljusinställningar. Om du vill ta den här inställningen ett steg längre kan du skapa en serie layouter som visar var och en av dessa källor i helskärm, så att du kan granska dem en efter en.
Upprepa sedan din 4-up-matrislayoutstil, men använd den här gången Pearls inbyggda textöverlagringsfunktion för att lägga till information som beskriver den förväntade inmatningstypen eller kameravinkeln för varje källa.

På så sätt, efter att allt är inkopplat, kan du göra en snabb kontroll för att se att videoflödena matchar vad du förväntar dig att de ska vara, vilket innebär att du inte av misstag kommer att visa källorna på fel plats. Om du till exempel vill ha en beskuren bild av en presentatör med en stor visning av ett bildspel, kommer en blandning av dessa två källor att ge dig en bred bild och ett beskuret bildspel.
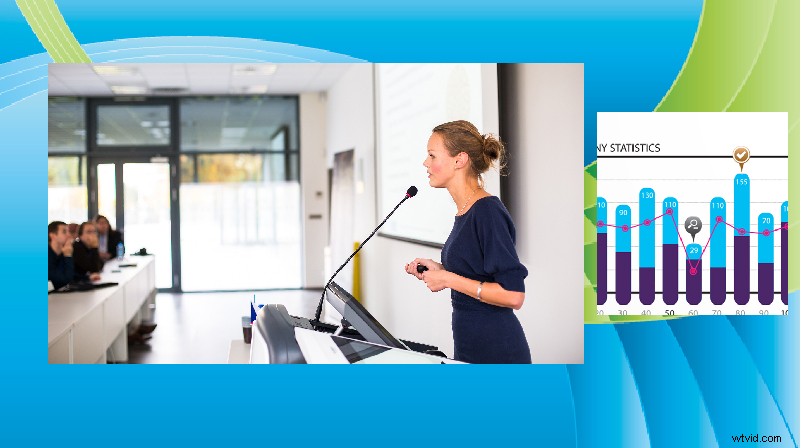
Båda installationslayouterna hjälper dig att isolera signal- eller bildkvalitetsproblem och lösa dem individuellt, oberoende av dina produktionsinställningar.
Hitta rätt layout för din inspelning
Ibland är en rak översättning av videokällan inte vad du vill ha. Genom att använda Pearl och layoutalternativen för flera källor som det ger dig kan du inte bara ändra storlek och beskära varje video tills den ser ut som du vill, utan maximera ditt anpassade layoututrymme för att skapa en rik och engagerande visuell visning för tittarna utan några nackdelar.
Vilken typ av layout skulle du göra med dessa verktyg? Den här inställningen bevarar de ursprungliga proportionerna för videokällan. Allt du behöver göra är att rita en ruta runt området du vill visa, och då visas bara den delen av videon i layouten. Efter att ha beskuren videon av din presentatör till en lämpligare storlek ser din layout ut så här:
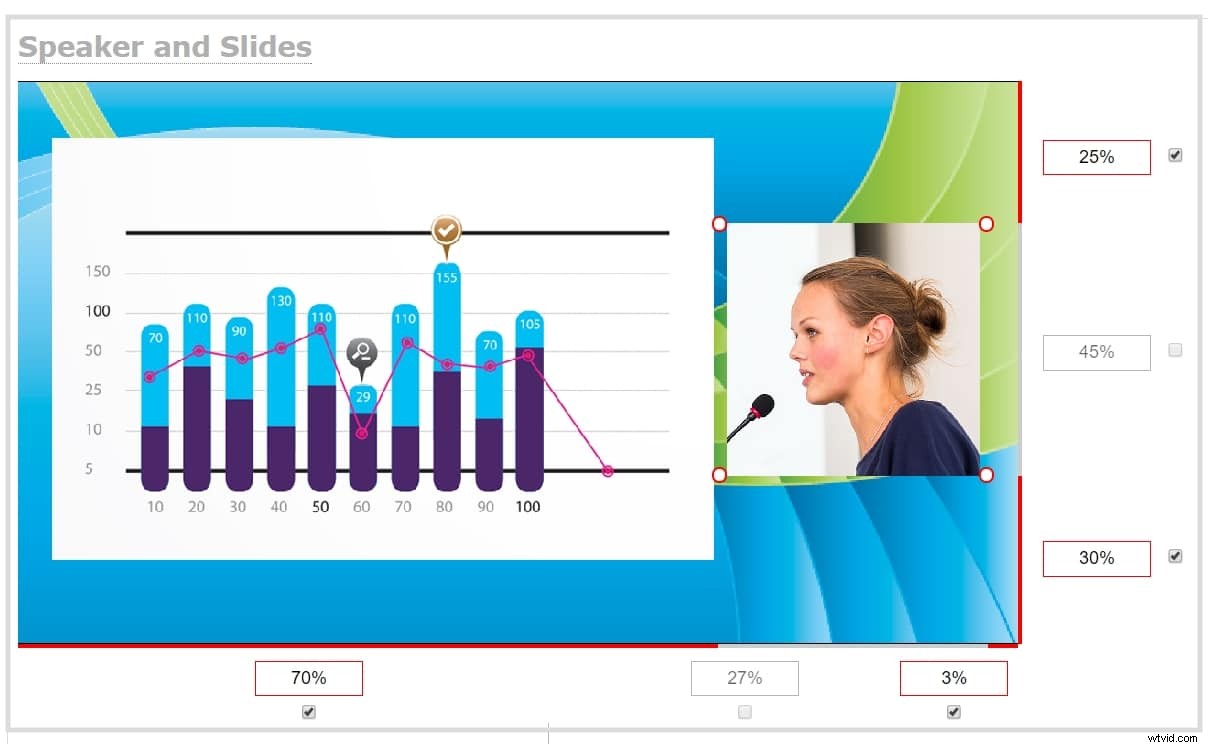
Nu är båda skärmarna mycket tydligare och med mycket mindre slöseri med utrymme. Du kan se högtalaren tydligt och utan förvrängning.
4. Använd anpassade "ingen signal"-bilder för att göra testningen ännu enklare!
Om din kodare stöder det kan anpassade bilder utan signal hjälpa till att göra källinställningen ännu enklare. Som du ser i tipset ovan, när du använder Pearl är standard "video" för varje källa utan signal ett vanligt "ingen signal"-meddelande på en grå bakgrund. Det kan i detta fall vara svårt att avgöra vilken ingen signalbild som kommer från vilken källa.
Lyckligtvis är detta lätt att fixa med Pearl. Skapa en unik "ingen signal"-bild för varje källa och märk den med en anteckning om vilken typ av data du förväntar dig att se på ett sätt som unikt definierar källan. Att lägga till information som "SDI-B Close view camera" eller "HDMI-B vidvinkelkamera", gör att du vet vad varje kamera eller ingång ska visa och var den ska anslutas. Detta tillåter till och med någon annan att hantera installationen utan förvirring, och säkerställer att alla de produktionslayouter du skapade tidigare kommer att vara perfekta (mycket likt det tidigare tipset som använde textöverlagringar för att beskriva varje videokälla.)
Din 4-up matris från tidigare kommer nu att ha en hel del mer användbar information i sig, så här:
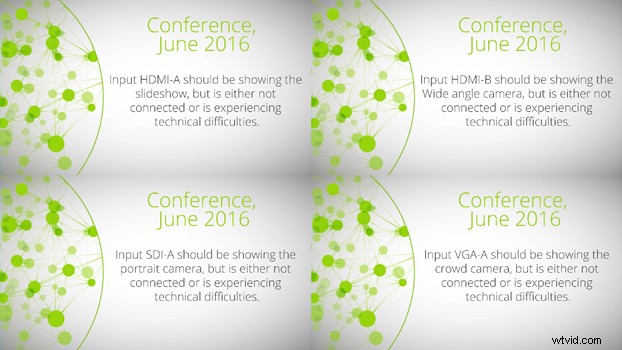 De här inställningsbilderna för "ingen signal" hjälper dig att identifiera källorna när du kopplar in dem – när du koppla in en ingång till HDMI-A, visas bildspelet i din layout där HDMI-A ingen signal-bilden fanns? Om inte, kanske du har fel kabel eller fel ingångsplats.
De här inställningsbilderna för "ingen signal" hjälper dig att identifiera källorna när du kopplar in dem – när du koppla in en ingång till HDMI-A, visas bildspelet i din layout där HDMI-A ingen signal-bilden fanns? Om inte, kanske du har fel kabel eller fel ingångsplats.
Med dessa två uppsättningar bilder som fungerar som dina flöden utan signal, kommer du alltid att kunna identifiera potentiella problem snabbt.
Bara mellan dig och mig är dessa inga signalbilder med tekniska detaljer avsedda att vara invändiga, så det är en bra idé att använda en annan för produktionsanvändning. När du skapar bilder utan signal är nyckeln att få det att se bra ut för tittaren, men du behöver inga detaljer om vilken källa som är problemet. På så sätt, om en signal avger under en presentation, kommer du fortfarande att se bra ut.
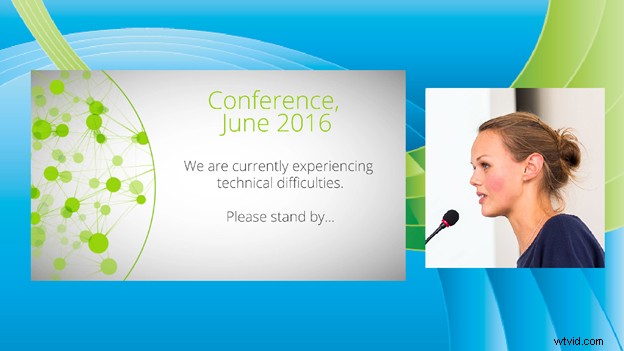
5. Använd konfigurationsförinställningar
För att få alla dessa tips att spara tid på mässan, och för att hålla innehållet från före-showen åtskilt från produktionsinnehållet, föreslår jag att du använder Pearls funktion för förinställningar för konfiguration.
Konfigurationsförinställningar innehåller olika uppsättningar av "verktyg":layouter, bilder, nätverksinställningar etc. för din kodare. Konfigurationsförinställningar har många användningsområden, men i det här fallet kommer de att se till att din installationsmiljö (inklusive de interna bilderna endast utan signal) aldrig förorenar din produktionsmiljö.
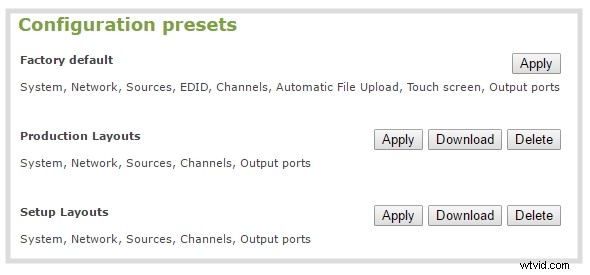
När du gör den här skillnaden kan du skapa en verktygsuppsättning som hjälper din installation utan att oroa dig för hur de kan störa din slutliga presentation för publiken.
Din förinställning av konfigurationskonfigurationen inkluderar konfigurationslayouterna och speciella informationsbilder utan signal, medan din produktionsförinställning har produktionslayouterna och användarvänliga bilder utan signal. På mässan börjar du med installationslayouten och när allt är perfekt byter du till produktionskonfigurationen med ett fingertryck på Pearls pekskärm.
6. Bonustips! Isolera problem snabbt med en videograbber
I varje liveshow-installation finns det oundvikligen minst en videokälla vars signal inte kommer igenom när du ansluter den. Ta reda på om problemet ligger i kabeln eller själva källan genom att testa anslutningen. Använd en videograbber som AV.io HD eller DVI2USB 3.0 tillsammans med en bärbar dator för att kontrollera varje videokällas signal, och du kan isolera problem innan installationen ens är klar!
Resultat
Genom att streama och spela in ditt liveevenemang förstärks ditt budskap till en bred publik, men förberedelserna före showen är komplicerade. Med dessa tips, inklusive källtestlayouter, väldesignade bilder utan signal och videoklipp som fungerar som ett felsökningsskydd, är du redo att åtgärda problem på nolltid! Du kommer att påskynda din installation och undvika några vanliga videoproduktionsproblem samtidigt som du ser till att ditt liveprogram ser fantastiskt ut!
För mer om hur du får ut det mesta av din konfigurationstid, kolla in vårt blogginlägg om de bästa sätten att ace livestreaming, eller registrera dig för vår gratis guide till streamingtips. Du kan också fortsätta följa våra blogginlägg och håll utkik efter en kommande artikel om några sätt att förbättra dina tester från början till slut!
Hur ställer du upp för evenemang?
