När du tänker på en video med delad skärm kan många saker dyka upp.
Ett exempel jag alltid tänker på är öppningsscenen av The Brady Bunch.
Vad är en video med delad skärm?
En delad skärm placerar helt enkelt mer än en bild i ramen; Oavsett om det är ditt ämne eller någon b-roll kan denna effekt ge ett brett spektrum av resultat.
Även om du kanske inte skapar ett tv-intro, är delad skärm en utmärkt teknik för att visa orsak och verkan eller illustrera hur en sak relaterar till en annan.
Det finns många produkter och verktyg där ute som kan hjälpa dig att göra en video med delad skärm, men vi föredrar Camtasia. Den har en enkel tidslinje och duk så att du snabbt kan göra en video med delad skärm med så många eller så få objekt som du vill.
Om du inte redan har Camtasia, klicka på knappen nedan för att ladda ner en gratis provversion.
Nu ska jag gå igenom den exakta processen som används för att skapa en video med delad skärm med Camtasia.
Låt oss komma igång.
Steg 1:Importera dina videoklipp
Det första du vill göra är att ladda alla dina videofilmer i Camtasia.
Personligen gillar jag att dra och släppa mina klipp från min dator rakt in i Camtasia. Men om du föredrar det kan du högerklicka på mediafacket och importera dina klipp på det sättet.
För att importera flera klipp kan du hålla ned CTRL-knappen medan du klickar på varje enskild video för att importera alla samtidigt.
Jag vill att min delade skärm ska visa tre separata videor.
Efter importen drar och släpper du videoklippen du vill använda från mediafacket till projektets tidslinje. Använd ett separat spår för varje videoklipp.
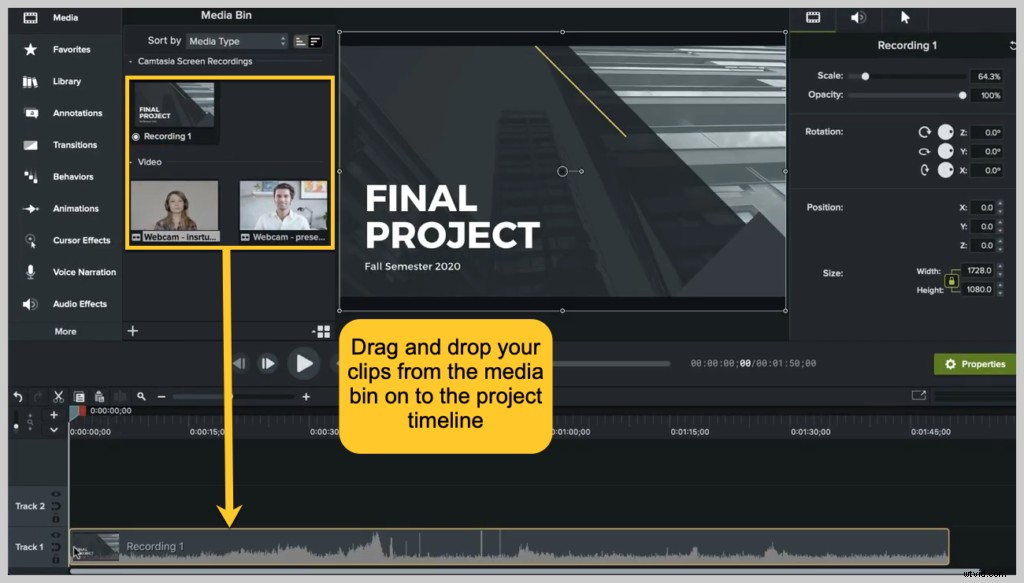
Steg 2:Beskär, ändra storlek och flytta
Därefter måste du ändra storlek, flytta och beskära dina videor så att allt passar ihop snyggt på en enda skärm.
Börja med media på det översta spåret, så att du kan se ändringarna du gör när du beskär och ändrar storlek. Tänk på spåren som en bunt bilder; förhandsgranskningsfönstret visar det översta spåret.
Välj Beskär. Ta bort alla oönskade delar av ramen genom att dra i kanten.
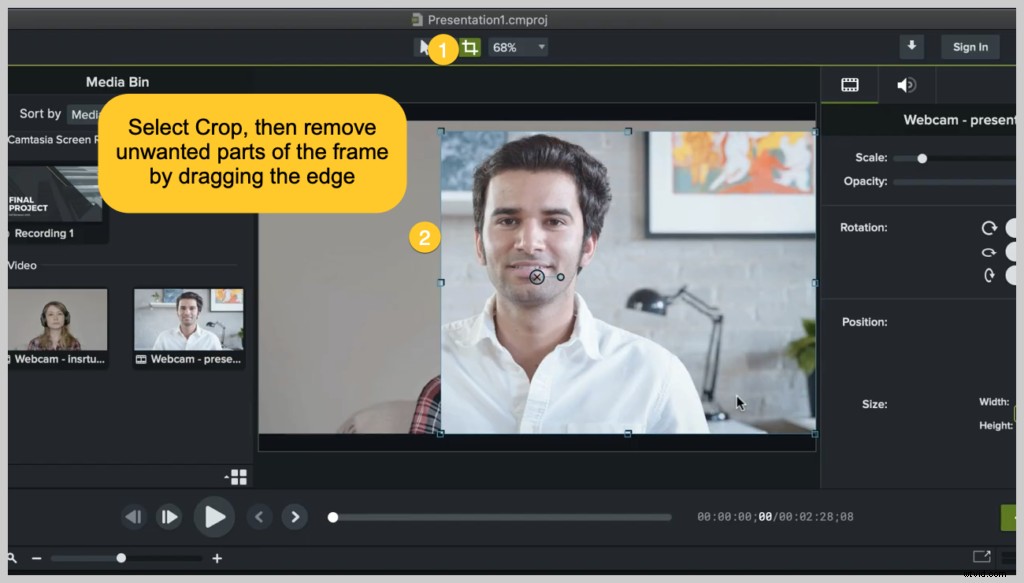
För att ändra storlek på eller flytta videoramen, välj ikonen Redigera och ändra kanterna på ramen för att ändra storlek, eller klicka och dra för att flytta.
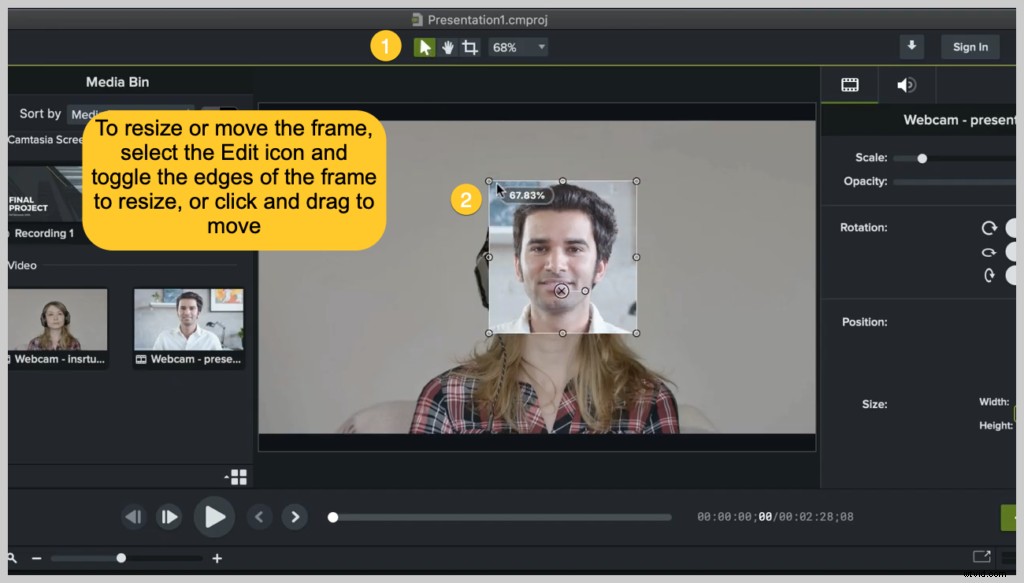
Steg 3:Redigera ljud
När du har beskuren, ändrat storlek och ordnat om är det sista du kan behöva redigera ditt ljud.
Ditt önskade resultat avgör om detta steg är nödvändigt eller inte. I det här exemplet vill jag bara använda ljudet från en av videorna, så jag tar bort det från de andra två klippen.
För att ta bort ljud från ett klipp i Camtasia, högerklicka på mediet och välj Separat ljud och video.
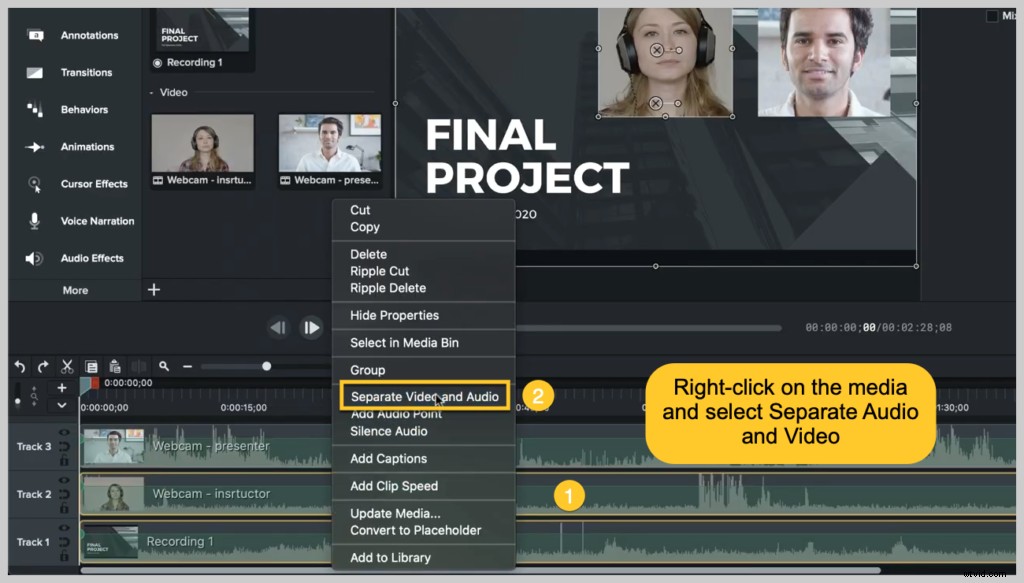
Välj sedan spåret med ljudet, högerklicka och välj Ta bort.
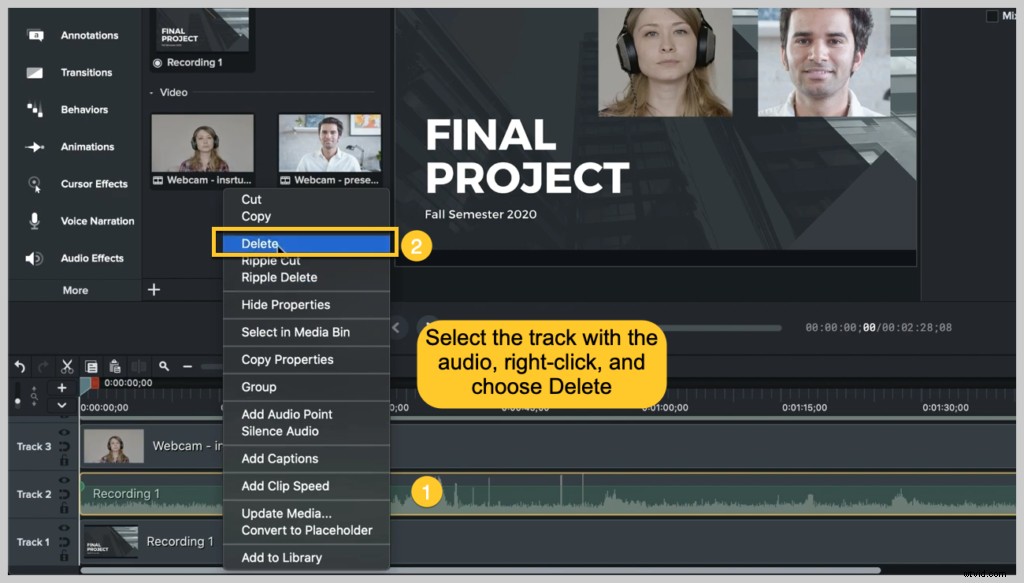
Det är i stort sett det! Du kan nu göra en video med delad skärm med bara några få steg.
Bonussteg:Producera och dela
Glöm inte att producera och dela ditt projekt. Detta kommer att slutföra din videofil. Du kan ladda upp den färdiga videon till en värdwebbplats, som YouTube, Vimeo eller Screencast.com, eller spara den lokalt som en MP4.
För en bra videogenomgång av denna process, titta på handledningen nedan!
Är du redo att göra din egen video med delad skärm? Ladda ner en gratis provversion av Camtasia och kom igång idag!
