Onlinekursvideor är ett utmärkt verktyg för att hjälpa elever att lära sig när som helst och var som helst.
Men de är inte utan sina utmaningar. Det kan vara svårt att göra onlineinlärningsupplevelsen interaktiv för elever och göra videor tillgängliga för elever med alla förmågor.
Oroa dig inte. Vi har din rygg!
Här är fem bra tips som säkerligen kommer att göra dina kursvideor mer interaktiva och tillgängliga för dina elever.
1. Använd ett verktyg som är kompatibelt med din värdwebbplats
Om du lägger till interaktiva element i dina kursvideor är det viktigt att du kontrollerar att dessa funktioner kommer att fungera som du vill att de ska i din videovärdplattform.
Vissa videosajter, som YouTube, stöder inte interaktivitet inbyggt, och många videoplattformar har sina egna krav och arbetsflöden för att aktivera interaktiva funktioner. Om du tänker följa med steg för steg, se till att din slutliga exportdestination kommer att spela upp alla interaktiva videor som gjorts med den här produkten som du tänkt dig.
Denna genomgång kommer att fokusera på TechSmith Camtasia, eftersom den ger flexibla alternativ för att skapa interaktivt innehåll som kan användas på många plattformar. Här är några olika sätt som Camtasias interaktiva element kommer att fungera externt:
- Värd videon på din egen webbserver med TechSmith Smart Player
- Ladda upp video till Screencast.com eller Knowmia Pro.
- Exportera den interaktiva videon som en SCORM-fil och ladda upp den till de flesta Learning Management Systems (LMS), vilket gör att du kan utnyttja alla interaktiva funktioner du skapat och till och med använda spårning och poäng.
Oavsett vilket alternativ du väljer, se till att din videoprogramvara och din slutliga värddestination är kompatibla. Det är alltid bättre att kolla nu och anpassa sig än att spendera timmar på en video bara för att inse att den inte kommer att fungera som du vill.
2. Använd interaktiv frågesport
Att lägga till interaktiva frågesporter till dina kursvideor kan hjälpa till att hålla elevernas uppmärksamhet och hålla dem engagerade i ditt innehåll. Frågesporter visas vid specifika punkter i videon. Eleverna måste svara för att kunna fortsätta, och de kan få omedelbar feedback på sina svar.
När du lägger ut små frågesporter i dina videor måste eleverna vara uppmärksamma för att se till att de inte missar information. Dessutom kan du se statistik om elevernas förståelsenivåer och deras förståelse av viktiga kurskoncept.
Så här lägger du till interaktiva frågesporter i dina kursvideor med Camtasia.
Med Camtasia öppet väljer du Interaktivitet från verktygspanelen. Välj sedan antingen Lägg till frågesport till tidslinjen eller Lägg till frågesport till valda media. Det första alternativet kan flyttas fritt till valfri punkt i videon, medan det andra alternativet är låst med den del av media du bifogar den till.
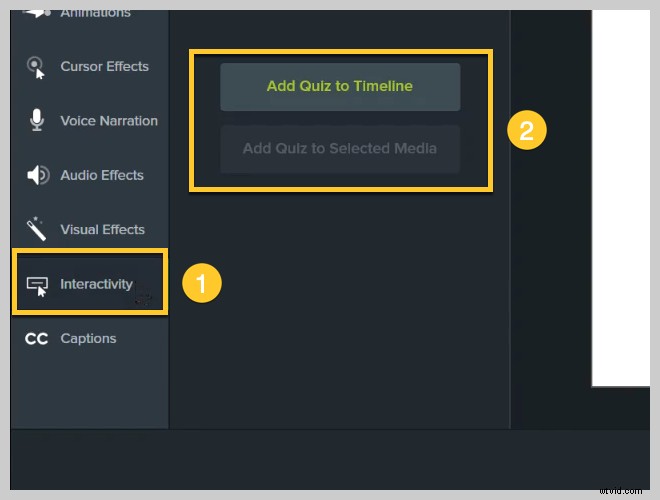
Om du lägger till en frågesport till din video aktiveras frågesportläget, vilket gör det enklare för dig att lägga till fler frågesporter genom att klicka på frågesporten ovanför media eller tidslinjen.
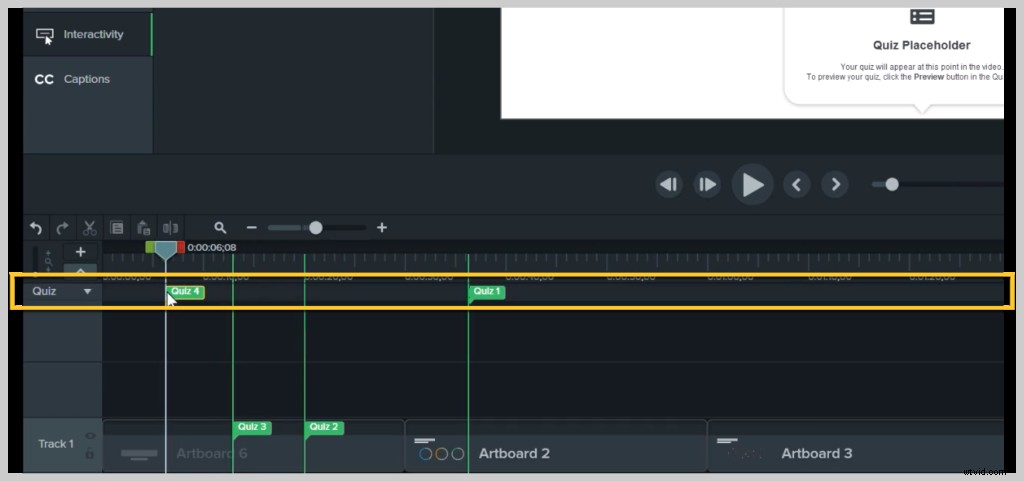
För att ändra en frågesport, klicka på den du vill redigera och titta på egenskapspanelen uppe till höger på skärmen. Du kan välja frågetyp (flerval, fyll i tomrummet, kort svar, sant/falskt), ändra frågetext och svar med mera.
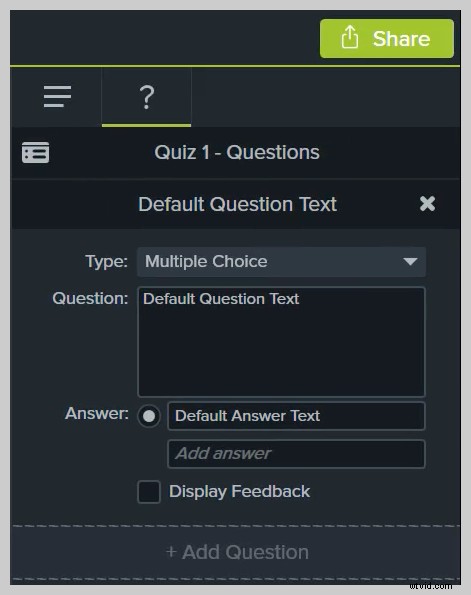
Du kan också bestämma om du vill visa de korrekta svaren direkt efter att frågesporten har skickats in. Om en elev svarar felaktigt kan du till och med skicka dem till en specifik punkt i videon så att de kan granska missat material.
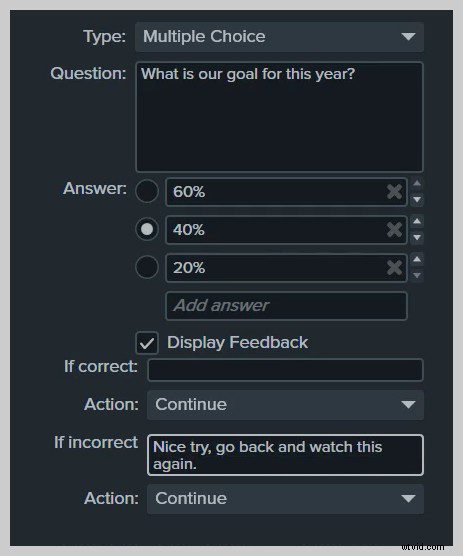
När du är klar kan du förhandsgranska frågesporten genom att klicka på förhandsgranskningsknappen som visas nedan.
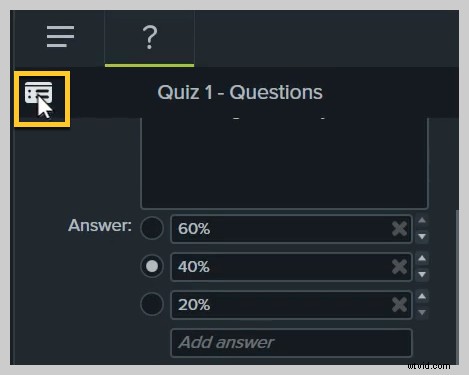
När allt ser rätt ut kan du dela din video med interaktiva frågesporter till den plattform du väljer.
För en detaljerad videogenomgång av att lägga till interaktiv frågesport till en video med Camtasia, kolla in videon nedan.
3. Använd bildtexter
En av de viktigaste delarna i en tillgänglig kursvideo är tydlig bildtext. Studenter som är döva eller hörselskadade är inte de enda som drar nytta av bildtexter – andra kanske arbetar i en bullrig miljö eller kan inte ha ljud på när de tittar. Kom ihåg att inte alla elever har tillgång till kvalitetsutrustning eller en tyst, privat arbetsplats.
Bildtexter är text längst ned i en video som transkriberar de talade orden i videon. De bör också beskriva alla andra ljud i videon som inte hörs av elever som inte kan komma åt ljudet av en eller annan anledning, till exempel ljudeffekter.
Det finns två typer av bildtexter - öppen och stängd. Öppen bildtext visas automatiskt, medan undertexter ger eleverna valet att aktivera eller inaktivera dem. Textning är vanligtvis att föredra så att eleverna kan välja det alternativ som hjälper dem att lära sig bäst.
Dessutom är bildtexter väsentliga för att följa lagliga tillgänglighetsstandarder, såsom Section 508 och WCAG 2.0. Utan bildtexter kommer tittare som är döva eller hörselskada inte att kunna komma åt ditt kursvideoinnehåll.
Tips:Bildtexter skapade med TechSmith Camtasia kan också exporteras som en .SRT-bildtextfil för enkel uppladdning till andra videoplattformar.
Vi kan leda dig genom processen att lägga till bildtexter till en video i den här bloggen.
Eller, om du föredrar en visuell genomgång, titta på videohandledningen nedan.
4. Använd en innehållsförteckning
En innehållsförteckning ger eleverna ett snabbt sätt att hitta specifik information eller ämnen i dina kursvideor. De är särskilt användbara för längre videor med mer innehåll.
Även om kortare videor ofta engagerar eleverna bättre, kan du fortfarande behöva skapa längre videor av olika anledningar. För dessa situationer ger eleverna en innehållsförteckning dem möjlighet att hoppa till och interagera med innehållet som de specifikt letar efter.
Att skapa en innehållsförteckning för kursvideor kan vara särskilt användbart när elever försöker granska för prov och frågesporter och vill gå över specifika ämnen.
Så här lägger du till en innehållsförteckning till dina videor i Camtasia:
Innehållsförteckningar skapas utifrån markörer som måste placeras vid önskade tidpunkter i ditt videoprojekt i Camtasia. Om du spelar in en PowerPoint- eller Keynote-presentation genererar Camtasia automatiskt markörer i början av varje bild.
För att redigera eller lägga till nya markörer, aktivera markörspåret ovanför tidslinjen genom att välja Ctrl+M / ^+M, eller genom att klicka på marköralternativet i tidslinjeverktygen. Sedan, för att lägga till en markör, klicka helt enkelt på den blå plusknappen längs tidslinjen där du vill lägga till nästa kapitel som ska visas. Precis som frågesporter kan markörer läggas till din tidslinje eller till specifika klipp.
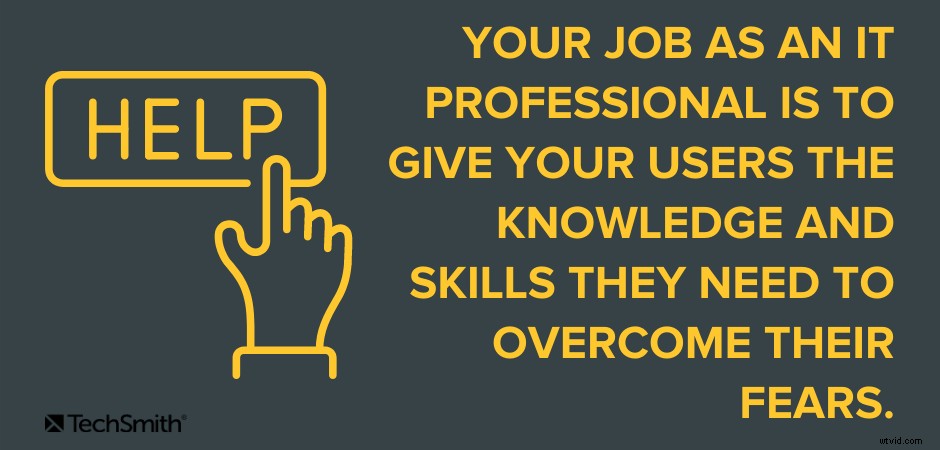
Sedan kan du enkelt anpassa namnet på varje markör med hjälp av egenskapsrutan. Markörnamnet kommer att fungera som namnet på posten i din innehållsförteckning.
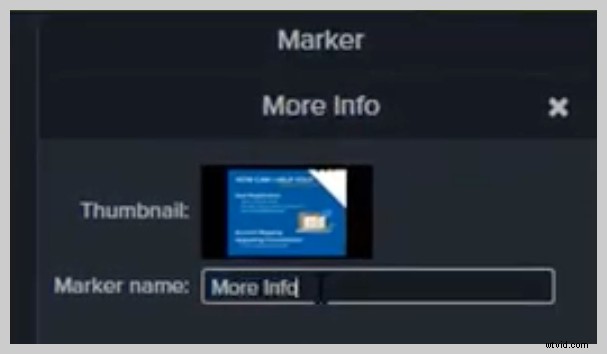
Som alltid måste du exportera din video som ett SCORM-paket eller vara värd för den på en server som stöder TechSmith Smartplayer för att säkerställa att innehållsförteckningen visas och fungerar som önskat. Du kan justera dess utseende och beteende ytterligare med hjälp av anpassade produktionsinställningar.
Vi har en bra videogenomgång av denna process med några extra tips här:
5. Använd interaktiva hotspots
En hotspot förvandlar en grafik, region eller anteckning i din video till en interaktiv, klickbar region eller knapp som är inbäddad direkt i videon. Den ger ytterligare information eller resurser om ämnen som tas upp. Se det som en hyperlänk i ett dokument eller en webbplats.
En hotspot kan länka till andra webbplatser, nedladdningsbara dokument eller till och med en annan videoserie. Du kan också använda en hotspot för att hoppa över användaren till olika delar av samma video, så att du kan skapa icke-linjära inlärningsvägar i videon.
För att lägga till en hotspot till en video i Camtasia, välj Visual Effects och sedan Interactive Hotspot.
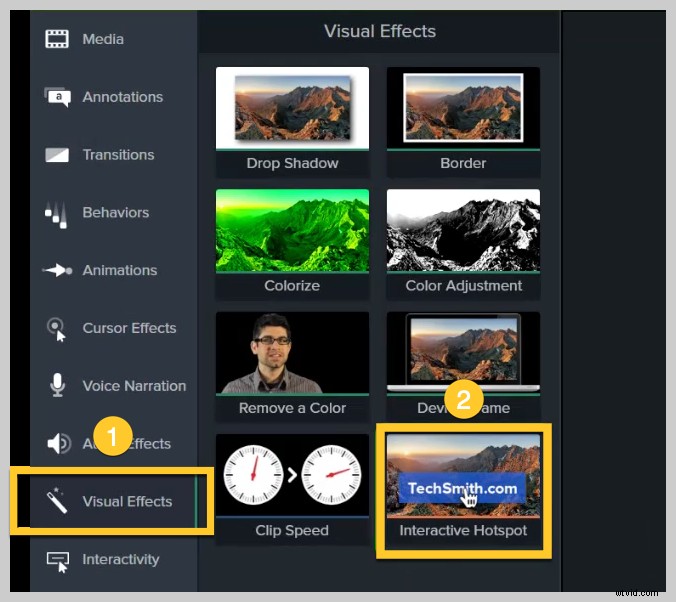
Dra sedan aktiveringspunkten över objektet på din tidslinje som du vill att eleverna ska interagera med, som en enkel anteckning eller importerad grafik. När du har lagt till hotspot-effekten öppnas panelen Egenskaper, så att du kan anpassa åtgärden.
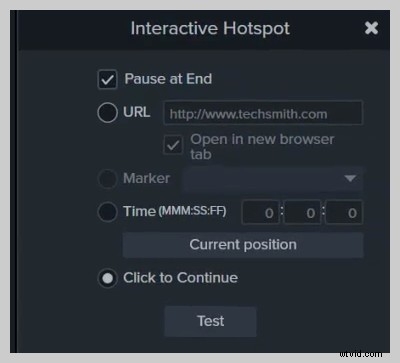
Standardinställningarna är att videon pausas i slutet av en hotspot och kräver att eleverna klickar på fortsätt för att gå vidare. Du kan justera dem för att öppna en länk eller skicka elever till en specifik markör eller tid i en video.
Se en mer detaljerad genomgång av hur du lägger till hotspots i en kursvideo här:
Bättre kursvideor hjälper till att skapa bättre resultat
Vem som helst kan skapa interaktiva och tillgängliga bilder för onlineutbildning.
Det viktigaste är att du tar hänsyn till elevernas behov och säkerställer att ditt innehåll verkligen hjälper dem att dyka djupare in i det material du undervisar i.
Nu när du vet vad du ska fokusera på behöver du inte skrämmas av att göra videor för dina onlinekurser.
Gå ut och utbilda!
Läs mer om hur du går över till onlineundervisning.
Vanliga frågor
Vilka ytterligare sätt att göra mina kursvideor engagerande för studenter?Utöver tipsen ovan, överväg att lägga till rörlig grafik eller färgklickar. Dessa kommer att fånga dina elevers ögon och hålla dem fokuserade på ditt innehåll.
Kommer mina interaktiva videoelement att fungera på YouTube?Om din video är gjord med Camtasia kommer interaktiva element som frågesport och hotspots inte att fungera om du laddar upp den till YouTube. Se istället förslagen i tips 1 för hur du kan se till att dessa element fungerar korrekt för eleverna.
Måste jag lägga till bildtexter till mina videor?Ja absolut. Det är inte bara det rätta att göra så att studenter på alla nivåer kan konsumera ditt kursinnehåll, det är också ett lagkrav. Oroa dig inte, det är enkelt att texta videor med Camtasia. Se tips 2 för mer information.
