Rymden är ett vackert, okänt mysterium, och som fotografer vill vi kunna fånga en del av dess majestätiska lockelse. Men nattbilder – särskilt bilder från Vintergatan – utgör en utmaning för fotografer, eftersom det vi fotograferar är främmande för oss.
Medan det blotta ögat kan se delar av Vintergatan, är dess färger och briljans obekanta för oss. När du redigerar dina bilder av Vintergatan är mycket av färgläggningen upp till din fantasi. Men att få dessa färger och ljusa stjärnor kan vara en lång och frustrerande process som skiljer sig mycket från den för bilder tagna med gott om dagsljus.
Grunderna för redigering av astrofotografi
De flesta av dina råa astrofotografiska bilder är förmodligen tråkiga, med en del ljusföroreningar som blockerar stjärnornas storhet. För att få fram de autentiska färgerna, undvika ljusföroreningar och få det att se ut som det här fantastiska fotot, behöver du ett par saker för att komma igång:ett råfoto (helst flera foton) av Vintergatan, Adobe Camera Raw, Lightroom och Photoshop.
Bildstapling
Även om du bara kan redigera en bild, bör du helst ta flera foton för att stapla dem. Även om bilder med lång exponering kan förbättra signal-brusförhållandet, finns det gränser för dess möjligheter.
Med bildstapling, även kallad integration, kan du uppnå ett signal-brusförhållande. De staplade bilderna ger ett genomsnitt av värdena över bilden, vilket sänker brusvärdena. Signalen förblir dock hög, vilket ger dig ett skarpt, rent foto.
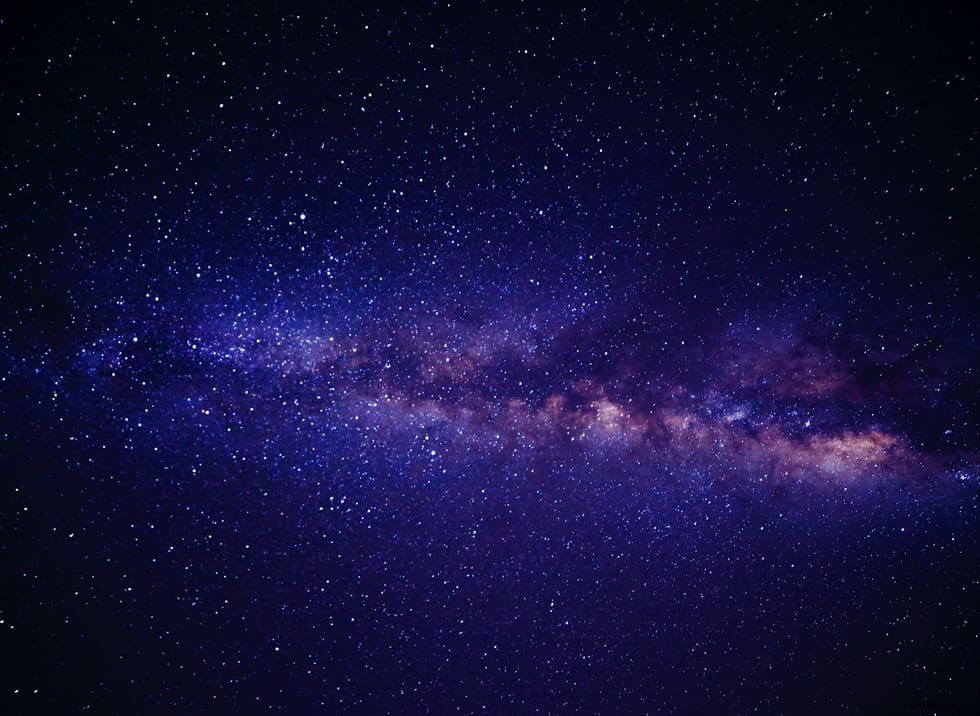
Redigera program
Eftersom bilder av Vintergatan är i en helt egen liga, se till att du har förstklassiga redigeringsprogram som kan uppfylla dina efterbehandlingsbehov. Helst vill du ha Adobe Camera Raw, ett professionellt program för att importera och redigera råa Milky Way-bilder.
Ändå är Adobe Camera Raw inte det enda alternativet. Adobe Lightroom har samma kraftfulla kapacitet för obearbetad bildbehandling och är enkel att använda. Photoshop och Lightroom är jämförbara på många nivåer, men ett program kan vara bättre än det andra för specifika behov. Om möjligt, ha båda programmen till hands.
Om du behöver välja mellan dem kommer vi att titta på detaljerna om hur man redigerar Vintergatans bilder med varje program lite senare.
Verktyg för efterbearbetning av Vintergatans foton
Innan vi går in på detaljerna för efterbearbetning av Vintergatans fotografering, undersök ditt foto noggrant. Du vill manipulera fotot så lite som möjligt för att behålla sin naturliga integritet, så analysera dess värden innan du ändrar något. Tänk på följande:
- Titta på exponeringen av bilden. Uppenbarligen, när du tar ett foto mitt i natten, är ett vanligt problem låg exponering. Men när du tar ett foto, håll exponeringen på en rimlig nivå. På så sätt, en gång i efterbearbetningsfasen, kan du kontrollera exponeringshistogrammet. Helst kommer värdena att vara genomsnittliga, med ingenting i de yttersta ändarna.
- Tänk på färgen på fotot. Du kan förvänta dig en tråkig look till att börja med, men tänk på hur mycket redigering du skulle vilja göra. Jämför marken med himlen också. Om förgrunden är för ljus jämfört med natthimlen måste du redigera det.
- Kontrollera vitbalansen eller temperaturen på ditt foto. Eftersom Vintergatans fotografering är unik är det bäst att inte använda några vitbalansjusteringar i fält. Lämna det så naturligt som möjligt för fler efterbearbetningsändringar. För redigeringar vill du ha en neutral vitbalans, så kontrollera hur varma eller svala färgerna på din bild är.
När du har gjort en allmän bedömning av hur mycket redigering ditt Vintergatans fotografi behöver, är det dags att dyka in i komplexiteten med efterbearbetning av astrofotografi.
1. Använda vitbalans
Vi har redan diskuterat att du måste överväga vitbalansen i din bild innan du redigerar, men när du väl börjar efterbearbeta är detta det första du bör göra. Om vitbalansen är avstängd kan du få ett foto som inte helt visar hela utbudet av färger och livfullhet som verkligen utgör bilden.
Varje fotografi är olika, men du vill leta efter en neutral nivå som visar blått och gult. För att hjälpa dig att tydligt se färgerna och justera vitbalansen exakt, vrid upp mättnaden helt tillfälligt.
Gå sedan till de två vitbalansalternativen som är märkta temp och nyans i Lightroom. Återigen, varje foto är olika, så försök att flytta nivåerna för att se var du kan se mest färg på himlen.
Om ditt foto är något gult, börja med en temperatur på 3900 K och en nyans på +14. I allmänhet kommer temperaturen troligen att ligga mellan 3700 och 3900k, och färgtonen kommer att variera från +5 till +15.
När du har hittat den perfekta inställningen som visar dig ett område av temperatur och färg, se till att nollställa mättnadsnivåerna. För en detaljerad handledning om hur du hittar rätt vitbalans, titta på den här videon.
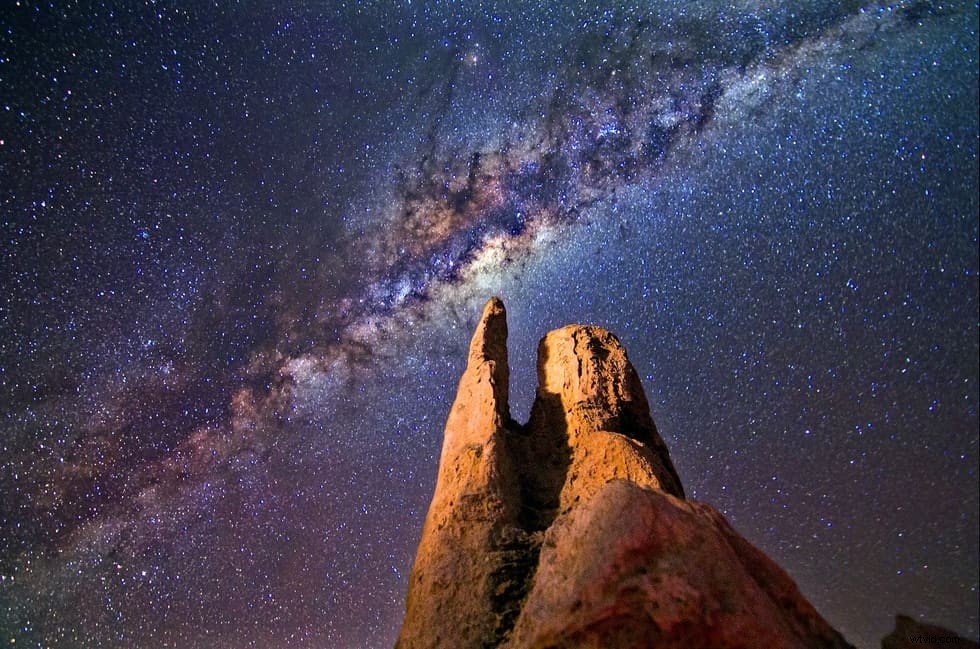
2. Använda kontrast och exponering
Kontrast och exponering täcker ett brett spektrum av värden att ta hänsyn till. Du kan justera båda värdena direkt genom att använda kontrast- och exponeringsreglagen individuellt, men genom att redigera varje del av dessa värden får du större kontroll över den resulterande bilden.
Svartvita reglage
Börja arbeta med kontrasten med alternativet Svarta. Genom att flytta den långt in i negativområdet kan du dra ut ännu fler färger och stjärnljus när du gör bildens svarta partier mörkare.
Belysningen av varje Vintergatans fotografi är dock unik, och du kan till och med behöva lämna skjutreglaget Blacks något i de positiva siffrorna för att förbättra bildens ljusstyrka. Prova att ändra nivån för svarta och se vad som fungerar bäst för ditt önskade resultat och just ditt foto.
På samma sätt vill du göra stjärnornas vita ljusare samtidigt som du gör den svarta himlen mörkare (skapar kontrast), så flytta värdet för vita till det positiva området tills du når önskad kontrast mellan ljus och mörker.
Du kan fortsätta att justera kontrasten genom att flytta den allmänna kontrastvärdesfältet när du har bestämt värdena för skjutreglagen för svarta och vita. Genom att använda en kombination av de tre reglagen i Lightroom kan du uppnå den perfekta balansen mellan det starka stjärnljuset och mörka bakgrunden.
Exponering
Samtidigt som en förbättring av kontrasten ger din bild ett robust och levande utseende, kommer den förmodligen att bli något för mörk. Gå till alternativet Exponering i Lightroom och flytta upp värdet för att göra bilden ljusare. Du vill inte gå för högt, annars tvättar du bort kontrasten du just uppnådde.
Hurma
Ett annat verktyg som kan hjälpa till att förbättra kontrasten i ditt fotografi är skjutreglaget Dehaze. Om du trycker in den i de positiva värdena kommer ditt foto att få ett mer dramatiskt utseende samtidigt som det minskar en del av diset på himlen.
Kurvor
Hittills har vi täckt olika sätt att justera kontrasten genom att ändra allmänna ljus- och mörkervärden. Det finns dock många fler nyanser och nyanser i mellanintervallet som du behöver övervaka för att säkerställa bästa färgsättning i fotot.
Hitta verktyget Tonkurva i antingen Lightroom eller Photoshop och dra på olika punkter i den diagonala linjen för att omforma den. Du vill att det ska se ut som en avlång S-form istället för en rak linje. Sätt bottenpunkten något ovanför linjen, dra sedan den övre mittendelen bakåt för att ge en mjuk kurva. Ju mer drastiskt du ändrar linjens bana, desto mer kontrast får din bild.
För ytterligare hjälp, använd denna utmärkta handledning om kurvjustering.
Vibrans
Medan vi tidigare pratade om att använda mättnaden för att hitta den perfekta vitbalansen, ställdes den tillbaka till noll. När du har redigerat de andra aspekterna av kontrast och exponering kan du återvända till klarheten, livfullheten och mättnaden i ditt foto.
Alla dessa tre verktyg kommer att ge ditt foto mer kraft, men använd dem med försiktighet så att du inte får bilden att verka för brusig.
Reglaget Clarity tar fram fler detaljer om fotot och hjälper till att skärpa fotot. Alternativen Vibrans och Mättnad ger mer färg till bilden. Justera dessa två som du vill, beroende på hur du tänkt dig din slutprodukt.
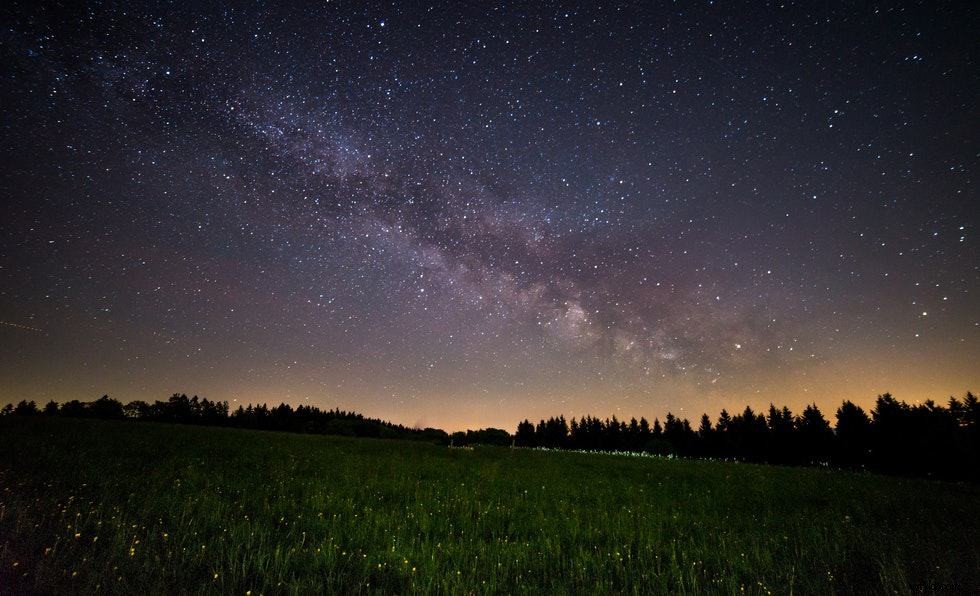
3. Höjdpunkter och skuggor
Hög kontrast och exponering kan ge din Vintergatans fotografering ett imponerande utseende, men de höga värdena kan göra att vissa delar av ditt fotografi ser nästan bländande vita ut. För att korrigera eventuell överexponering eller hög kontrast, redigera skjutreglagen för Högdagrar och Skuggor.
Du kommer förmodligen att behöva ett lägre höjdpunkter-värde för att bekämpa den höga kontrasten. Reglaget för Skuggor kan vara i det positiva eller negativa området, beroende på hur din bild påverkas. Om du upptäcker att genom att dra skuggvärdet täcker du en del av ditt tidigare arbete med kontrasten, flytta upp det lite igen.
4. Brusreducering
Vi har redan tittat på ett sätt att minska brusnivån i ditt fotografi:bildstapling . Det här tricket är förmodligen något du kommer att vilja göra varje gång du fotograferar natthimlen, eftersom det är ett bra sätt att minska bruset och producera tydliga bilder. Den enda svåra delen skulle vara en natthimmel med många moln, eftersom det är svårare för applikationer att skilja mellan moln och buller.
Ett ytterligare sätt att minska brus i ditt Vintergatan-foto är att använda en kombination av Nik Dfine och en Luminosity-mask. Nik Dfine är en separat programvara som du kan använda med Photoshop, som analyserar din bild och automatiskt minskar brusnivån. Kolla in en handledning om alla tillgängliga plugin-program för Photoshop.
Nik Dfine kan dock också minska stjärnornas briljans samtidigt som ljudnivån tas bort. För att förhindra detta, lägg till ljusmasker eller specifika val av ljusstyrka. Redigera varje mask separat för att behålla bildens ljusstyrka.
5. Förgrundsbearbetning
Nu fokuserar de flesta bilder av Vintergatan inte bara på natthimlen. Många visar en förgrund, som kan vara allt från en campingplats till berg till människor som tittar på stjärna. Oavsett vilket måste vi också göra förgrunden perfekt, så att den inte ser ut som en svart klump i jämförelse med Vintergatan.
Det finns två huvudsakliga sätt att återuppliva förgrunden. Den första är att använda en justeringspensel i Lightroom för att bara gå över de områden du vill redigera.
I alternativen för justeringspensel kan du ändra exponerings- och kontrastalternativen, så när du för borsten över förgrunden justeras den automatiskt. Här är en enkel handledning om hur du använder penselverktyget för att endast redigera en del av ditt foto åt gången.
Ett annat alternativ skulle vara att skapa masker innan du börjar redigera någonting. Denna metod är särskilt enkel om du har tydliga linjer som delar himlen och förgrunden.
6. Linskorrigering
Har du någonsin märkt att dina råa bilder såg något skeva ut? Kanske ser förgrunden något långsträckt ut, eller så har Vintergatan en annan kurva än när du fotograferade den. Din kameralins orsakar dessa förvrängningar, och du kan fixa dem med alternativet Lens Correction i Lightroom.
Det finns ingen enkel linskorrigering för varje kamera. Du måste ställa in korrigeringarna för varje kameratyp som du använder och spara mallarna för framtida bilder av Vintergatan. Kolla in en utmärkt handledning för mer information om hur du använder Lens Correction.
7. Borttagning av astigmatism
Din kameralins kan tyvärr påverka ditt foto av Vintergatan ytterligare. Linsens krökning kan orsaka sagittal astigmatism, vilket suddar ut vissa områden på bildens kant. Eftersom Vintergatans bilder innehåller hundratals stjärnor, kan denna effekt vara ganska märkbar i stjärnor som ser mer ut som fläckar än cirkulära stjärnor.
Processen för att ta bort astigmatism är lite tråkig, men resultatet är värt det. Du kommer att vilja använda verktyget Clone Stamp för att redigera ut fläckarna runt stjärnorna och lämna bara den centrala cirkeln av ljus på himlen.
Det enklaste sättet att göra detta är genom att skapa en anpassad borste med en svart yttre ring och en vit mitt. När du använder verktyget Clone Stamp, se till att rikta in det vita mitten av borsten över mitten av stjärnan för att behålla den ursprungliga stjärnformen.
8. Orton-effekten
Nu är mycket av din efterbearbetningsresa subjektiv för din smak inom Vintergatans fotografering. Foton av Vintergatan kommer speciellt i alla former på grund av himlens eteriska skönhet. Vissa fotografer föredrar mer realistiska redigeringar, medan andra vill ha ett drömskt sken.
Om du vill ha en drömsk look i din Vintergatan-fotografering, prova Orton-effekten. Det ger i huvudsak en mjuk effekt på hela din bild, vilket gör att den ser mer ut som en målning än ett foto. Denna effekt är särskilt utbredd i naturfoton och fotografering av Vintergatan.
9. Graduated Filter
Vi har redan pratat mycket om hur man får den perfekta konstruktionen och färgen, men det finns fortfarande många andra sätt att uppnå det perfekta utseendet du vill ha.
Ett alternativt sätt att korrigera bildens färg är att lägga till Graduated Filters i Lightroom. Välj färgen du vill använda och området på fotot och bättra på bara ett område med felaktig färg.
Om du till exempel har lekt med skjutreglagen för kontrast och balans ett tag och du fortfarande inte kan fixa det där området som ser för orange ut, applicera ett blått graderat filter på just det området, vilket hjälper det att blandas med resten av bilden. Lär dig mer med den här självstudien om graderade filter.

10. Stjärnminskning
Vårt sista tips för att skapa utmärkt fotografering av Vintergatan är att minska "sekundära" stjärnor i din bild och dra mer uppmärksamhet mot himlen. Stjärnreduktion hjälper också till att skilja mellan de hundratals stjärnorna i Vintergatan, vilket ger dig ett skarpt foto.
Stjärnreduktion i Photoshop är relativt enkelt att göra. Du vill använda pipettverktyget och välja ett färgområde av stjärnor som du vill ska se mindre framträdande ut.
Justera luddighetsnivån för att se till att du bara ändrar det önskade området. Redigera alternativet Feather och välj 1 eller 2 pixlar för radien. Glöm inte att behålla rundheten under filteralternativen så är du redo!
Andra sätt att redigera Vintergatans foton
Som du kanske har märkt finns några av verktygen för att redigera ett foto av Vintergatan bäst i Lightroom, medan andra finns i Photoshop. På grund av programmens olika möjligheter skulle det vara idealiskt att ha båda. Du kan dock bara använda en applikation. Låt oss ta en närmare titt på några tips för varje program.
Lightroom Mobile
Om du vill redigera ditt Vintergatan-foto när du är på språng erbjuder Lightroom-mobilen många av samma funktioner som desktopversionen. Naturligtvis får du inte samma precision för närbildsredigering (som stjärnreducering och astigmatism), men du kan göra mycket av huvudredigeringen på din telefon.
De viktigaste redigeringarna, som belysning, kontrast, temperatur och klarhet, kan alla göras snabbt på din mobil. Gå först till alternativet Ljus och du kan justera skjutreglagen Exponering, Kontrast, Högdagrar och Skuggor. Ändra sedan temperatur och nyans under färginställningarna. Slutligen kan du justera fälten Clarity och Dehaze under alternativet Effekter.
Även om slutprodukten kanske inte är riktigt densamma som ett fotografi redigerat på ett skrivbord, kan resultatet fortfarande vara hisnande. Om du är intresserad av alla tillgängliga mobilalternativ, kolla in den här handledningen.
Photoshop-tricks
Med all denna hänvisning till Lightroom kan det verka som att du inte kan producera ett kvalitetsfoto av Vintergatan med photoshop. Det är absolut inte sant. Även om båda programmen delar mycket av samma verktyg, har vart och ett sina fördelar med att redigera bilder från Vintergatan.
Till exempel kan all färgkorrigering göras helt enkelt i Lightroom eller Photoshop. För att ge ditt Vintergatans foto en professionell touch, se till att använda de graderade filtren, linskorrigeringen och färgmättnadsreglagen.
Producera dina professionella foton
Nu när du har den kompletta guiden om hur du redigerar fantastiska Vintergatan-foton, är det dags att gå ut och ta några fantastiska råa foton och öva på dina redigeringsfärdigheter!
