Det är en konkurrenskraftig Instagram-värld där ute. Och det kan verka omöjligt att skapa det perfekta flödet för ditt varumärke. Så hur får du varje bild att se professionell ut?
För att hjälpa dig skapa det perfekta flödet visar vi dig hur du redigerar Instagram-bilder i Lightroom.
Redigeringsprocessen börjar långt innan bilderna blir dock till Lightroom. Så låt oss först titta på vad du behöver tänka på när du fotograferar för Instagram.
Fotografering för Instagram
När det kommer till Instagram vill du alltid ha i åtanke hur känslan av ditt flöde är.
Konsistens hjälper dig att skapa ditt varumärke och dra in de personer du vill arbeta med. Tänk på alla färgscheman eller vibbar som ditt varumärke kräver.
Hela ditt flöde kan vara fullt av ljusa foton med pastellfärger. Eller så kanske du har en ren och modern estetik med bara svart, vitt och metalliskt.
Ditt varumärke kanske handlar om lugn och zen-ögonblick. Eller det kan tala om att leva med hög energi och engagera sig i naturen.
Att känna till ditt varumärke kommer att styra ditt flöde. Och att veta vad ditt flöde behöver styr ditt fototagning.
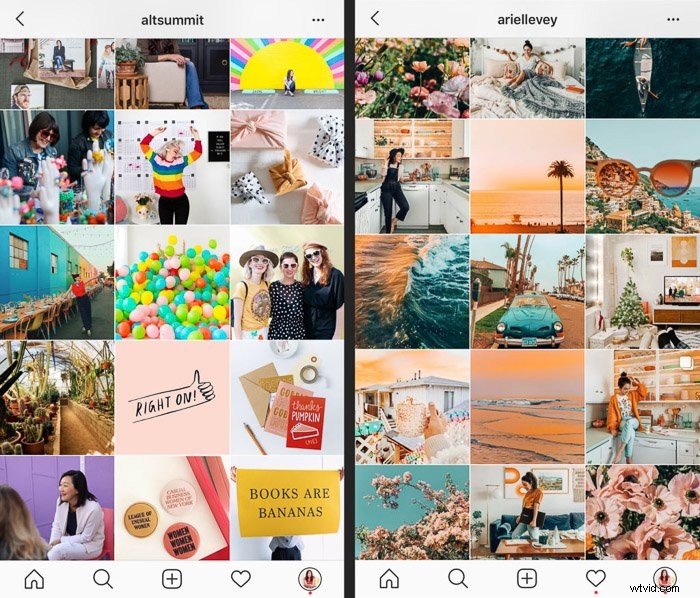
Du bör också överväga att fotografera för breda teman och årstider.
En ljus dag nära havet kanske du vill ta några bilder av detaljer och landskap. Du kan senare använda dessa för att prata om sommaren.
Semesterperioden kräver alltid foton av presenter, gnistrar, champagneglas, tallar och snö. Om du pratar mycket om organisation eller affärsämnen, visa arbetsytor eller kontorsmaterial. Och glöm inte att se till att de passar ditt färgschema!
Ibland dyker dessa fototillfällen upp naturligt. Men det kan vara nödvändigt att avsätta några timmar eller till och med en hel dag för att ta några bilder som du kan använda under hela året efter behov.

Att använda en DSLR kommer att ta ditt Instagramflöde till en annan nivå. Även om du inte har pengar för en kamera av professionell kvalitet, är det bättre att ha en DSLR på ingångsnivå än att använda din telefon.
Ditt flöde kommer att vara konsekvent i utseende och kvalitet, vilket gör att ditt varumärke och ditt flöde sticker ut lite mer. Om du fotograferar i RAW eller JPG är ett personligt beslut. RAW-bilder ger dig mer flexibilitet vid redigering. Men många proffs fotograferar bara i JPG och har utmärkta bilder.
Jag gillar att fotografera i RAW för den extra förmågan att sträcka ut saker som exponering och skuggor längre än jag kunde med JPG samtidigt som jag behåller ett rent utseende.
Varför redigera Instagram-foton i Lightroom
Nu har du tagit några nya bilder. Bra! Men var ska man redigera? Idag är Lightroom det viktigaste verktyget du vill använda för otrolig redigeringskraft. Även när du är på språng!
Helst skulle du redigera på din dator och sedan spara dina färdiga bilder på din telefon för att lägga upp dem. Men Lightroom erbjuder också en mobilapp med en otrolig mängd redigeringskraft. Och den är tillgänglig för både iOS- och Android-enheter.
Låt oss ta en titt på båda.
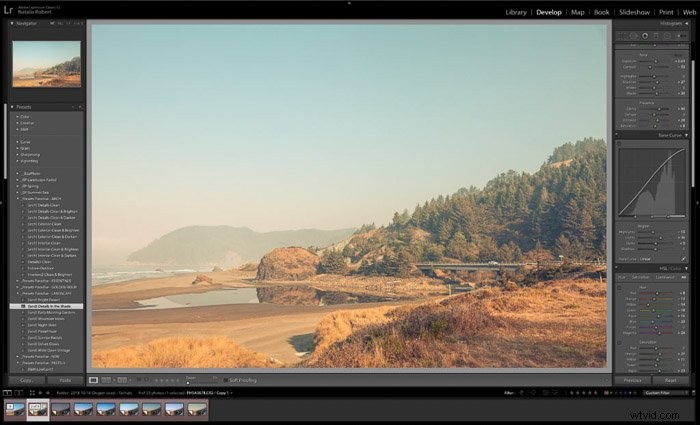
Redigera Instagram-foton i Lightroom Classic
Den idealiska platsen för att redigera foton är på skrivbordsversionen av Lightroom, kallad Lightroom Classic. För detta behöver du en Creative Cloud-prenumeration.
Datorversionen ger dig tillgång till fler verktyg som att arbeta med RAW-filer och skapa collage i Lightroom. Det är också väldigt lätt att arbeta med. Och det låter dig spara slutliga bilder i valfri storlek, filtyp och upplösning du vill.
Om du vill använda dina foton på flera plattformar eller media är skrivbordsversionen av Lightroom värd att överväga.
När du har Creative Cloud-prenumerationen kan du också synkronisera dina förinställningar till Lightroom Mobile-appen. Det betyder att du till och med kan använda samma redigeringar när du är på språng!
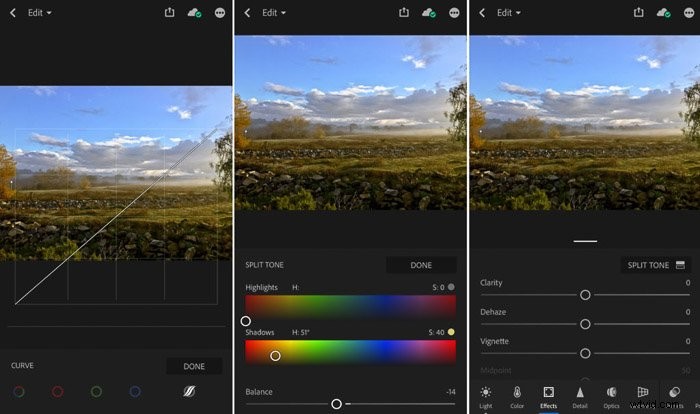
Redigera Instagram-foton i Lightroom Mobile
Det perfekta komplementet till redigering i Lightroom Classic är Lightroom Mobile. Detta är en gratis app som gör redigering på språng enkelt. Med Lightroom Mobile kan du redigera alla bilder på din telefon. Detta inkluderar de som du fotograferar på din telefon eller de som skickades från din dator.
Lightroom Mobile har vissa förinställningar inbyggda i den, som Lightroom Classic gör, men du kan också skapa din egen! Vi kommer att prata lite mer om förinställningar om lite. Och vi går igenom hur du skapar dem i appen eller importerar dem från ditt skrivbord.
Använda förinställningar för konsistens
Förinställningar är som filter. Förinställningar är en uppsättning inställningar som sparas och kan tillämpas på alla foton så att du skapar samma utseende från ett foto till ett annat.
Ibland kan förinställningar skapa mycket konstnärliga utseenden som vintagefilm eller korsbehandlade toner, men de kan också vara perfekta för att tillämpa grundläggande redigeringar som skapar ett rent och konsekvent utseende.
För ditt Instagram-flöde specifikt är det det bästa sättet att se till att färgtonerna, ljustemperaturen och stilen på foton förblir konsekventa med ditt varumärke!
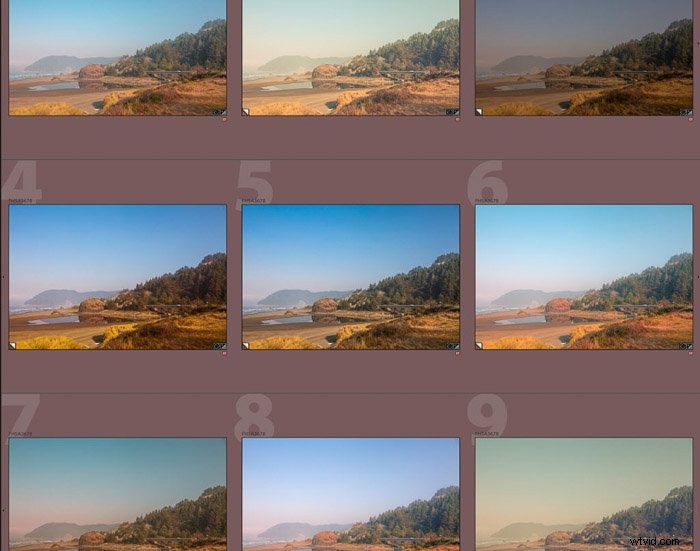
Lightroom har redan inbyggda förinställningar. Men det är enkelt (och rekommenderas) att skapa dina egna förinställningar som passar ditt utseende perfekt.
På mobilversionen av Lightroom börjar du med att redigera fotot som du vill att det ska se ut. När du har inställningarna som du vill ha dem går du till avsnittet Förinställningar och klickar på cirkeln med tre punkter uppe till höger.
Detta öppnar en liten meny längst ner, och du kan välja Skapa förinställning. Du namnger sedan förinställningen, väljer vilken mapp förinställningen ska lagras i och väljer vilka verktyg du vill att den ska komma ihåg som en del av förinställningen.
När du är klar klickar du på bocken och du är klar!
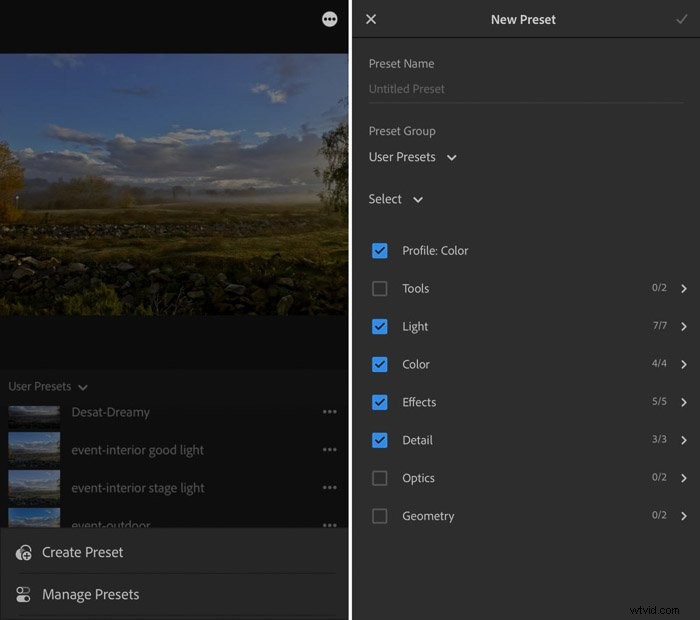
För Lightroom Classic på ditt skrivbord är processen ganska lika. Under utvecklingsmodulen ställer du in dina inställningar till vad du vill.
När allt är inställt går du till kolumnen till vänster och klickar på +-tecknet uppe till höger i listan över befintliga förinställningar, sedan välj Skapa förinställning.
Ett fönster öppnas där du namnger förinställningen, väljer en mapp att lagra den i och väljer sedan vilka inställningar som ska göras till en del av förinställningen.
Klicka på Skapa och du är Gjort! Det kommer nu att visas som en förinställning i den vänstra kolumnen.
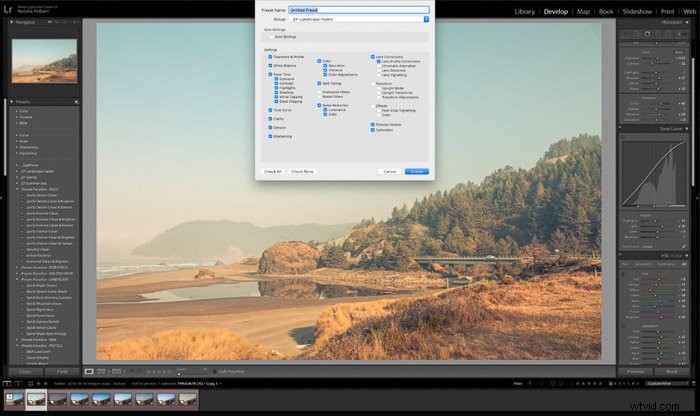
Om du redan har skapat förinställningar i Lightroom Classic och vill använda dem på mobilappen är det enklaste sättet att göra detta genom att importera dem till Lightroom CC Desktop. Och sedan synkronisera det till din mobilapp.
Det fullständiga Lightroom-programmet heter nu Lightroom Classic. Men det finns en annan nedladdning tillgänglig för CC-prenumeranter som kallas Lightroom CC.
Denna andra version är mer eller mindre mobilappen på ditt skrivbord. Du kommer att märka att gränssnittet är som mobilappen. Lightroom Classic är väldigt annorlunda.
När du öppnar Lightroom CC på skrivbordet kan du importera förinställningar installerade i ditt Lightroom Classic-program. När Lightroom CC har importerat dina förinställningar till den är du redo att synkronisera dem med mobilappen!
För att göra detta, se först till att du är inloggad i mobilappen med samma konto som dina stationära program . När du öppnar mobilappen och även har Lightroom CC öppet på skrivbordet bör de synkroniseras automatiskt.
När synkroniseringen är klar ser du dina förinställningar listade i avsnittet förinställningar i mobilappen.
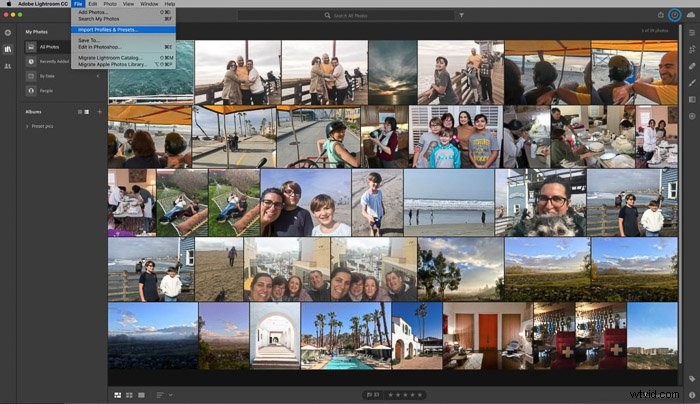
Ett andra sätt att använda förinställningar från Lightroom Classic är genom DNG-filer. Detta är idealiskt om du har förinställda filer men inte har en prenumeration på Creative Cloud.
Först måste varje förinställning tillämpas på ett foto i Lightroom Classic och sedan exporteras som en DNG-fil. Den DNG-filen måste sedan sparas i din telefon för enkel åtkomst. Väl på din telefon öppnar du den i mobilappen och kopierar inställningarna.
Med dina inställningar kopierade kan de nu tillämpas på nästa foton du öppnar. Det är en enkel kopiera-och-klistra process!
Det hjälper att spara DNG-fotofilen i en separat mapp från dina andra foton. På så sätt kan du hitta den när du behöver använda dess förinställning igen.
Instagramredigeringstips för Lightroom-förinställningar
Om det här är första gången du spelar med förinställningar kommer det att vara frestande att bli lite galen och lägga till massor av effekter. Försök dock motstå frestelsen!
Fråga först alltid dig själv om det slutliga utseendet matchar ditt varumärke och ditt Instagramflöde. För det andra, att använda starka effekter på foton tenderar att få dem att kännas lite daterade och oprofessionella. Om du är osäker, håll utseendet rent och fräscht.
Slutligen vill du välja en redigeringsstil som lämpar sig väl för alla typer av foton som du kommer att lägga upp.
Om du postar landskap och matfoton, vill du ha en redigeringsstil som fungerar bra med båda. På så sätt blir det konsekvent i ditt Instagramflöde.
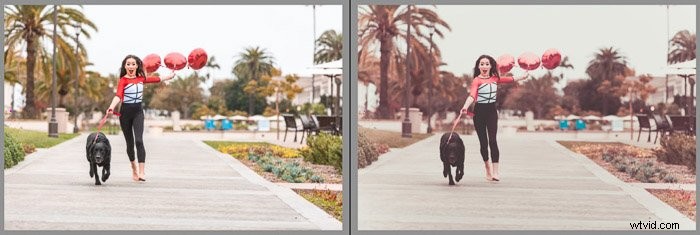
Även om varje märkes utseende kommer att vara annorlunda, här är några grundläggande redigeringsinställningar. Du vill veta dessa för att skapa ditt personliga utseende:
- Exponering :Justera hur ljust fotot är.
- Nyning :Justerar färgtonen på ett spektrum mellan grönt och rött; balanserar med temperaturen.
- Temperatur :Justerar värmen på fotot – glider mellan blått och gult för spektrumet.
- Tydlighet :Jag rekommenderar att du justerar detta istället för kontrast. Hjälper till att lägga till en touch av kontrast och skärpa.
- Svarta/vita :Du kan göra svarta och vita färger mörkare eller ljusare i fotot – hjälper till att balansera ut justeringar som du gör av högdagrar och skuggor.
- Höjdpunkter/skuggor :Balansera ut ljusa fläckar eller mörka skuggor genom att justera dessa.
- Vibrerande :En mer subtil justering än mättnaden, det här reglaget hjälper till att ge färgerna lite pop.
- HSL/Färg :Justera individuella färger efter nyans, mättnad och ljusstyrka.
- Aktivera profilkorrigeringar :Markera den här rutan och välj ditt objektiv från rullgardinsmenyn så att det korrigerar objektivets naturliga förvrängning.
Du vill använda din telefon för några foton eller videor. Men de kommer inte att vara i nivå för att lägga upp på ditt flöde. Men dina Instagram-berättelser är den perfekta platsen för dem!
Du kan redigera dina berättelser på Lightroom Mobile. Men du behöver inte vara upp till samma kvalitetsnivå när den visas i berättelserna.
Detta kan vara perfekt för bakom-kulisserna, improviserade bilder, glimtar av ditt personliga liv eller Instagram Live-videor.
Slutsats
Instagram är en stor kraft i vår onlinevärld nuförtiden. Och det är svårt att sticka ut som varumärke. Att känna till ditt varumärke, vara konsekvent i ditt bildspråk och visa bilder av hög kvalitet på flödet kan hjälpa till att locka din stam.
Det bästa verktyget för att redigera dina foton och skapa den konsistensen är Lightroom. Och det är tillgängligt för både dator och mobil.
Med så enkel tillgång till redigeringsverktyg är det bara en tidsfråga att skapa dina drömmars Instagram-flöde!
