QuickTime Player har inte beskärningsfunktionen, så du kan inte beskära en video i QuickTime på Mac. I det här inlägget kommer jag att dela andra sätt att beskära videor på Mac och hur man använder QuickTime för att trimma en video. (Prova MiniTool MovieMaker för att trimma eller dela videor på Windows)
Hur man beskär en video i QuickTime
QuickTime, som en mediaspelare, kan spela upp videor, spela in skärmar och redigera videor. Kan du beskära en video i QuickTime? Svaret är nej. QuickTime stöder inte beskärningsfunktionen. Det enda undantaget är QuickTime Pro (kostar $30), som inte längre stöds av Apple.
Men QuickTime kan hjälpa dig att trimma oönskade delar av en video. Så här trimmar du video i QuickTime på Mac.
Steg 1. Starta QuickTime Player.
Steg 2. Klicka på Arkiv i den övre menyraden och öppna videon du vill trimma.
Steg 3. Klicka på Redigera och välj Trim alternativ från rullgardinsmenyn.
Steg 4. Trimningsfältet visas längst ned i QuickTime Player-fönstret. Dra de gula handtagen till mitten av trimningslisten och området utanför de gula handtagen kommer att trimmas.
Steg 5. Om du är nöjd med resultatet, tryck på Trim för att klippa ut de önskade delarna.
Steg 6. Gå till Arkiv> Spara för att spara den trimmade videon.
Om du vill dela, trimma eller slå samman video på Windows, prova MiniTool MovieMaker! Den är rik på funktioner och snabb!
Hur man beskär en video på Mac
Så hur beskär man en video på Mac? Här är två videoklippare för dig:iMovie och Ezgif.
iMovie
För att beskära videorutor på Mac kan du använda iMovie. Det är den inbyggda videoredigeraren på Mac, iPad och iPhone. iMovie låter dig redigera videor genom att beskära, klippa, kombinera, vända, använda grön skärmeffekt, delad skärmeffekt, etc.
Steg 1. Öppna iMovie-appen på din Mac.
Steg 2. Klicka på + för att skapa ett nytt projekt och klicka på importikonen för att lägga till videon från din dator.
Steg 3. Lägg till videon på tidslinjen och välj den.
Steg 4. Klicka på beskärningsikonen ovanför förhandsgranskningsfönstret. Tryck på Beskär för att fylla . Sedan kan du justera storleken på videoramen och flytta rektangeln till önskad plats.
Steg 5. Efter det klickar du på bocken bredvid Återställ för att tillämpa ändringen.
Steg 6. I det övre högra hörnet av skärmen klickar du på knappen Exportera för att spara den beskurna videon.
Ezgif
Ezgif är en onlinevideoklippare som hjälper dig att snabbt beskära videor på Mac. Förutom att beskära videor kan Ezgif också ändra storlek, klippa, optimera, dela videor och göra en GIF från en video.
Steg 1. Gå till Ezgif-webbplatsen:https://ezgif.com/.
Steg 2. Navigera till Video till GIF> Beskär video för att få beskärningssidan.
Steg 3. Klicka på Välj fil för att ladda upp en video från din dator. Klicka på Ladda upp video knappen.
Steg 4. Rita en rektangel eller kvadrat på videoramen. Dra sedan för att justera dess storlek och flytta den.
Steg 5. När du är klar klickar du på Beskär video .
Steg 6. Klicka på Spara för att ladda ner den beskurna videon.
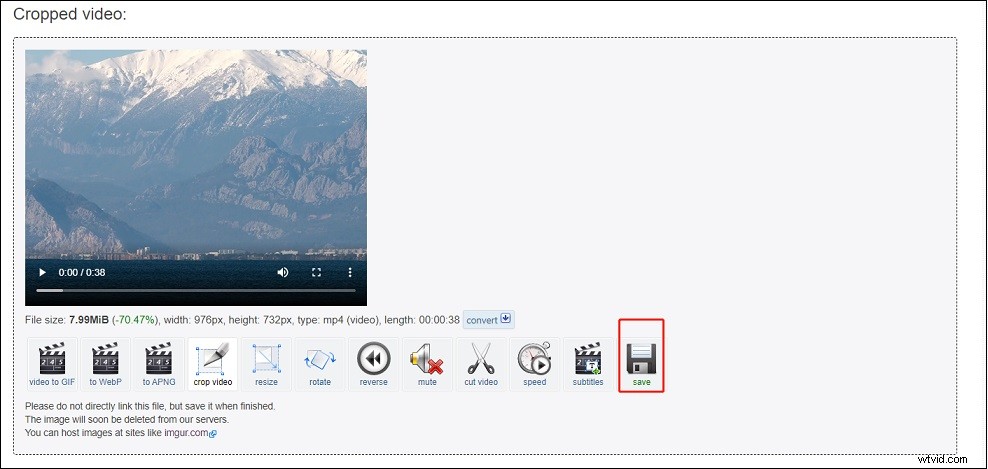
Slutsats
Även om du inte kan beskära en video i QuickTime, kan du använda andra verktyg som iMovie, Ezgif för att beskära en video på Mac.
