Zoom är en molnbaserad videokonferensapp som tillhandahåller videotelefoni och onlinechatttjänster. Denna app låter dig dela din skärm, videor, foton eller dokument. I det här inlägget kommer jag att visa dig hur du delar en video på Zoom.
Hur man delar en video med zoom
Följ den här guiden för att lära dig hur du delar en video under Zoom-mötet.
Om du vill redigera dina zoominspelningar kan du använda MiniTool MovieMaker!
Hur man delar en videofil på zoom
Zoom låter dig skicka videofiler till andra deltagare under mötet.
Steg 1. Gå till Inställningar> I möten (grundläggande) , och se till att alternativet Skicka filer via möteschatt är aktiverat.
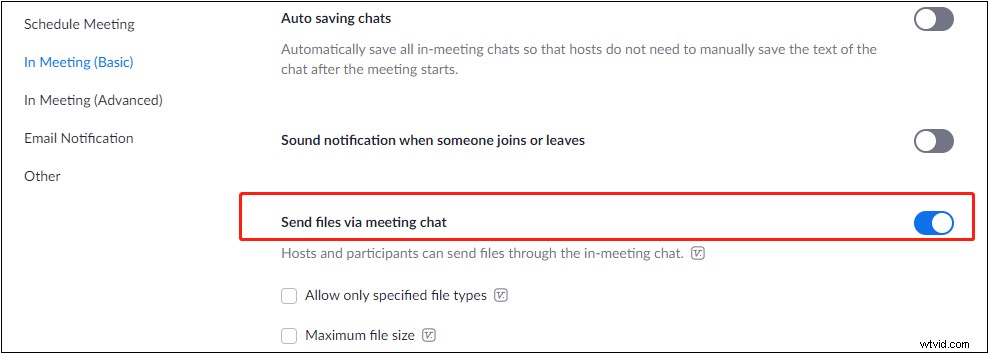
Steg 2. Öppna Zoom och gå med i eller värd för ett Zoom-möte. Klicka sedan på Chatta på botten. Tryck på den här ikonen och välj Din dator för att öppna videon som du vill dela med andra deltagare.
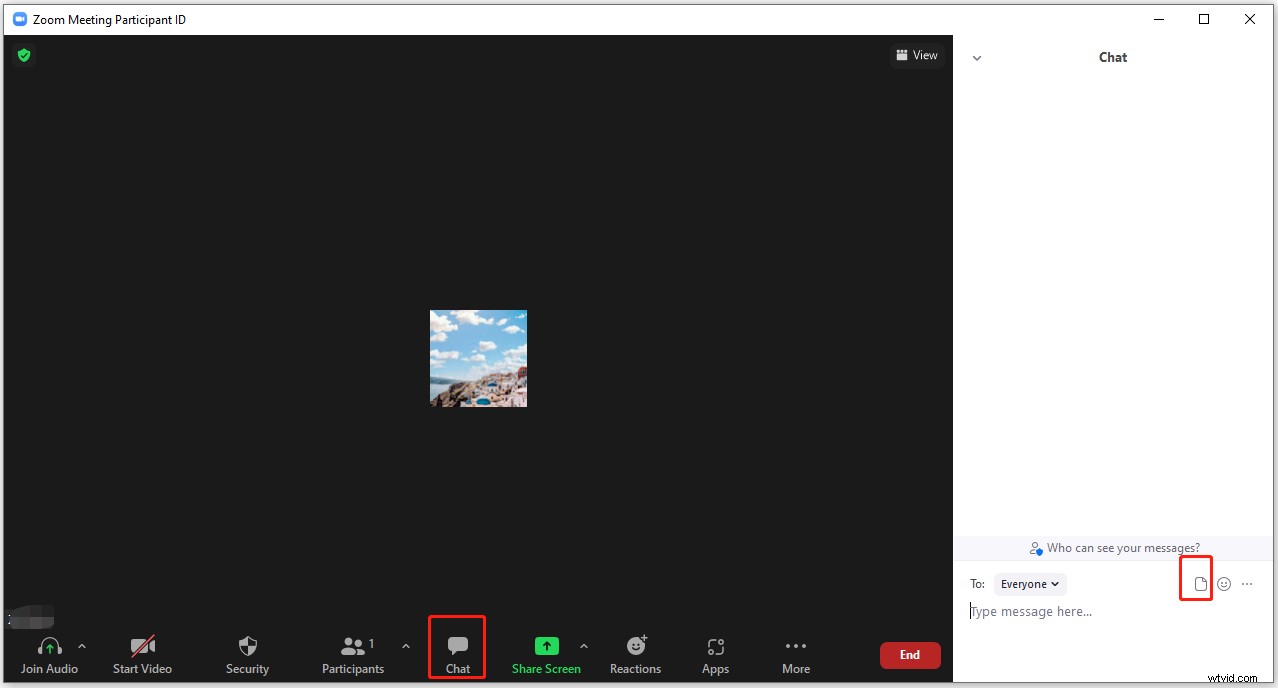
Steg 3. Efter att ha laddat upp videon kan andra deltagare ladda ner och spela upp videon.
Hur man spelar upp en videofil på zoom
Zoom har en inbyggd spelare som kan användas för att spela upp videor under ett möte. Så här spelar du upp en video på Zoom.
Steg 1. Starta Zoom-appen och starta eller gå med i ett möte.
Steg 2. Klicka på Dela skärm . Byt till Avancerat i popup-fönstret fliken och tryck på Video . Klicka på Dela .
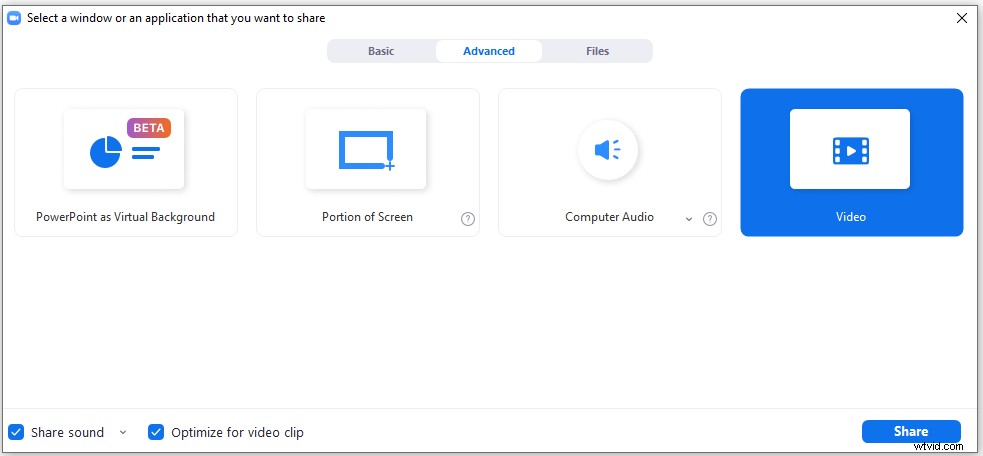
Steg 3. Då får du en uppmaning som ber dig att ladda ner ett plugin. Klicka på Installera .
Steg 4. När installationen är klar, välj önskad videofil från din dator och klicka på Öppna .
Hur man delar en YouTube-video på Zoom
Förutom att dela lokala videofiler låter Zoom dig också dela YouTube-videor och videor lagrade i Google Drive, Dropbox, etc.
Följ stegen nedan för att dela en YouTube-video på Zoom.
Steg 1. Gå till YouTubes webbplats och hitta videon som du vill dela på Zoom. Pausa YouTube-videon.
Steg 2. Klicka på Dela skärm . I Grundläggande fliken, välj webbläsarfliken med YouTube-videon och kontrollera Dela ljud box.
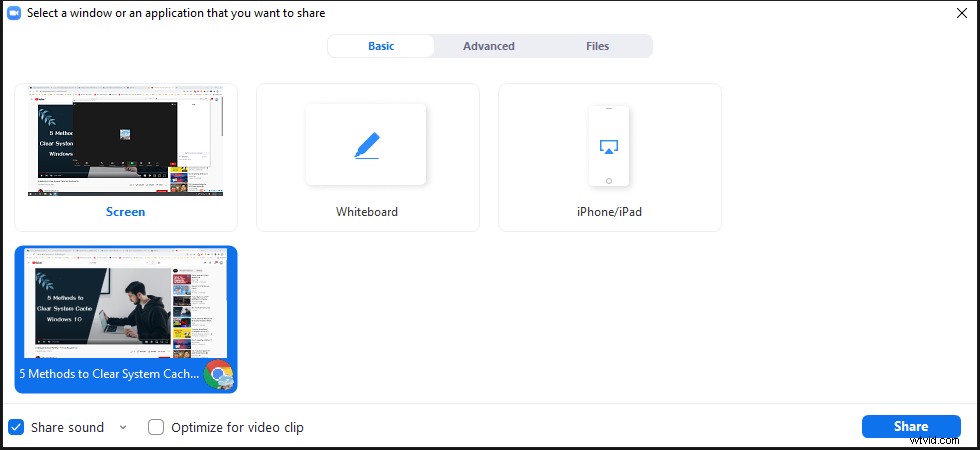
Steg 3. Öppna webbläsarfliken och spela upp YouTube-videon på helskärm.
Steg 4. För att stoppa skärmdelning klickar du på Stoppa dela knappen längst upp på skärmen.
Så åtgärdar du inget ljud vid zoom
Om det inte finns något ljud i Zoom-mötet, prova följande korrigeringar:
Åtgärda 1. Aktivera alternativet Gå med i ljud
Under Zoom-mötet klickar du på Gå med i ljud i det nedre vänstra hörnet av skärmen. Tryck sedan på Gå med med datorljud .
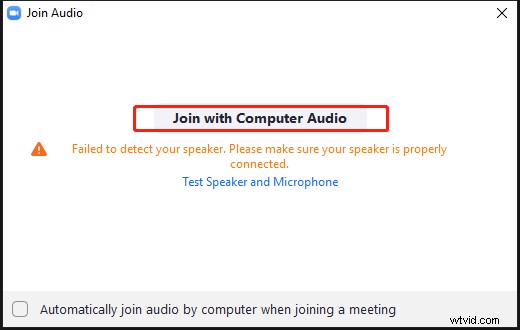
Åtgärda 2. Slå på ljudet
Kontrollera om ditt zoomljud är avstängt. Slå på ljudet om det stängs av.
Fix 3. Uppdatera ljuddrivrutin
Den sista lösningen för att fixa inget ljud på Zoom är att uppdatera din ljuddrivrutin. Gå till Enhetshanteraren> Ljud-, video- och spelkontroller . Högerklicka på ljuddrivrutinen och välj Uppdatera drivrutin .
Följ guiden på skärmen för att uppdatera ljuddrivrutinen. När du är klar, starta om datorn och se om problemet med Zoom inget ljud är åtgärdat.
Slutsats
Det handlar om hur man delar en video på Zoom. Följ den här guiden och prova!
