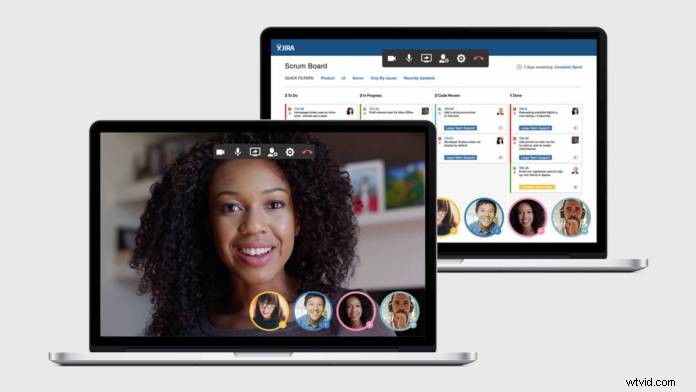
Att visa en kund ditt arbete eller presentera en presentation för dina medarbetare virtuellt kan vara svårt om du aldrig har gjort det förut. Du kan dock dela enhetens skärm under ett livemöte.
Det finns många professionella plattformar för videokonferenssamtal som tillåter skärmdelning. Plattformar som Zoom, Skype, Microsoft Teams och Google Hangouts erbjuder alla den här funktionen. Även om det inte är så svårt att komma åt funktionen, om du inte är bekant med verktyget, kan det stoppa din konferens i några sekunder. Du vill att dina konferenser ska gå så smidigt som möjligt, så det är viktigt att veta hur du använder funktionen oavsett vilken plattform dina kunder eller medarbetare vill träffas på.
Vi kommer att gå igenom hur du kan skärmdelning på alla plattformar som listats tidigare. Men först, låt oss dyka in i vad skärmdelning är först.
Vad är skärmdelning?
Skärmdelning är en funktion i många videosamtalstjänster. När du delar kommer alla i samtalet att kunna se allt som visas på din enhet. Så det motsvarar att du projicerar din datorskärm till en TV i närheten. Allt du ser på din skärm kommer andra att se. Det är mycket användbart för att visa videor, presentationer, bilder eller workshoppar hur en arbetsprogramvara fungerar för anställda
Så här delar du skärm
Zooma
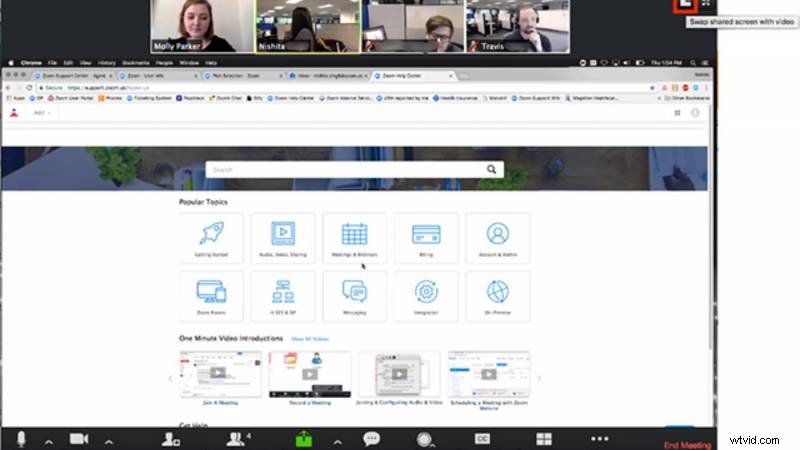
Även om Zoom länge har varit en av de mer raffinerade videokonferensplattformarna, har den språngbrädet till att vara en av de mest använda på senare tid. När fler proffs strömmar till plattformen lär de sig hur Zoom fungerar och kommer på hur man delar skärm. Så här gör du och vad du kommer att uppleva när du använder funktionen:
1. Se till att du har allt klart och klart på skärmen innan du delar skärm.
2. Välj Dela under ett videosamtal. Zoom växlar automatiskt till helskärm. Du kan dock lämna det här läget om du vill.
3. Använd menyn för delningsskärmen om du behöver. Möteskontrollerna flyttas till en meny som du kan dra runt på skärmen. I menyn kommer du att ha möjlighet att pausa dela och visa anteckningsverktyg för att rita och lägga till text. Dessa alternativ kommer att åtföljas av de andra verktyg du har innan du delar.
4. Din video kommer att visas tillsammans med resten av deltagarens video
Skype
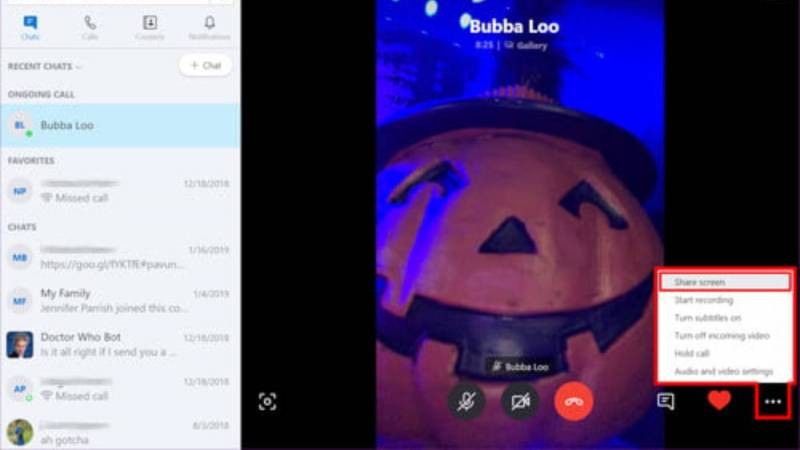
Skype har funnits ett tag och är en av de mest raffinerade videokonferensplattformarna. Även om det nyligen har utmanats av Zoom, är Skype fortfarande en av de bästa hundarna och fortsätter att växa. Till exempel fördubblade den bara sin maxgräns för konferenssamtal till 50 personer åt gången. Det är många människor att presentera för effektivt, men Skype stöder skärmdelning, vilket gör det enklare. Så här fungerar skärmdelning på Skype:
1. Under ett Skype-samtal (kan fungera för antingen ljud- eller videosamtal) välj ikonen för den överlappande rutan i det nedre högra hörnet av skärmen
2. Slå PÅ skärmdelningsknappen för att aktivera skärmdelning. Du kommer också att ha möjlighet att inkludera datorljud. Om detta är på kommer alla i samtalet att kunna höra ljudet som kommer från vilken media som helst som spelas upp på din skärm.
3. Du kommer att veta om delningsfunktionen är på när kanterna på din skärm blir röda.
4. Din kamera kommer fortfarande att vara synlig för alla medan du delar
Microsoft Teams
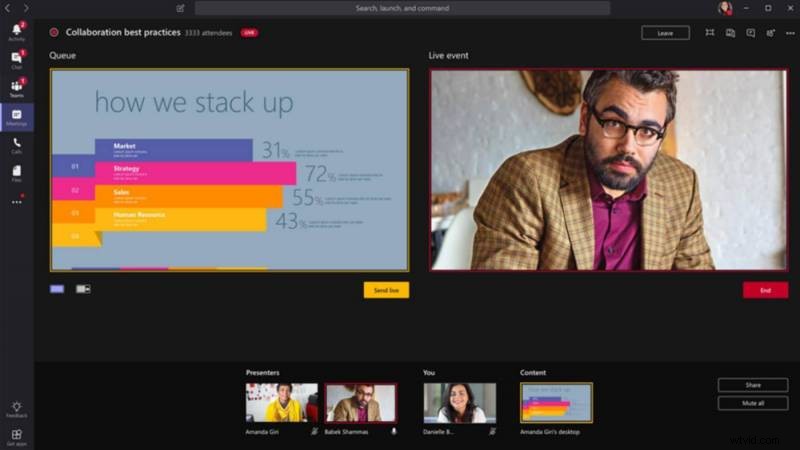
Microsoft har sin egen videokonferensplattform och den heter Microsoft Teams. Under ett möte i Microsoft Teams kan det ibland vara bra att dela din skärm. Det är enkelt och snabbt idag. Så här gör du:
1. Gå till det nedre mittersta hörnet av skärmen och välj alternativ för chattkontroll. Observera att om du kör Linux kommer du inte att ha möjlighet att dela skärmar. Det stöds inte.
2. Välj ikonen med en fyrkantig ruta och en pil. Detta är ikonen Dela. Det är den tredje ikonen till vänster
3. Du kommer att få alternativet att välja antingen att visa hela skärmen av bara ett program
4. Du vet att det är skärmdelning när konturerna på din skärm blir röda.
Google Hangouts
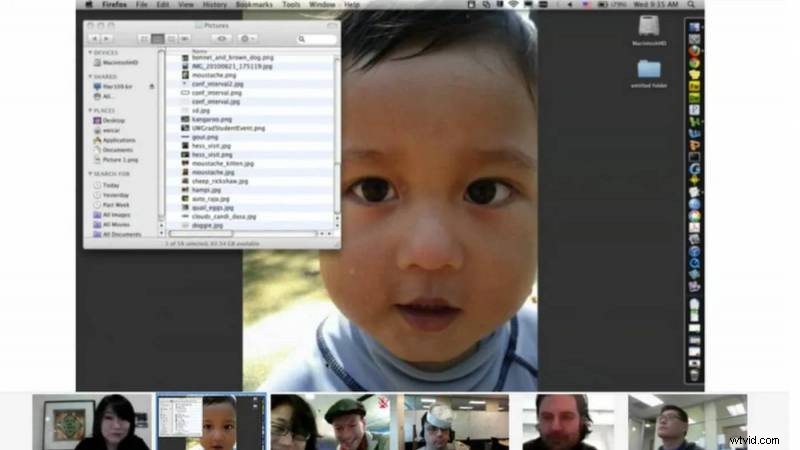
Sist men inte minst på vår lista är Google Hangouts. En av de positiva sakerna med Google Hangouts är att många företag redan använder Google för att kommunicera, så det är mycket mer sömlöst att använda Google Hangouts än att registrera sig för en annan programvara för videokonferenser. Du kan också använda verktyget för skärmdelning:
1. I ett samtal klickar du på de tre prickarna i det övre högra hörnet på skärmen
2. Välj Dela skärm
3. Välj att visa hela skärmen eller bara ett programfönster
4. Klicka på Dela
Använd skärmdelning för att göra dina möten mer effektiva
Alla dessa plattformar stöder skärmdelning och låter dig använda din kamera under samtalet för att ytterligare öka engagemanget. Många av verktygen för skärmdelning fungerar på väldigt liknande sätt på alla plattformar, så du är nu beredd att använda funktionen oavsett vilken plattform du, din kund eller dina medarbetare väljer att använda.
Bild med tillstånd:HipChat
