Dina inspelningar har oönskat ljud och bakgrundsljud. Hur tar man bort brus och oönskade delar av ljudspåret från en video? En videoljudredigerare kan hjälpa dig. I det här inlägget kommer jag att presentera de 5 bästa gratis videoljudredigerarna (inklusive MiniTool MovieMaker) för dig och visa hur de fungerar.
Del 1. Tips för redigering av videoljud
Videoljudredigering är ett viktigt steg i videopostproduktion. Hur redigerar man videoljud med en videoljudredigerare? Nedan finns tips för redigering av servalljud för dig:
- Tona in tona ut :In- och uttoningseffekter hjälper till att smidiga ljudövergångar.
- Gör videoljud högre eller tystare :Volymen på en video är mycket lätt eller hög, så du måste öka eller minska videovolymen.
- Ta bort en del av ljudet från video :En video innehåller en dialog som du vill stänga av.
- Lägg till ljudeffekter :Ljudeffekten är av stor betydelse i film, spel, etc. Den förbättrar din video och engagerar din publik.
Del 2. Bästa videoljudredigerare för Windows och Mac
Den här delen listar de 3 bästa gratis videoljudredigerarna för Windows och Mac. Med dessa videoljudredigerare kan du redigera originalljudspår av videoklipp utan att påverka relevanta videor.
MiniTool MovieMaker
MiniTool MovieMaker är en gratis videoljudredigerare med ett enkelt och intuitivt gränssnitt. Den är främst utformad för videoredigering. Den har grundläggande och avancerade redigeringsfunktioner, såsom delning, trimning, muting, reversering, zoomning, etc. Med ett brett utbud av videoformatstöd kan du importera videor i alla populära format utan konverteringar.
Som en videoröstredigerare låter den dig redigera videoröst genom att använda tona-in- och uttoningseffekter, justera dess volym och stänga av ljudet. Du kan också använda den för att sakta ner, snabba upp, vända ljudet.
Denna programvara är endast tillgänglig för Windows.
Steg 1. Starta MiniTool MovieMaker. Stäng popup-fönstret eller klicka på Nytt projekt för att komma åt dess huvudgränssnitt.
Steg 2. I Media importera videon som du vill redigera ljudet på. Dra och släpp videon till tidslinjen eller klicka på + på videominiatyren för att lägga till den.
Steg 3. Sedan visas panelen Videoegenskap till vänster i fönstret. Fyra alternativ erbjuds i panelen Videoegenskap:Grundläggande , Rotation , Hastighet , Ljud . Du kan justera videons kontrast, mättnad, ljusstyrka, ändra videons orientering, ändra videouppspelningshastigheten och redigera videoljud.
Steg 4. För att redigera videoljud måste du gå till Ljud flik. Sedan kan du tona in och tona ut ljud, göra ljudet högre eller tystare och ta bort en del av ljudet från videon.
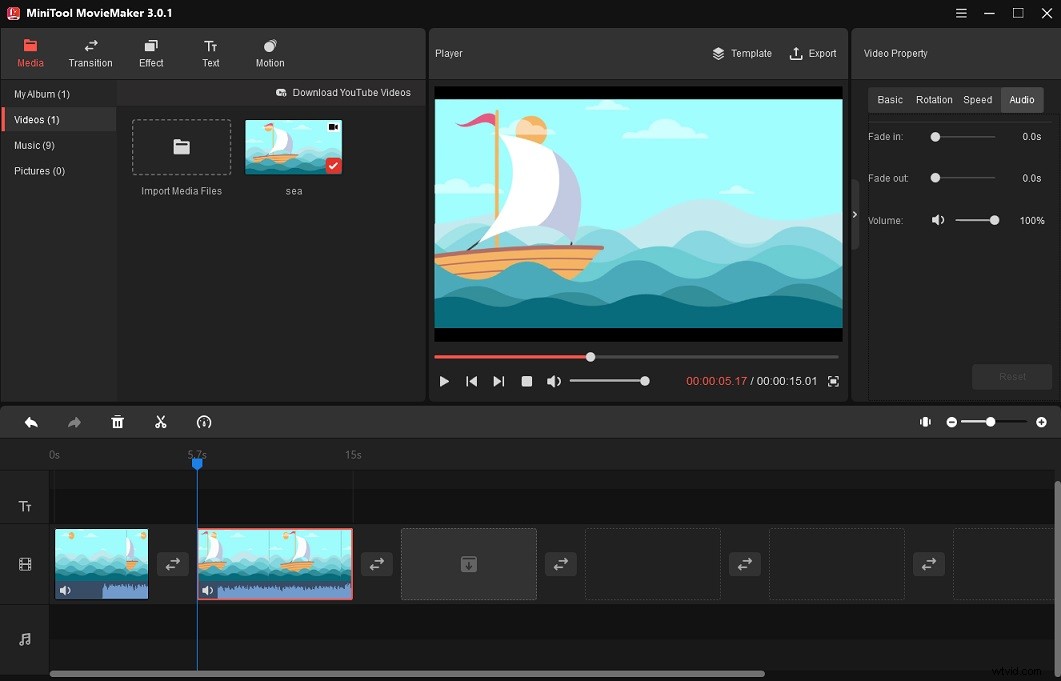
Tona in och tona ut ljud :Ställ in en specifik tid för in- och uttoning med hjälp av reglagen för tona in och uttoning.
Justera ljudvolymen :Flytta volymreglaget åt vänster/höger för att minska/höja volymen på videon.
Stäng av ljudet för en del av videon :Flytta spelhuvudet till en ny position där du vill dela. Klicka på saxikonen på spelhuvudet för att dela upp videon i två delar. Välj önskat klipp som ska stängas av och klicka på högtalarikonen i Ljud flik.
Lägg till ljudeffekter :Importera den nedladdade ljudeffekten och lägg till den i ljudspåret. Justera sedan dess varaktighet och position.
För att hitta fler ljudeffekter, kolla in det här inlägget:Topp 16 webbplatser för att ladda ner gratis ljudeffekter
Steg 5. Klicka på Uppspelning knappen för att förhandsgranska videon. Om du är nöjd med resultatet trycker du på Exportera ovanför förhandsgranskningsfönstret.
Steg 6. I exportfönstret ändrar du filnamn, utdataformat, målmapp och upplösning enligt dina behov. Till slut klickar du på Exportera knappen.
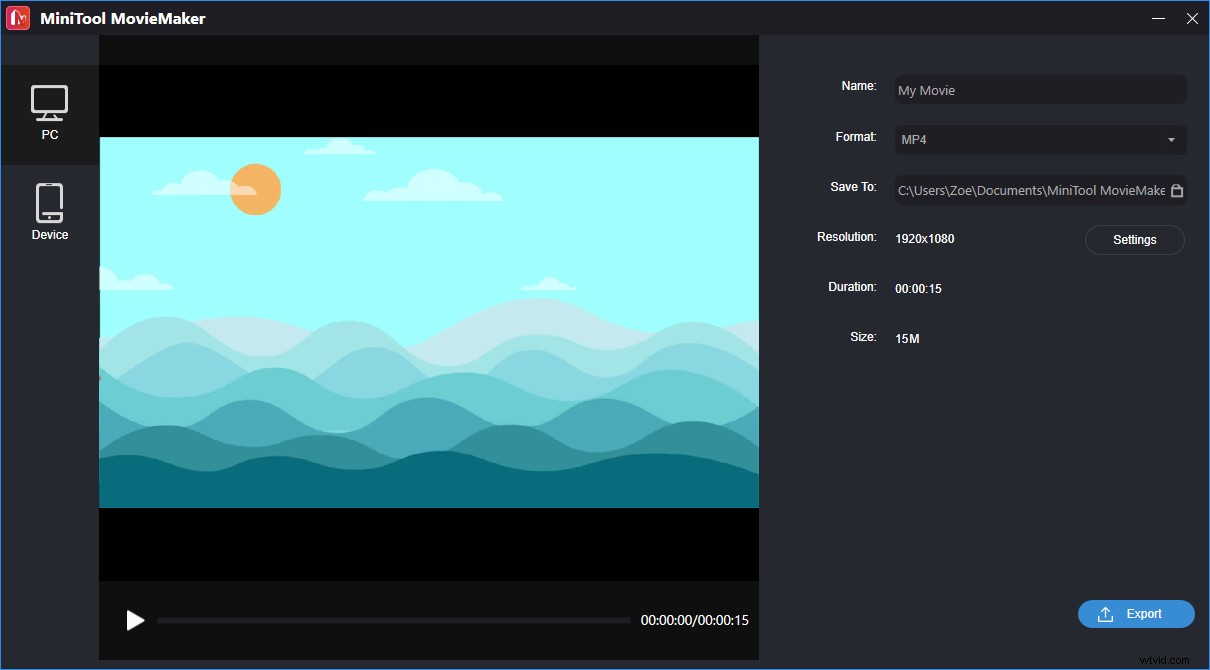
VSDC Video Editor
VSDC Video Editor är en kraftfull videoljudredigerare för Windows. De grundläggande ljudredigeringsfunktionerna inkluderar att klippa ut, klistra in, kopiera, ta bort, dela och trimma.
Med den här programvaran kan du separera ljudspåret från ditt videomaterial, skapa voice over för din video, ändra ljudets tempo och tonhöjd och så vidare. Den erbjuder många ljudfilter som LowPass, HighPass, Notch, BandPass, Equalize, Gate och mer.
VSDC Video Editor har två versioner:en GRATIS version och en PRO-version. Den GRATIS versionen har alla grundläggande ljudredigeringsverktyg och låter dig applicera ljudeffekter. Men vissa funktioner som voice-over, ljudvågform och beatredigering är endast tillgängliga med PRO-versionen.
Så här redigerar du videoljud med VSDC Free Video Editor.
Steg 1. Ladda ner och installera VSDC Free Video Editor på datorn. Öppna programvaran.
Steg 2. Klicka på Tomt projekt . I projektets inställningar anger du projekttiteln, ställer in bredd och höjd osv. Klicka på Slutför .
Steg 3. Klicka på Editor i den övre menyraden och gå till Lägg till objekt> Video . Välj videon som du vill redigera dess ljud och klicka på Öppna> OK .
Steg 4. I fönstret Egenskaper klickar du på Dela upp till video och ljud knappen för att koppla bort ljud från videon.
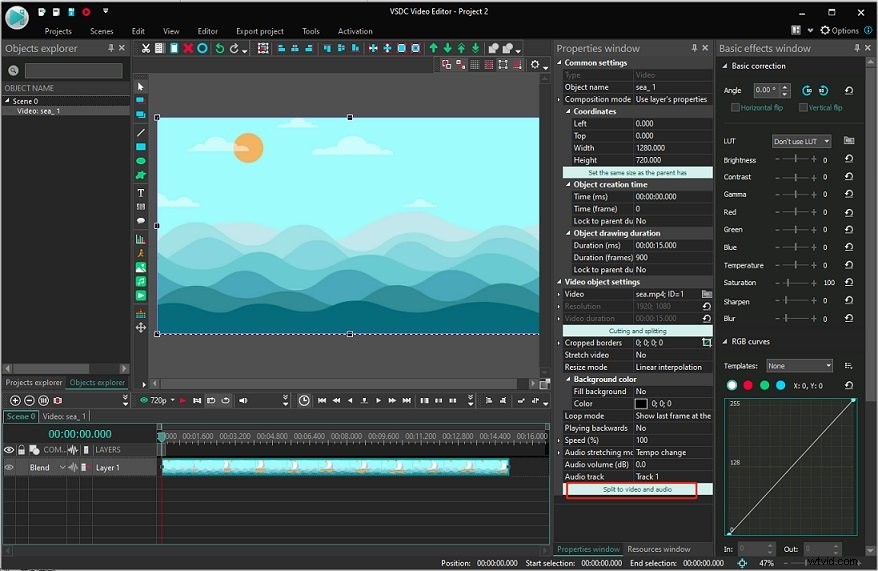
Steg 5. När du har separerat ljudspåret från videon kan du dela/trimma ljud eller använda ljudeffekter.
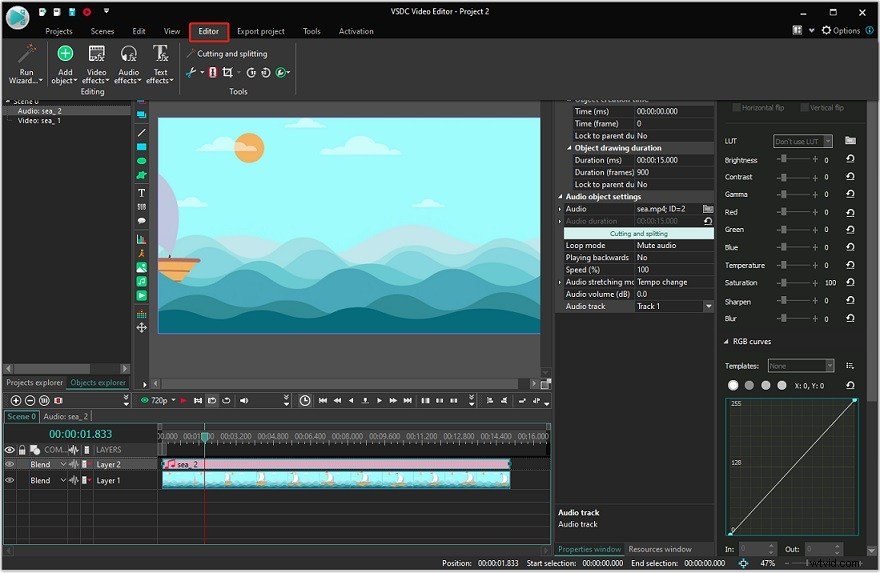
Dela ljud :Välj ljudspåret och placera spelhuvudet där du vill dela. Klicka på Editor och välj Dela upp i delar verktyg i Verktyg flik.
Trimma ljud :Gå till Editor> Verktyg och klicka på nedåtpilen bredvid saxikonen . Välj sedan Trimstart (Ctrl + Skift + [ ) eller Trimslut (Ctrl + Shit + ] ).
Använd ljudeffekter :För att lägga till ljudeffekter klickar du på Editor> Ljudeffekter och välj önskad effekt (Fade in/Fade out/Silence) för att tillämpa. Eller högerklicka på ljudspåret och välj Ljudeffekter för att välja en ljudeffekt för ditt ljud.
Steg 6. Klicka på Exportera projekt klickar du på Webb> Till MP4 . Klicka sedan på Exportera projektet knappen för att fortsätta. När processen är klar, öppna din utdatamapp för att hitta den.
iMovie
Om du är en Mac-användare föreslår jag att du använder den inbyggda videoljudredigeraren – iMovie. Du behöver inte installera någon programvara för redigering av videoljud på din Mac-dator, iMovie uppfyller de grundläggande behoven för redigering av videoljud. Det låter dig ändra volymen på klipp, tona in/ut ljud och ta bort ljud etc.
Dessutom erbjuder iMovie ett bibliotek med ljudeffekter att välja mellan, som Alarm, Auto Close Door, Campfire, Carousel, etc.
Så här redigerar du videoljud med iMovie på Mac.
Steg 1. Starta iMovie-appen.
Steg 2. Klicka på Skapa nytt> Film . Dra och släpp sedan den nödvändiga videofilen till tidslinjen.
Steg 3. Välj Ändra> Ta bort ljud i menyraden. Eller tryck på "Alternativ-Kommando-B ” för att koppla bort ljudet.
Steg 4. iMovie ger dig många redigeringsalternativ som dela, tillämpa toningseffekter, ändra volym, tysta, lägga till ljudeffekter och så vidare.
Dela ljud :Flytta spelhuvudet i tidslinjen och högerklicka på ljudspåret. Välj sedan Dela klipp .
Trimma ljud :Flytta spelhuvudet till den plats där du vill börja trimma. Högerklicka på ljudklippet och välj alternativet Trim till spelhuvud eller Visa klipptrimmer för att trimma ljudet.
Justera volymen :Välj önskat ljudklipp och klicka på högtalarikonen ovanför förhandsgranskningsfönstret. Använd volymreglaget för att justera volymen för detta ljudklipp. Om du vill stänga av ljudet klickar du på Stäng av knappen.
Ändra ljudhastighet:Högerklicka på ljudklippet och välj Visa hastighetsredigerare . Flytta hastighetsreglaget mot sköldpaddsikonen (för att sakta ner ljudet) eller kaninikonen (för att snabba upp ljudet).
Lägg till ljudeffekter :Välj ljudklippet på tidslinjen och klicka på Video- och ljudeffekter knappen för att visa effekterna. Tryck på Ljudeffekt och välj en ljudeffekt som du vill använda på det här klippet.
Steg 5. Exportera och spara videon.
Del 3. Bästa videoljudredigerare online
Den här delen introducerar 2 videoljudredigerare online.
Kapwing
Kapwing är en fantastisk videoredigerare online som kan användas för att redigera videoljud, redigera GIF:er och skapa memes. Den låter dig klippa ut, klistra in, trimma, dela, vända, kopiera, radera ljud, öka eller minska volymen och ändra ljudhastigheten.
Användare kan använda Kapwing gratis utan att behöva registrera sig. Men det kommer att sätta vattenstämplar på utdatavideor. Om du vill ha en video utan vattenstämpel måste du skapa ett konto för Kapwing.
Steg 1. Gå till Kapwings webbplats och klicka på Logga in . Logga in med ditt Google-konto eller Facebook-konto.
Steg 2. Klicka på + Nytt innehåll och ladda upp din video från datorn eller genom att ange videons URL.
Steg 3. Högerklicka på videon på tidslinjen och välj Ta bort ljud . Eller tryck på "Ctrl + Skift + A ”.
Steg 4. Du kan redigera videoljudet genom att dela, trimma, etc.
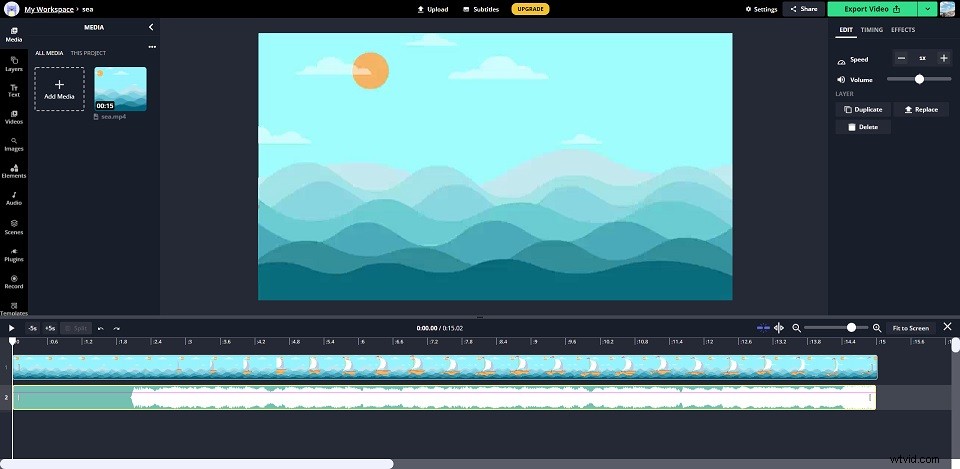
Dela ljud :Dra spelhuvudet till önskad plats, högerklicka på ljudspåret och välj Dela . Eller tryck på S för att dela upp ljudklippet.
Trimma ljud :För att trimma början eller slutet av ljudet, dra start- eller slutpunkten för ljudklippet till mitten av klippet.
Ändra volym :Dra volymreglaget åt höger för att öka volymen, dra reglaget åt vänster för att sänka volymen.
Lägg till ljudeffekter :I den högra panelen trycker du på EFFEKTER . Om du vill använda tona effekter på ljud klickar du på Tona , välj önskad toningshastighet och klicka på Båda . Klicka på Omvänd för att apple omvänd effekt till ljud .
Steg 5 . När du är klar med att redigera videoljudet klickar du på Exportera video knappen.
Steg 6 . Till slut ladda ner videon.
Clipchamp
En annan videoljudredigerare online är Clipchamp. Den stöder alla grundläggande ljudredigeringsfunktioner och levereras med en stor samling bilder, videor och musik. Det är en fantastisk videoljudredigerare. Den kostnadsfria versionen kräver dock att användare registrerar sig och stöder endast export av video i 480p.
Steg 1. Logga in på Clipchamp.
Steg 2. Klicka på + Skapa en video och klicka på plusikonen för att importera din video.
Steg 3. Dra och släpp den importerade videon från din media till tidslinjen.
Steg 4. Om du behöver extrahera ljudspåret från videon klickar du på Ljud i den övre menyraden och klicka på Separat ljud .
Steg 5. Välj ljudspåret och redigera det efter behov.
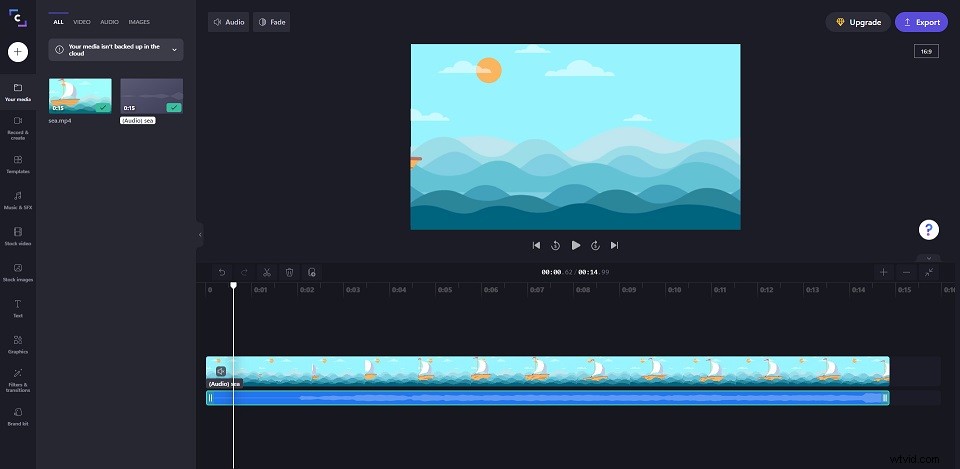
Dela ljud :Högerklicka på ljudspåret och välj Dela . Eller klicka på saxikonen ovanför tidslinjen.
Tona ljud :Se till att ljudet är valt. Klicka på Tona i den övre menyraden och ställ in varaktigheten för in- och uttoningseffekter
Ändra volym :Klicka på Ljud bredvid Tona knappen, använd skjutreglaget för att öka eller minska volymen.
Slutsats
Nu har du lärt dig 4 videoljudsredigeringstips och hur du redigerar videoljud med de 5 bästa gratis videoljudredigerarna. Välj en och prova!
Om du har några frågor eller förslag om MiniTool MovieMaker, vänligen lämna en kommentar nedan eller kontakta oss via [email protected].
