Att justera storleken på en bild är kanske en mycket enkel uppgift för dig, men vad händer om du behöver justera storleken på ett stort antal bilder manuellt? Nu finns det många bildomvandlare för olika operativsystem som visas i människors synfält. Det här inlägget kommer att introducera tre sätt att gruppändra bilder i Windows 10.
Den här artikeln kommer att visa dig i detalj hur du ändrar storlek på bilder i grupp Windows 10 utan att påverka bildkvaliteten.
Om du vill göra en fantastisk videoanvändningsbild, prova MiniTool MovieMaker.
Image Resizer för Windows
Image Resizer för Windows är ett populärt verktyg för storleksändring som upptar ett litet minnesutrymme och har kraftfulla funktioner. Det kan hjälpa dig att ändra storlek på bilder i Windows 10 gratis.
Å ena sidan ger Image Resizer för Windows fyra förinställda bildstorlekar. De är 854×480, 1366×768, 1920×1080 och 320×480 för mobiltelefoner. Å andra sidan kan du redigera och lägga till en ny förinställd storlek enligt standardbildstorleken eller använda en anpassad storlek för att justera storleken på originalbilden.
Bildfilformaten som Image Resizer för Windows kan justera inkluderar JPG, JPEG, PNG, GIF, ICO, BMP, TIF, TIFF, WDP, etc.
Så här använder du Image Resizer för Windows för att ändra storlek på bilder:
Steg 1. Ladda ner och installera Image Resizer för Windows på din dator.
Steg 2. Öppna din bildmapp och välj de bilder du behöver ändra storlek på i omgångar.
Steg 3. Högerklicka på de valda bilderna och välj alternativet Ändra storlek på bilder .
Steg 4. Välj den bildstorlek du vill ha och klicka sedan på Ändra storlek knappen för att slutföra.
Kort sagt, Image Resizer för Windows är ett utmärkt verktyg för att snabbt ändra storlek på bilder direkt från Windows 10 Explorer.
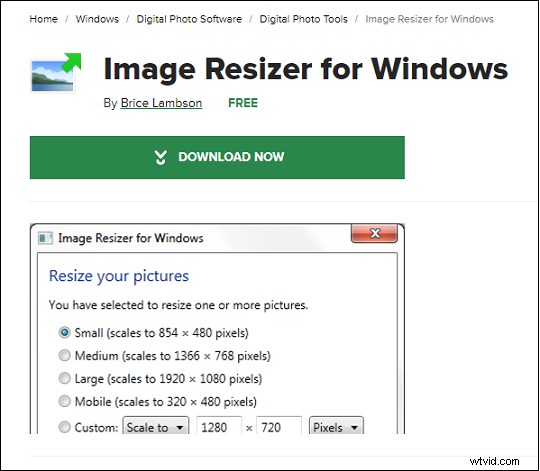
PicPick
PicPick är inte bara en gratis bildförändring för Windows 10, utan den innehåller också kraftfulla bildredigeringsverktyg och funktioner för datorskärmdumpar.
Bildredigeringsfunktionerna inkluderar storleksändring, ändra riktning på bilden, beskära, vända bilden, ändra bildförhållandet, ställa in anpassad pixelstorlek och mer. Dessutom kan du lägga till vattenstämplar och ramar i bilden och justera bildens oskärpa, skärpa, ljusstyrka, mättnad och färgbalans.
Så här använder du PicPick för att ändra storlek på bilder:
Steg 1. Ladda ner och installera PicPick på din dator.
Steg 2. Välj filmenyn och klicka på Öppna för att välja de bilder du vill ändra storlek på.
Steg 3. Klicka på Ändra storlek på bild alternativet i verktygsfältet och ange önskat värde i dess fönster.
Steg 4. Klicka på OK för att justera storleken och hitta Spara eller Spara som knappen i menyn för att spara de ändrade storlekarna på din favoritplats.
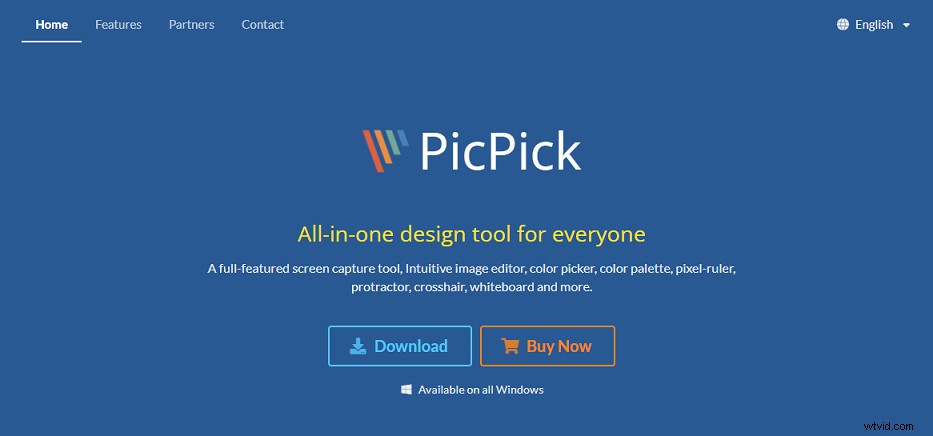
RIOT
RIOT är en Windows 10 image resizer som kan batch-ändra storlek på bilder offline.
RIOT komprimerar bilder med en otrolig hastighet. Det stöder att rotera eller vända bilden. Samtidigt kan du också ställa in en anpassad upplösning eller anpassat bildförhållande.
Så här använder du PicPick för att ändra storlek på bilder:
Steg 1. Ladda ner och installera RIOT på din dator.
Steg 2. Välj Batch och välj bilder i grupp.
Steg 3. Använd omsamplingsfiltret alternativet för att ställa in storleken på de nya bilderna.
Steg 4. Exportera och spara dina nya bilder.
Slutsats
Efter att ha läst hela inlägget tror jag att du har en ny förståelse för hur man kan ändra storlek på bilder i grupp Windows 10. Du kan välja de verktyg du gillar och prova dem.
