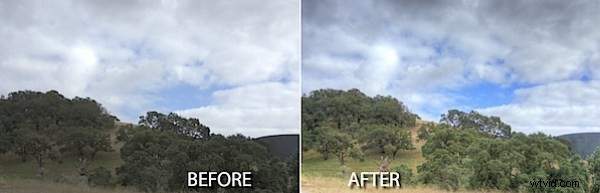
Det verkar som om HDR- eller High Dynamic Range-bilder är på modet just nu. Det finns massor av verktyg för att montera en HDR-bild och även om Photoshop nu har ett verktyg för att göra detta, är PhotomatixPro mycket mer sofistikerat och resultaten är mycket bättre, så jag ska visa dig hur du använder det.
Innan vi börjar, dock lite bakgrund om vad HDR är och varför du kan använda det. En av begränsningarna med digitalkameror är att de bara kan ta en bild med ett ganska snävt dynamiskt omfång – området för ljus och mörker i bilden. I själva verket, inför en scen som har mycket ljusa områden och mycket mörka områden, kan du och jag se mycket mer detaljer i scenen än vad kameran kan fånga i en bild.
Kameran kan dock ta många bilder av samma motiv med olika exponering. Så du kan exponera för de ljusa områdena och igen för de mörka områdena och igen för mellantonerna och fånga 3 eller fler bilder av samma motiv som tillsammans visar alla de rika detaljerna i skuggorna och i högdagrarna. Vad HDR-programvaran gör är att hjälpa dig att sammanställa dessa bilder till en bild med ett bredare spektrum av ljus och mörker än du kan få i en enda bild.
För att fånga för HDR behöver du helst en serie bilder tagna med ett stativ så att du eliminerar rörelser mellan bilderna. Dina övergripande kamerainställningar bör inte ändras från en bild till nästa – förutom att exponeringen för varje bild kommer att vara olika. Vanligtvis använder du kamerans automatiska bracketing-funktion för att fånga serien och det är bäst att begränsa din fotografering till en scen som inte ändras medan du spelar in den så att du inte får rörelse mellan bildrutor.
Det är möjligt att rendera en HDR-bild från en enda Camera Raw-bild och du skulle behöva göra detta om du till exempel fotograferade en rörlig folkmassa. Men det är bäst att om möjligt fånga flera separata exponeringar. Om du använder en IS-kamera inaktivera den här funktionen när du fotograferar på ett stativ – om du låter den vara på kan det faktiskt orsaka kamerarörelser.
En testversion av Photomatrix Pro 3 finns tillgänglig från www.hdrsoft.com så ladda ner och installera den. Om du inte har lämpliga bilder att arbeta med finns det tre uppsättningar exempelbilder på webbplatsen som du kan använda. Så här sätter du ihop en HDR-bild från flera exponeringar:
Steg 1
Starta Photomatrix Pro 3 och välj Generera HDR-bild. Välj din bildserie och klicka på OK. Du kan använda tre eller fler bilder och programmet kan läsa DNG-filer så att du inte behöver konvertera dessa först.
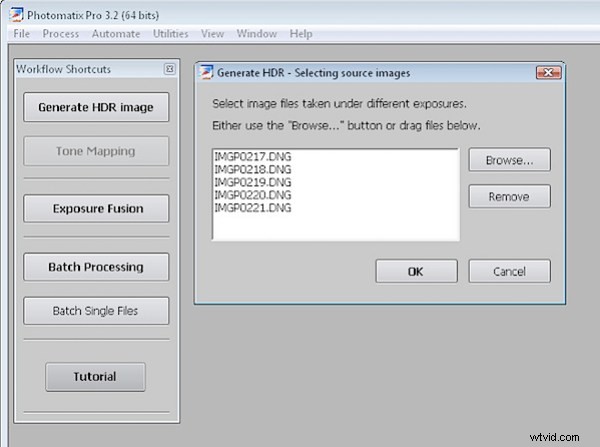
Steg 2
I dialogrutan kan du välja att Justera bilderna om du tror att det kan finnas någon rörelse och du kan ändra inställningen för vitbalans. Du kan också välja att minska spökartefakter som kan uppstå om det finns rörelser mellan bilder, till exempel människor som går.
Klicka på Ok och vänta medan bearbetningen utförs.
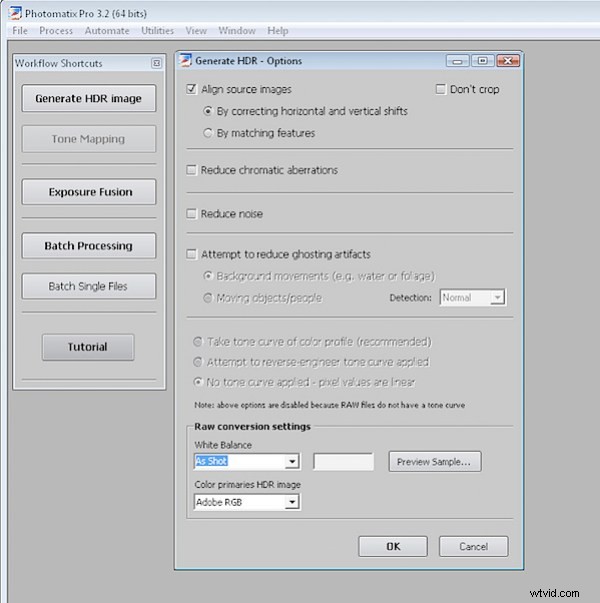
Steg 3
Den resulterande bilden kommer inte att se bra ut och det är att förvänta sig. Du kan spara den vid det här laget om så önskas genom att välja Arkiv> Spara som och spara den som en .hdr-bild. Du kan senare öppna detta och arbeta med det utan att behöva generera HDR-versionen från källbilderna igen.
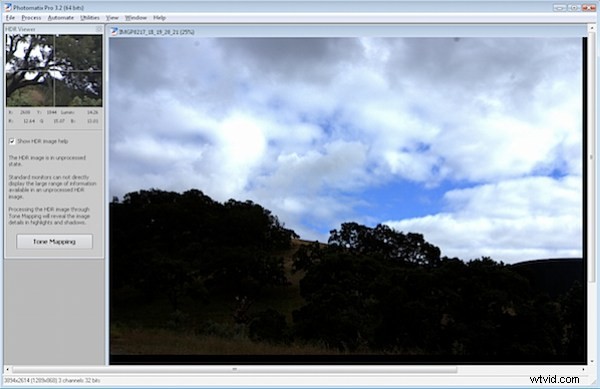
Steg 4
Välj Tone Mapping så börjar du se möjligheterna i bilden. Klicka på Visa original för att jämföra bilden med vad du hade tidigare. Du bör se förbättrade detaljer i skuggorna och i högdagrarna.
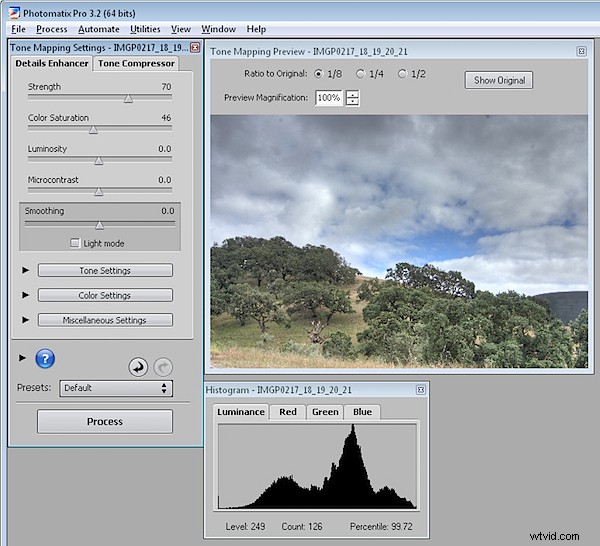
Steg 5
För att få en surrealistisk effekt, välj ett lågt värde från utjämningsalternativen – ju lägre värde desto mer overkligt är bilden och ju högre värde desto mer realistiskt är resultatet. Att justera styrkan nedåt hjälper dig också att behålla mer realism om det är vad du vill.
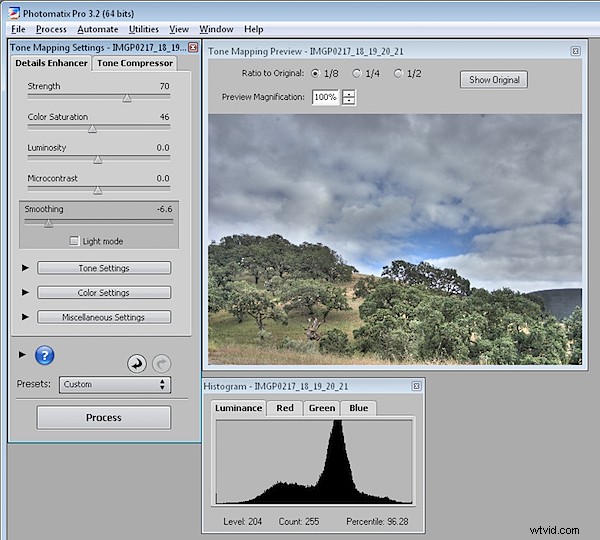
Steg 6
Använd skjutreglaget Färgmättnad för att justera färgmättnaden i bilden och använd Ljusstyrka för att justera den övergripande ljusheten.
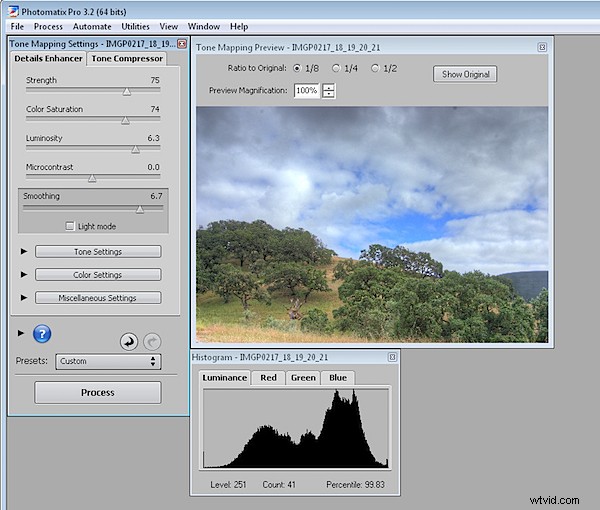
Steg 7
Det finns också förinställningar du kan välja från i rullgardinsmenyn Förinställningar som Painterly, Grunge, Natural och Smooth Skies.
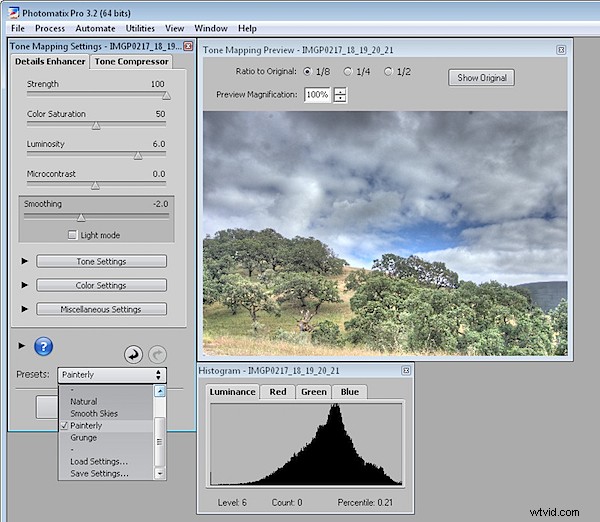
Steg 8
När du har en effekt du gillar klickar du på Process för att bearbeta bilden med de inställningar du valde.
När den färdiga bilden visas väljer du Arkiv> Spara som för att spara den och du kan sedan öppna den i Photoshop eller en annan redigerare för att avsluta arbetet med den.
