Med hjälp av funktionen för batchändring i Photoshop kan du ställa in storleksändring på bilder till en enhetlig storlek för utskrift och layout. Så här gör du. (Dessa instruktioner är endast för Photoshop. Andra bildprocessorer kan ha samma möjligheter att ändra storlek på flera bilder, men kommer att kräva andra instruktioner.)
1. Se till att dina filer har rätt storlek
Börja med att titta på dina bilder i deras mapp och redigera dem efter behov. Batch-storleksändring är en Photoshop-åtgärd som fungerar bäst som det sista steget i din redigeringsprocess, så du bör göra alla andra redigeringar du behöver först. Se till att alla befintliga filstorlekar är större än den storlek du planerar att ändra dem till.
Vissa människor sparar av misstag mindre versioner av befintliga bilder, så vårt mål här är att säkerställa att det inte händer.
2. Öppna Photoshop och starta bildprocessorn.
Det första steget i processen är naturligtvis att öppna Photoshop. Du kan göra detta från vilken direkt fil eller genväg du föredrar att använda, men om du vill använda det här programmet mycket rekommenderar jag att du lämnar en genväg på skrivbordet eller ikonraden.
När du har öppnat Photoshop går du till Arkiv> Skript> Bildprocessor. Detta är ett inbyggt verktyg i Photoshop som vi kommer att använda för att göra allt arbete med att ändra storlek och spara vår bild.
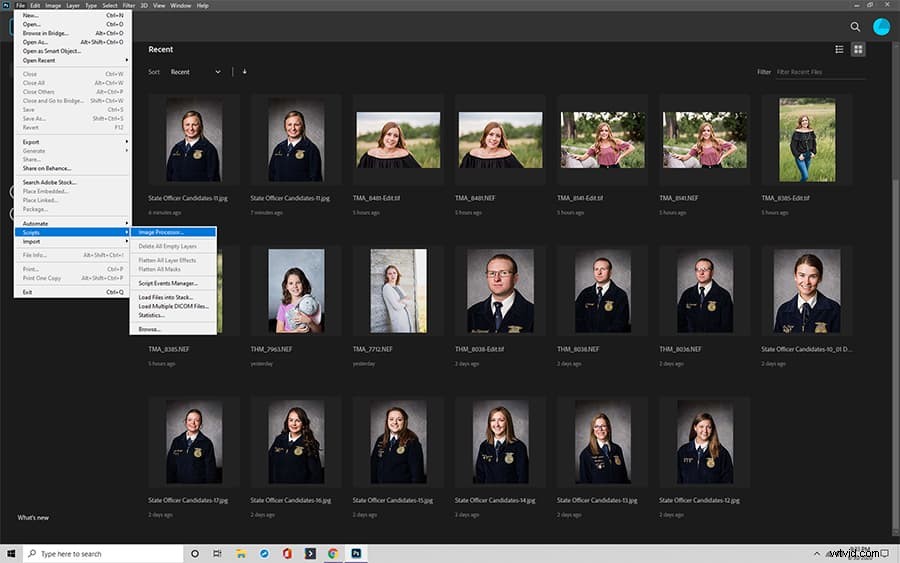
3. Välj mappen för att ändra storlek på bilderna
Välj hela mappen som du vill ändra storlek på bilder i. Att klicka och dra för att välja alla bilder som ska storleksändras fungerar vanligtvis bäst, eftersom att välja själva mappen inte alltid talar om för Photoshop vilka filer du planerar att ändra storlek på.
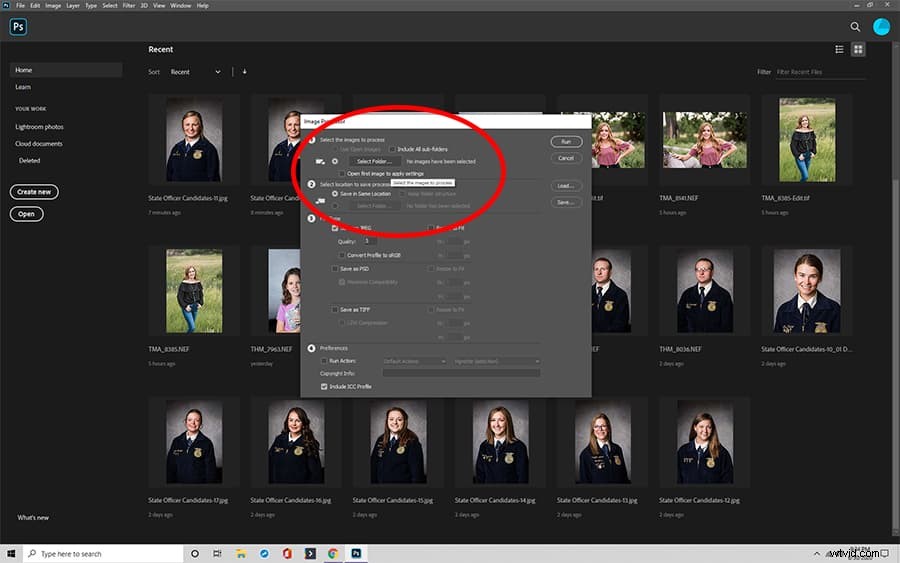
Om filerna inte finns i samma mapp, gå till filmappar som innehåller bilderna och samla dem i en mapp. Att kunna gå till filer direkt är mycket enklare än att söka runt i flera mappar, eller till och med en hel mapp med många extra bilder i den.
Öppna nu en av filerna du vill ändra storlek på.
5. Välj en ny mapp för att spara nya filer
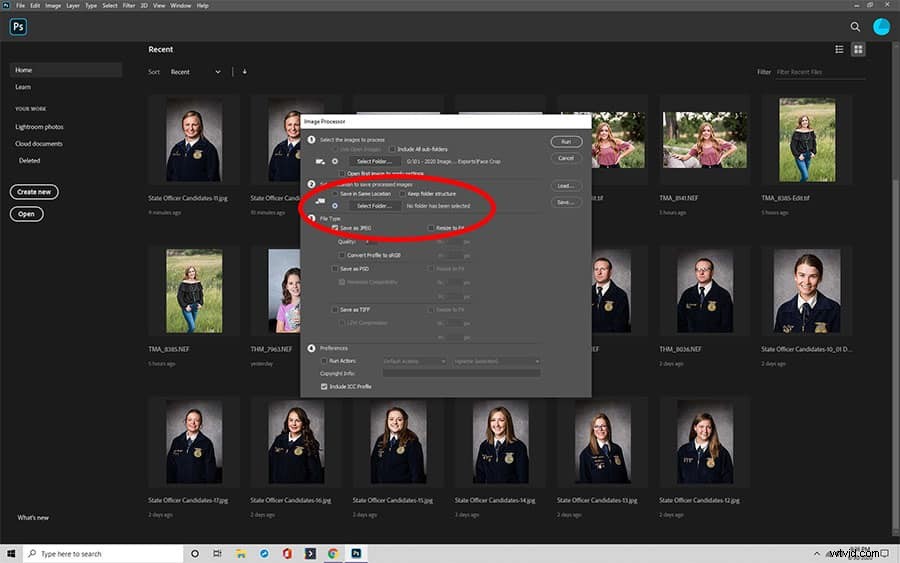
Välj nu var du vill spara alla nya filer efter att ha redigerat dem. Detta bör vara en annan mapp än originalen, som du bör behålla ifall du behöver göra ytterligare redigeringar senare.
4. Ett extra steg:Ändra RAW-filer
Detta är inte alltid nödvändigt för din storleksändring, men efter att ha valt de filer som ska ändras kan du också göra andra ändringar i RAW-filerna. Detta är särskilt viktigt om du behöver ställa in filerna till samma förhållande innan du ändrar dem ytterligare.
6. Lär dig din filtyp
När du bestämmer dig för hur du ska ändra storleken på en bild väljer du den filtyp du vill ändra storlek på. Vissa filer är betydligt bättre än andra för specifika behov. Var inte rädd för att spara i flera filtyper när du massredigerar bilder i Photoshop heller. Du kan köra storleksändringsbildens skript upprepade gånger för att få filtyper för olika situationer.
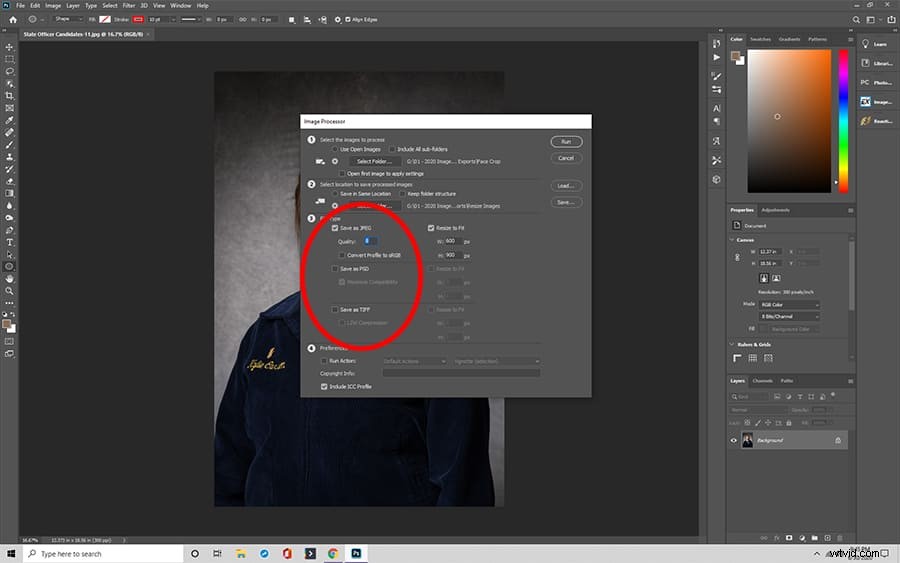
7. Ställa in bildstorleksparametrar
När du har valt filtypen för din bildförändringsåtgärd, ställ in de nya storleksparametrarna som du vill att alla bilder ska vara. Det här är den viktigaste delen av hur man ändrar storleken på en bild, och dina storleksförändrade bilder kommer att se konstiga ut om förhållandena är olika. Lyckligtvis hjälper det här programmet till att se till att dina storleksförändrade bilder ser bra ut.
Kom ihåg att du inte behöver ställa in bildstorleken till det du planerar att använda. Photoshop är bra för att få en enhetlig bildstorlek, men om du vill ändra storleken på bilder för flera publikationer är det lättare att hålla dem så stora som möjligt och ändra storlek efter behov.
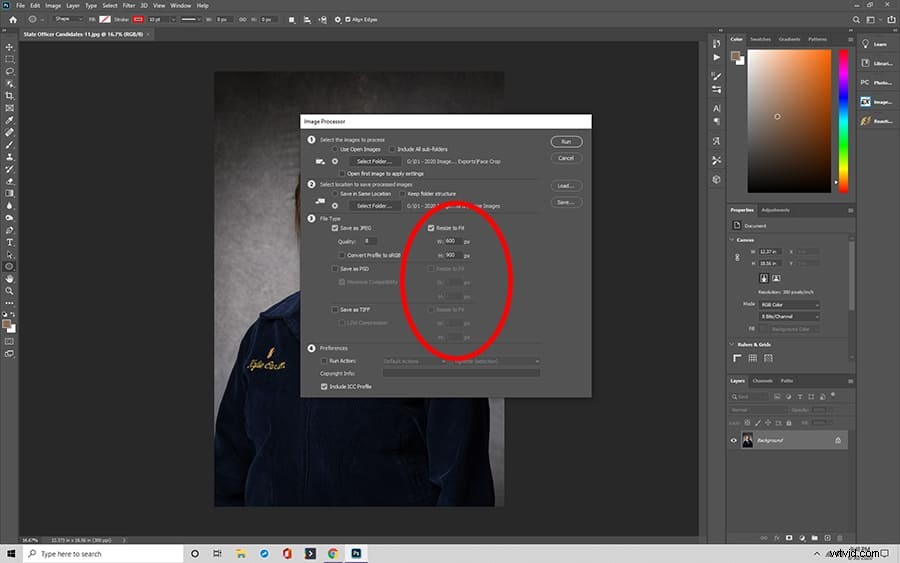
8. Ett extra steg:Kör en ny åtgärd medan du ändrar storlek
Om du vill göra andra ändringar i dina bilder kan du välja en ny åtgärd som ska köras samtidigt som storleksändringen. Detta är särskilt användbart för saker som att lägga till vattenstämplar eller andra meddelanden till bilder. Att ställa in en ny åtgärd för andra uppgifter ligger utanför ramen för den här guiden, men en webbsökning kan hjälpa dig att hitta rätt instruktioner för dina bilder.
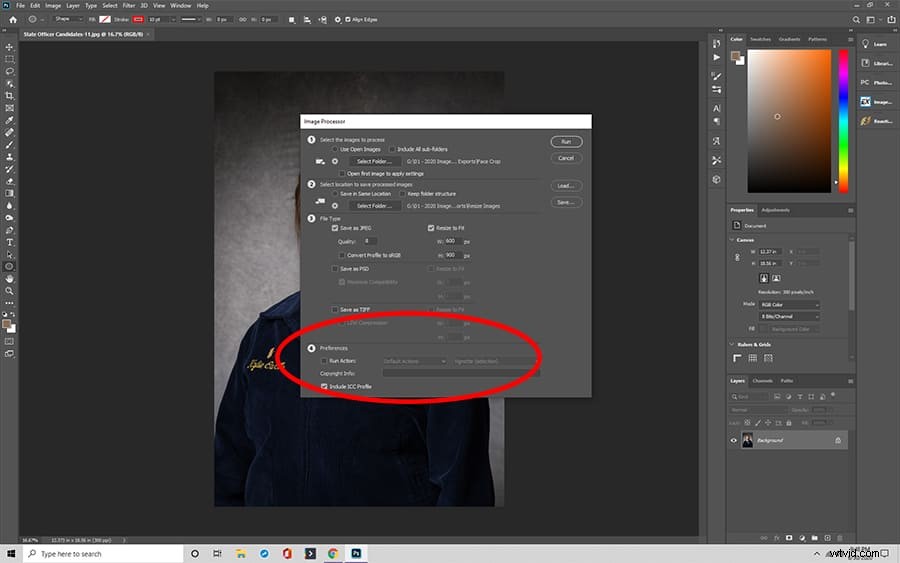
9. Glöm inte att bädda in din färgprofil och överväg att justera upphovsrätten
Att bädda in färgprofilen kan hjälpa till att ge ytterligare information för digital användning, så vi rekommenderar detta. Det är viktigt att justera upphovsrätten i vissa företag, där du kan behöva lägga till information som till exempel de reserverade rättigheterna. Att använda en bildprocessor tar inte alltid bort befintliga rättigheter, så se till att kontrollera detta om det behövs.
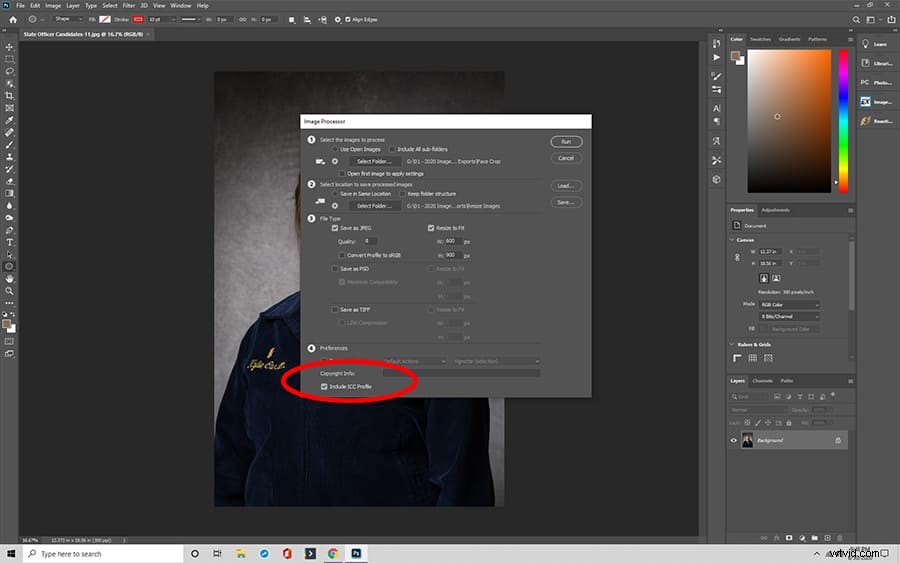
10. Dags att köra batchredigeringen
Slutligen, kör skriptet! Det är verkligen allt som finns.

Steg för att använda Photoshop Action för att ändra storlek på batch
Du kan också skapa din egen Photoshop-åtgärd för att ändra storlek på batch. Vi har listat den grundläggande proceduren för en batch-storleksändring i Photoshop.
Hur man skapar en gruppändringsåtgärd med Photoshop
Dessa instruktioner kan variera beroende på vilken version av Photoshop du använder. Följ dessa steg för att använda en inspelningsknapp och skapa en gruppändringsåtgärd:
- Gå till åtgärdspanelen
- Klicka på knappen Ny åtgärd
- Ange ett namn för åtgärden
- Tryck på knappen Spela in
- Gå till Bild och sedan Bildstorlek
- Ändra storlek på bilden
- Klicka på "Spara som" och välj sedan din mapp för att ändra storlek på bilder
- Spara det
- Stäng din bild
- Klicka på knappen Stopp
Använda Photoshop-åtgärder eller skript för att ändra storlek på bilder i grupp
När du har ställt in bildprocessorn för filskript för att automatisera batchjusteringar av bilderär du redo att börja ändra storlek på saker oftare.
