Även om det är relativt enkelt att skriva en åtgärd för att ändra storlek på en serie bilder i Photoshop, är det fortfarande lättare att få Photoshop att göra allt arbete åt dig. Photoshop kommer med ett bildbehandlingsskript som öppnar, ändrar storlek och sparar en serie bilder åt dig – mycket snabbt. Här är stegen för att få processen att ändra storlek på batch att fungera för dina bilder.
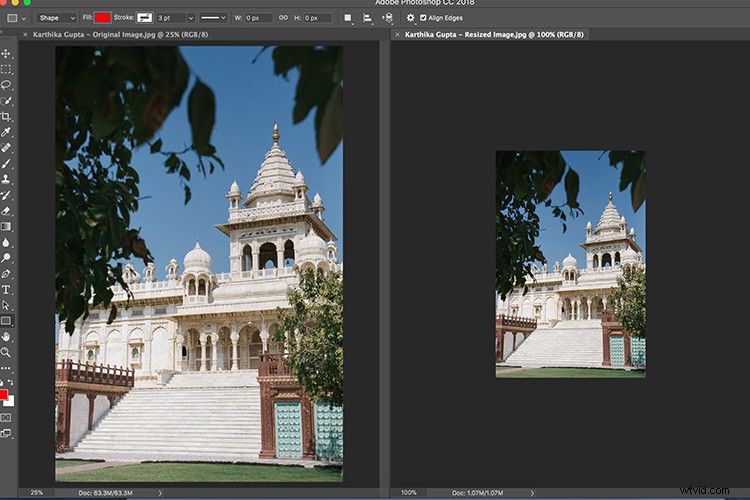
Att ändra storlek på bilder i PS CC 2019 är snabbt och enkelt – du behöver inte köra en åtgärd. Du kan bara köra ett skript i menyalternativet Bildprocessor.
Steg 1 – Bildprocessor
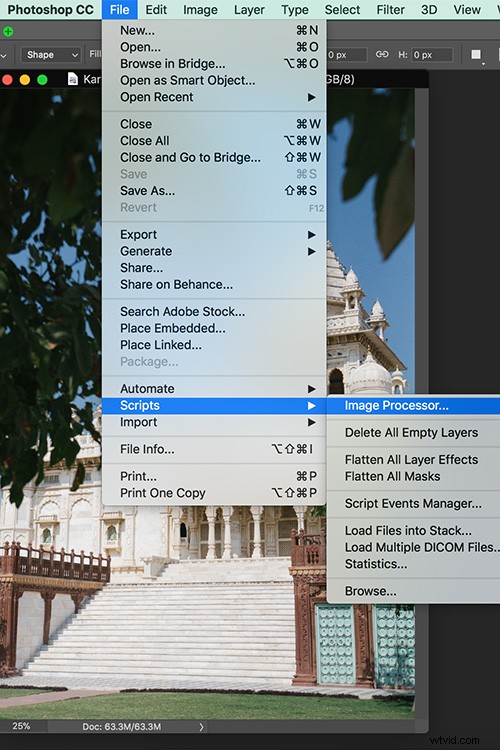
Alternativet Bildprocessor finns under fliken Skript i huvudmenyn Arkiv i Photoshop.
Välj Arkiv -> Skript -> Bildbehandlare. Bildprocessorns dialogruta visar en enkel process i fyra steg för att ändra storlek på bilderna.
Steg 2 – Välj bilder
I avsnitt 1 i dialogrutan Bildbehandlare väljer du att antingen ändra storlek på bilderna som redan är öppna i Photoshop (om du har dem öppna) eller klicka på "Välj mapp" och välj en mapp med bilder att ändra storlek på. Välj "Inkludera alla undermappar" om du också vill inkludera dem.
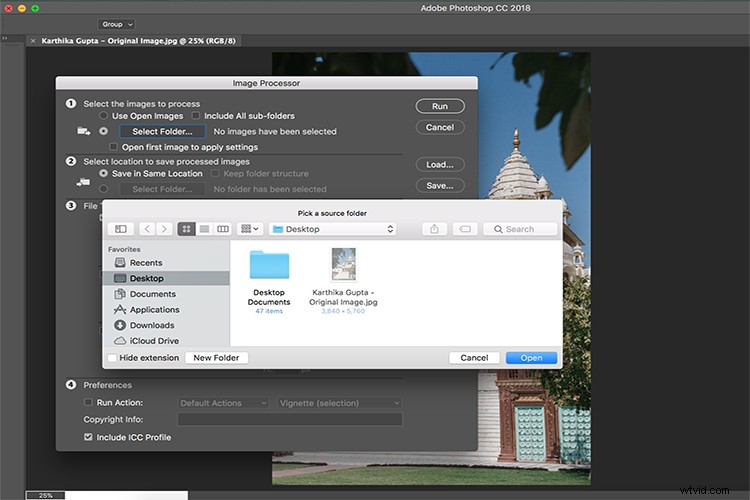
Jag föredrar att öppna mina bilder innan jag ändrar storlek i Photoshop. På så sätt letar jag inte efter mappen jag behöver. Men om du har alla dina bilder organiserade i en mapp kan du välja alternativet "Välj mapp" i steg 1 i bildprocessorfönstret.
Steg 3 – Spara bildernas plats
I avsnitt 2 i dialogrutan Bildprocessor kan du välja var bilderna ska sparas. När du väljer "Spara på samma plats" skapar Photoshop en undermapp att spara bilderna i så att du inte behöver oroa dig för att skriva över dem. När en undermapp med samma namn redan finns med bilder med samma namn i den, sparar Photoshop i den mappen men lägger till ett sekvensnummer till filen. På så sätt kommer du inte att förlora dina andra filer. Alternativt kan du välja en annan mapp för de ändrade storleken på bilderna.
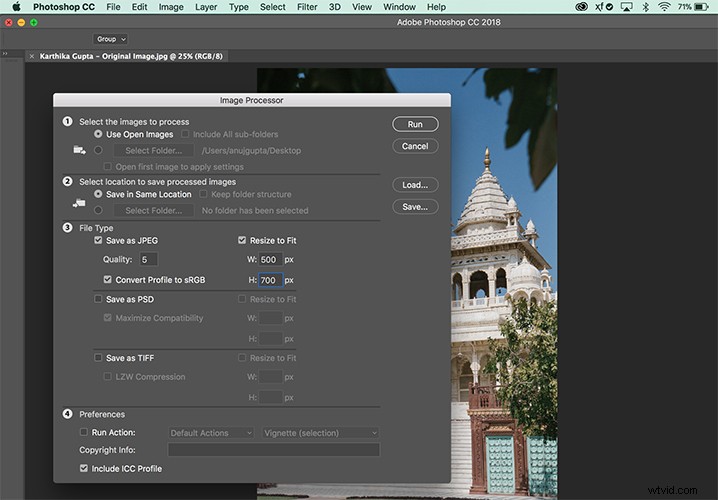
Ange var du vill att Photoshop ska spara de storleksförändrade bilderna.
Steg 4 – Filtyp och storlek
I avsnitt 3 i dialogrutan Bildprocessor väljer du den filtyp du vill att Photoshop ska spara din bild som. För webben är "Spara som JPEG" det självklara valet. Du kan ställa in ett kvalitetsvärde i intervallet 0 till 12 där 12 är den högsta kvaliteten och 0 den lägsta.
För bättre färg på webben kan du också välja "Konvertera profil till sRGB." Se till att "Inkludera ICC-profil" längst ned i dialogrutan är markerad så att profilen sparas med bilden.
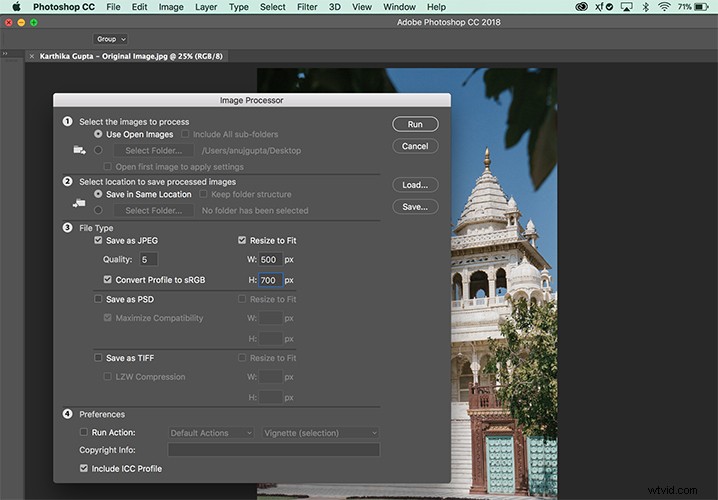
Alternativ 3 i dialogrutan Bildprocessor är där du kan välja vilken typ av fil du vill spara den ändrade storleken på. Du kan välja storlek i termer av W (bredd) och H (höjd) i pixlar.
Om du vill ändra storlek på bilderna, markerar du kryssrutan "Ändra storlek för att passa". Ställ in önskad maximal bredd och höjd för den slutliga bilden. Om du till exempel skriver "300" för bredden och "300" för höjden, kommer bildens storlek att ändras så att den längsta sidan av bilden (oavsett om den är i stående eller liggande riktning) blir 300 pixlar.
Bilderna är skalade i proportion så att de inte är skeva ur form. Om så önskas kan du spara i ett annat format också. Markera bara dess kryssruta så att du kan spara samma bild i olika format och i olika storlekar i samma process.
Måtten på bredd och höjd behöver inte vara samma. Så du kan till exempel ange en bredd på 500 och en höjd på 700 och ingen bild kommer att ha en bredd som är större än 500 eller en höjd större än 700.
Steg 5 – Kör åtgärd
I avsnitt 4 på bildprocessorpanelen kan du även välja "Kör en åtgärd" på bilderna om så önskas.
Steg 6 – Kör
När du är redo klickar du på "Kör" och bilderna öppnas automatiskt (om de inte redan är det), storleksändras, sparas och stängs.
För att se dina storleksändrade bilder, välj Arkiv -> Öppna och navigera till mappen som du angav bilderna som ska sparas i. Om du väljer att spara som JPEG kommer bilderna att finnas i en undermapp som heter JPEG. PSD:er finns i en mapp som heter PSD och så vidare.
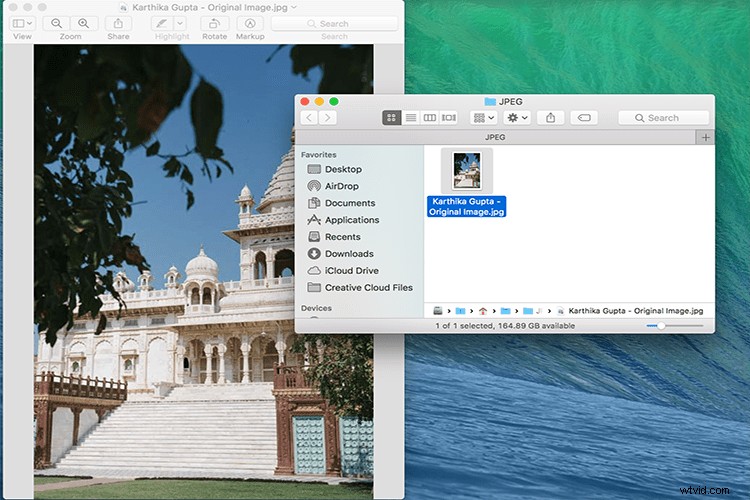
Sammanfattningsvis, när du behöver ändra storlek på ett stort antal bilder för att ladda upp till webben, till exempel, gör batchändringen i Photoshop Image Processor-skriptet jobbet snabbt, effektivt och smärtfritt.
