Bild-i-bild-läge (PiP) är en mycket praktisk funktion, men inte alla program och webbplatser stöder Picture-in-Picture. I det här inlägget kommer du att veta hur du använder bild i bildläge på Windows 10/11.
Hur man använder bild i bild Windows 10/11
Vissa videodelningsplattformar som YouTube tillåter användare att spela upp videor i bild-i-bild-läget. Minispelaren kommer dock inte att dyka upp när de bläddrar i andra flikar. För att lösa detta, här är några lösningar för att skaffa minispelare för YouTube medan du surfar på andra webbplatser. (Prova MiniTool MovieMaker för att göra dina egna videor!)
Använd bild i bild-läge i Chrome
Om du vill titta på videor i en flytande video i webbläsaren Chrome kan du använda tillägget Bild-i-bild. Detta kromtillägg låter dig använda bild-i-bild-läget på de flesta webbplatser inklusive YouTube, Dailymotion, Facebook, etc.
Steg 1. Gå till Chromes webbbutik och sök efter "Picture-in-Picture Extension".
Steg 2. Välj tillägget och klicka på Lägg till i Chrome .
Steg 3. Då visas den bredvid adressfältet. Om du inte ser det här tillägget klickar du på tillägget ikonen och tryck på Fäst ikon.
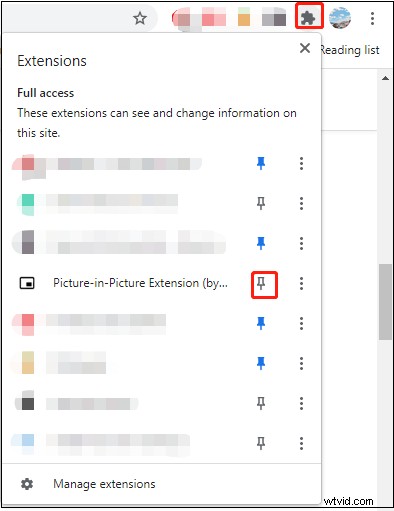
Steg 4. Spela upp en video som du vill titta på i bild-i-bild-läget.
Steg 5. Klicka på det här tillägget ikonen och det flytande fönstret visas i det nedre högra hörnet. Sedan kan du justera storleken på fönstret efter behov.
Relaterad artikel:Videor som inte spelas upp i Chrome – hur man fixar det korrekt
Använd bild-i-bild-läge i Firefox
Du kan aktivera bild-i-bild-läget i webbläsaren Firefox utan att installera något PiP-tillägg. Så här gör du:
Steg 1. Starta webbläsaren Firefox.
Steg 2. Klicka på menyn knappen i det övre högra hörnet.
Steg 3. Välj Alternativ från rullgardinsmenyn.
Steg 4. Hitta Surfning och kontrollera Aktivera bild-i-bild-videokontroller alternativ.
Steg 5. För att använda bild-i-bild-läget, för musen över en video och klicka på Bild-i-bild eller högerklicka på en video och välj Bild-i-bild .
Använd bild i bild-läge i Edge
Precis som Firefox låter Edge-webbläsaren dig också spela upp en video i ett flytande fönster. Utför följande steg:
Steg 1. Öppna Microsoft Edge.
Steg 2. Skriv följande i adressfältet:edge://flags/#global-media-controls.
Steg 3. Aktivera alternativen Globala mediakontroller och Globala mediakontroller bild-i-bild .
Steg 4. Öppna nu en video och klicka på Media knapp. Klicka sedan på PiP ikon.
Använd bild-i-bild-läge med filmer och TV
Om du vill titta på de nedladdade filmerna i bild-i-bild-läget när du arbetar kan du använda filmer och tv som stöder uppspelning av videor på Windows 10/11 i bild-i-bild-läge.
Steg 1. Öppna en video med appen Filmer och TV.
Steg 2. Klicka på Spela i minivy ikonen för att aktivera bild-i-bild-läget i Windows 10/11. Sedan fästs minivyfönstret i det övre högra hörnet av skärmen.
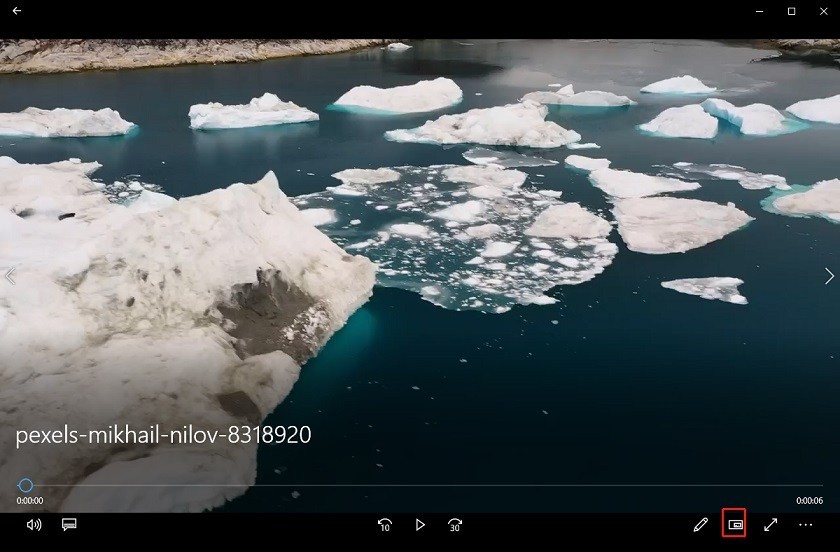
Slutsats
Det handlar om hur du använder Picture-in-Picture på Windows 10/11. Jag hoppas att det här inlägget är till hjälp för dig!
