Bild i bild är en funktion i video som spelas upp i ett litet fönster ovanpå ett annat. Effekten iMovie bild i bild används vanligtvis för att skapa speciella videoeffekter, som att visa någon berättar om scenerna som hände i huvudklippet eller för att visa att något annat händer just nu.
iMovie ger dig full möjlighet att använda denna avancerade bild-i-bild-effekt. Dra videor till iMovie och öppna ditt iMovie-projekt och följ sedan stegen för att lära dig hur du skapar en bild i bild-video i iMovie.
Behöver du lägga till PIP till din Windows-dator? Använd de bästa iMovie-alternativen för Windows för att göra det.
- Del 1:Ett enklare sätt att lägga till en bild i bild-effekt till video (steg-för-steg)
- Del 2:Så här använder du bild i bild-effekt i iMovie 9/11
- Del 3:Lägg till och justera bilden i bild-effekten i iMovie 10
Del 1:Ett enklare sätt att lägga till en bild i bild-effekt till video med Filmora
För att göra din egen bild-i-bild-video i Mac, annan enkel och bra att använda videoredigeringsprogram - Wondershare Filmora - rekommenderas starkt.
Det stöder att lägga till en bild i bildgrafik eller videor för att lägga till spår för att dekorera din film. Förutom den här funktionen har den också andra vanliga redigeringseffekter som trimma, beskära, dela, lägga till text, ljud, övergång, intro/credit, mosaik, tilt-shift, face-off, jump cut i takt, etc. till videor .
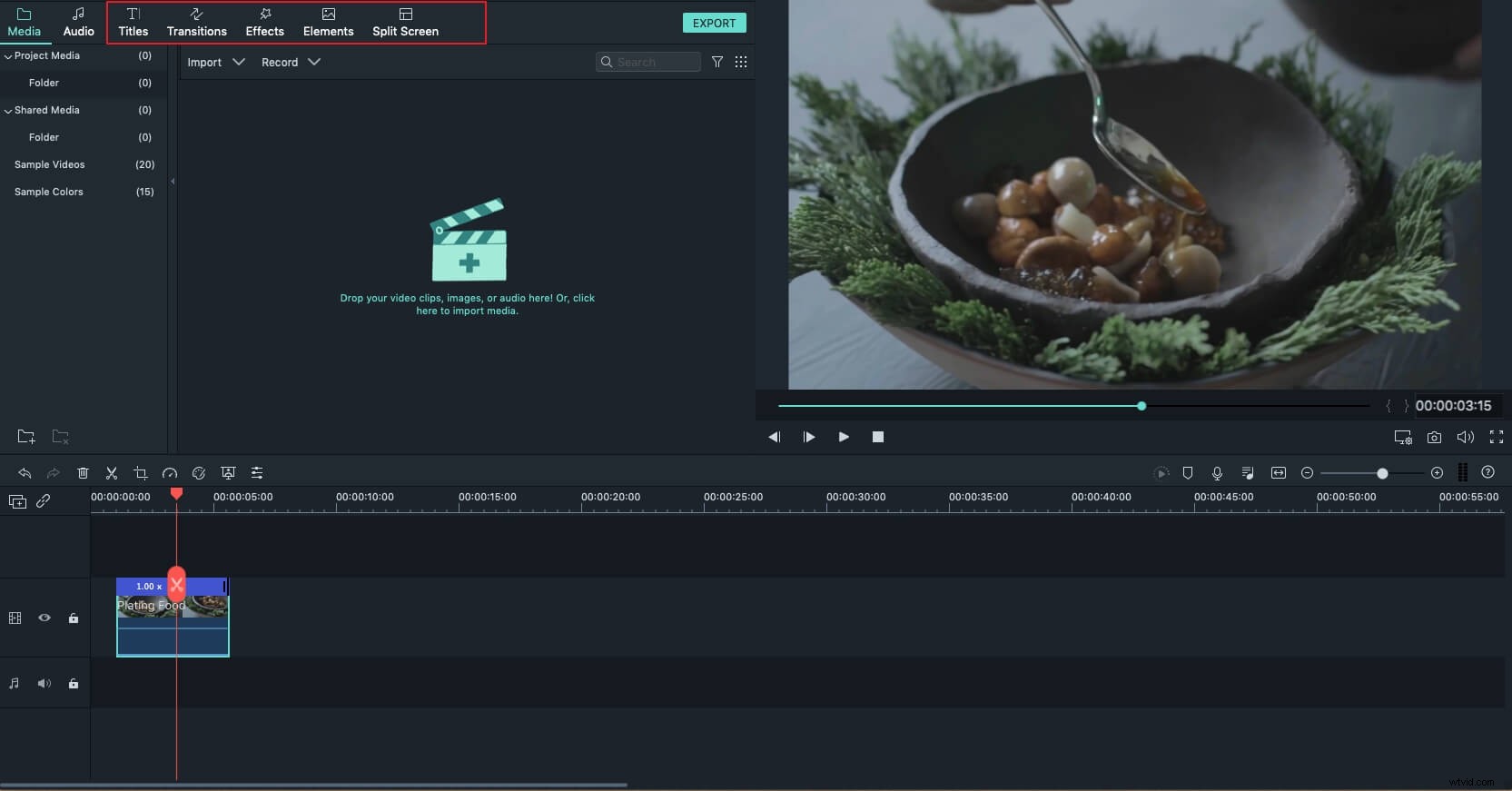
Hur skapar man en bild-i-bild på video med Filmora?
Steg 1. Placera dina videor på tidslinjen
Importera dina mediefiler till mediebiblioteket genom att välja "Arkiv"> "Importera media" eller dra dem direkt till programmet.
Dra och släpp den primära videon till videotidslinjen och dra sedan videon eller bilden som du vill lägga till den primära videon till PIP-spåren.
Nu kan du flytta dem till rätt tidpunkt när du vill att de ska dyka upp, eller trimma och förlänga deras längd för att justera varaktigheten genom att dra i indikatorn.
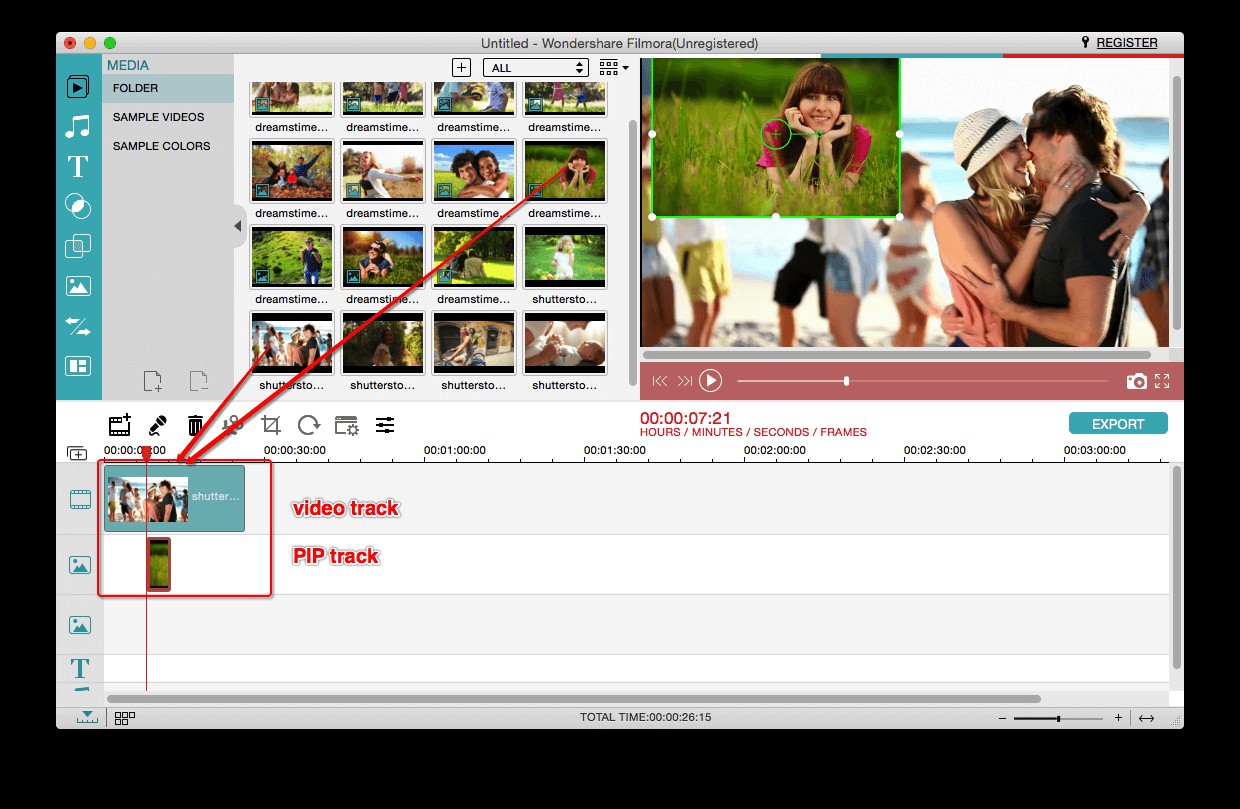
Steg 2. Anpassa din PIP-video
Nu kan du anpassa din PIP-video. Dubbelklicka på videon eller bilden i PIP-spåret så kommer PIP-inspektören att dyka upp.
På den högra delen av fönstret får du justera storleken på PIP-videon eller bilden genom att dra dess kant och flytta den till vilken position du vill.
Och till höger i fönstret finns tre redigeringsalternativ:Rörelse , Mask och Grön skärm . Du kan gå till respektive flik för att lägga till den effekt du vill ha.
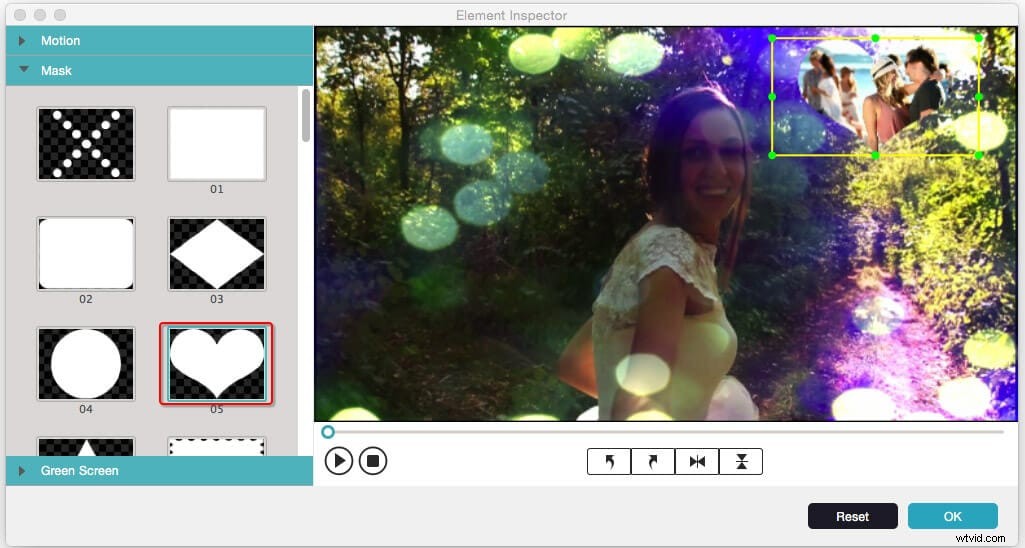
Steg 3. Spara din video
När du har avslutat ovanstående åtgärder kan du förhandsgranska din PIP-video genom att klicka på Spela upp knapp. Klicka sedan på Exportera ikon för att spara din video på Mac, mobila enheter, DVD-skivor eller ladda upp den direkt till YouTube och Vimeo.
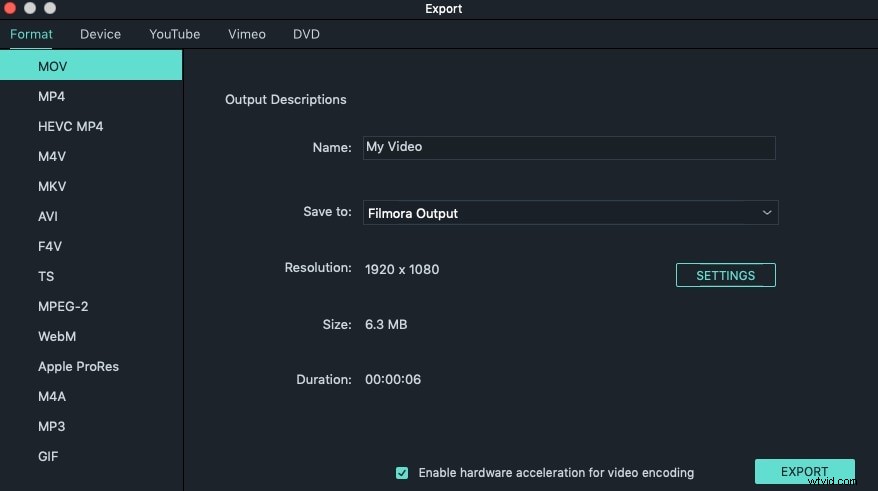
Se videon nedan, se vad Filmora kan göra för dig och ladda ner den för att prova.
Lär dig mer detaljerad information om hur du enkelt skapar en bild i bildeffekt.
Del 2:Hur man använder bild-i-bild-effekt i iMovie 9/11
Steg 1. Aktivera "Visa avancerade verktyg"
För att aktivera iMovie bild-i-bild-effekten, Avancerade verktyg måste vara påslagen. Du kan gå till iMovie-inställningar , och klicka på "Allmänt", så kommer du att se ett popup-fönster enligt nedan. Välj "Visa avancerade verktyg" för att aktivera den.
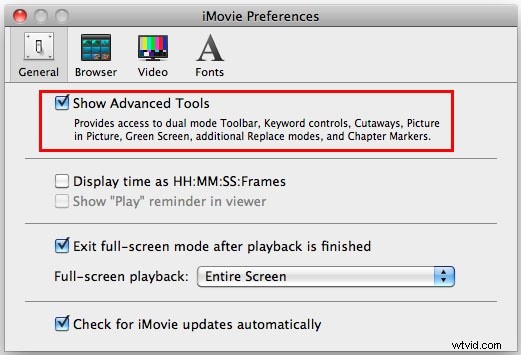
Bläddra för att hitta den musik du vill använda i ditt projekt, eller så kan du använda Sök för att hitta den ljudfil du vill ha med namn. Du kan lägga till musikklipp från ditt iTunes-bibliotek direkt.
Steg 2. Välj ett videoklipp som du vill använda som bild-i-bild
I Event Browser , välj ett videoklipp som du vill använda som ett bild-i-bildklipp och dra det till Projektbiblioteket där du vill lägga till din bild-i-bild-effekt. Och en meny dyker upp, välj "Bild i bild" för att tillämpa videobild i bild-effekt i iMovie.
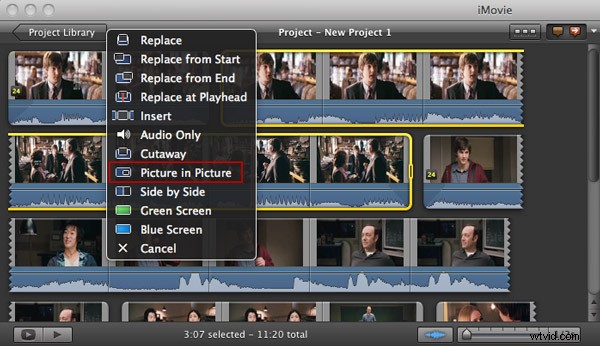
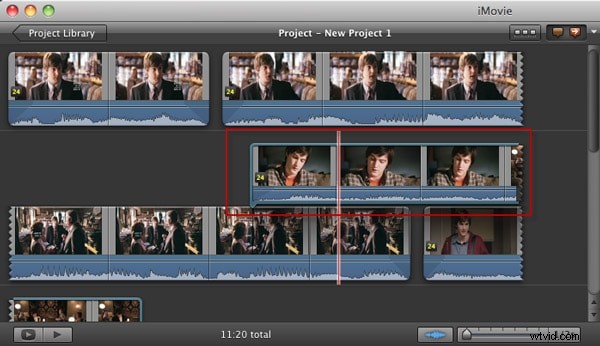
Därefter visas bild-i-bild-klippet ovanför videon i projektbiblioteket som nedan. Om du vill ändra positionen för bild-i-bild-klippet kan du helt enkelt dra det till ett annat videoklipp. Dessutom kan du dra för att förlänga eller förkorta den.
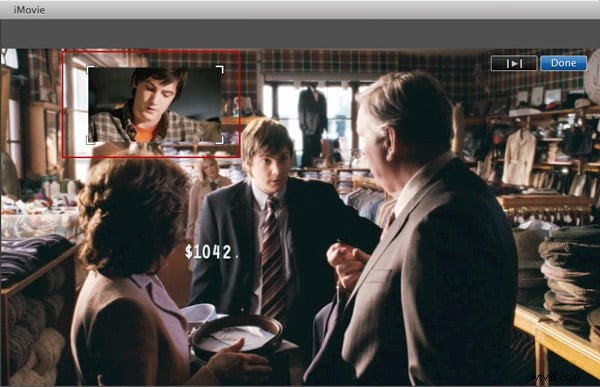
Du kan också behöva: Lägg till vattenstämpel till video i iMovie för att skydda din video
Steg 3. Förhandsgranska och justera iMovie bild-i-bild-klipp
Tryck på mellanslag bar för att se iMovie bild-i-bild-klippet. När du förhandsgranskar bild-i-bild-klippet kan du dra ramen för att ändra dess visningsstorlek för att få ett bättre resultat.
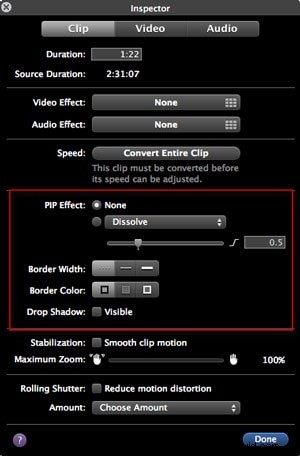
Dessutom finns fler funktioner för iMovie bild-i-bild-effekter. Dubbelklicka på klippet eller högerklicka på den lilla Åtgärden menyn på klippet och välj Klippjusteringar , och en "Inspektör" dyker upp. Här kan du ställa in hur iMovie-bilden i bildklippet ska visas, kantens bredd och färg, etc. så att den passar videon bäst.
Du kanske också gillar: Hur delar man skärm (sida vid sida) i iMovie?
Del 3:Lägg till och justera bild i bild-effekt i iMovie 10
Om du använder iMovie 10-versionen kommer du att märka att stegen ovan för att lägga till PIP-effekter till video i iMovie inte är lämpliga. Oroa dig inte, nedan är stegen om hur du lägger till och justerar bild-i-bild-effekten i iMovie 10.
Dra klippet eller bilden som ska användas som en bild-i-bild-ram och släpp den ovanför bakgrundsklippet på tidslinjen.
Steg 1. Klicka på Inställningar för videoöverlagring och klicka på Bild i bild alternativ från rullgardinsmenyn.
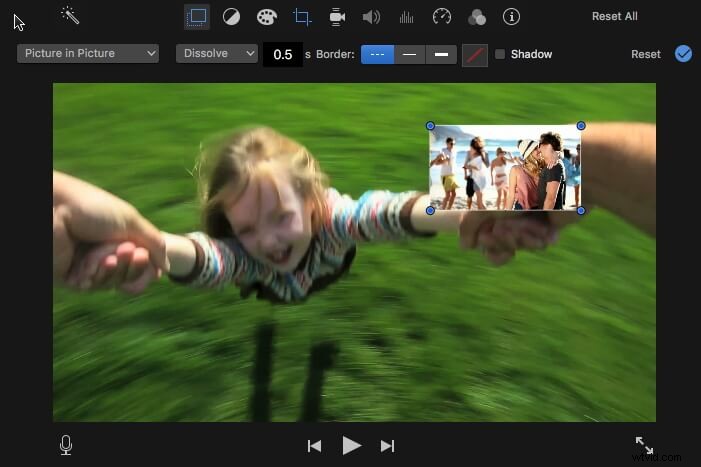
Steg 2. Justera nu PiP-effekten:
Välj övergångsstil för PiP-klippet bland Dissolve, Zoom och Swap. När du väljer Byt , kommer bakgrunden/huvudklippet att förvandlas till PiP-fönstret. Du kan också justera varaktigheten av övergångseffekten genom att ange ett värde i fältet.
Du kan dra hörnen på PiP-ramen i visningsprogrammet för att ändra storlek på PiP-fönstrets storlek och placera den var du vill. iMovie låter dig också lägga till skugga i PiP-fönstret och ställa in gränserna för att göra det mer synligt.
Steg 3. Klicka på Använd för att spara ändringarna och använda PiP-effekten.
Det är allt. Om du fortfarande har några frågor om att använda bild-i-bild-effekten i iMovie, släpp en rad nedan för att meddela oss.
