Det skulle vara irriterande när du tittar på en film utan undertexter. Kan du lägga till undertexter till Windows Media Player? Oroa dig inte, det här inlägget visar dig hur du lägger till undertexter i Windows Media Player med tydliga steg. Du kan också prova MiniTool MovieMaker för att lägga till undertexter för dina videor.
Windows Media Player är fortfarande populärt runt om i världen och användare försöker alltid göra fler saker över det som att rotera videor, trimma MP3- eller videofiler eller lägga till undertexter.
Kan du spela SRT-filer på Windows Media Player? Hur lägger jag till undertexter i Windows Media Player? Det här inlägget lär dig hur du lägger till undertexter till en film i Windows Media Player.
Hur man lägger till undertexter i Windows Media Player
När du spelar en nedladdad film i Windows Media Player men upptäcker att den inte har undertexter. Du måste vilja skaffa undertextfilen och lägga till den i Windows Media Player för att få en bättre förståelse av den här filmen. Den här delen förklarar hur du lägger till undertexter till en film i Windows Media Player.
Steg 1. Förbered undertextfilen.
Om din film inte har undertexter bör du först skaffa undertextfilen. Var kan man ladda ner film undertexter? Det finns många webbplatser där du kan ladda ner filmundertexter gratis, som OpenSubtitles, Subscene, YIFY Subtitles.
För att hjälpa Windows Media Player att upptäcka undertextfilen, se till att din filmfil och undertextfilen har samma filnamn och placera dem på samma plats på din enhet.
Steg 2. Importera en video och lägg till undertextfilen.
Högerklicka på videon, klicka på Öppna med och välj sedan Windows Media Player i pop-out-menyn.
Högerklicka sedan på Windows Media Player-fönstret och klicka sedan på Sångtext, bildtexter och undertexter alternativ från rullgardinsmenyn.

Tryck sedan på På om tillgängligt alternativet för att tala om för Windows Media Player att använda tillgängliga undertextfiler.
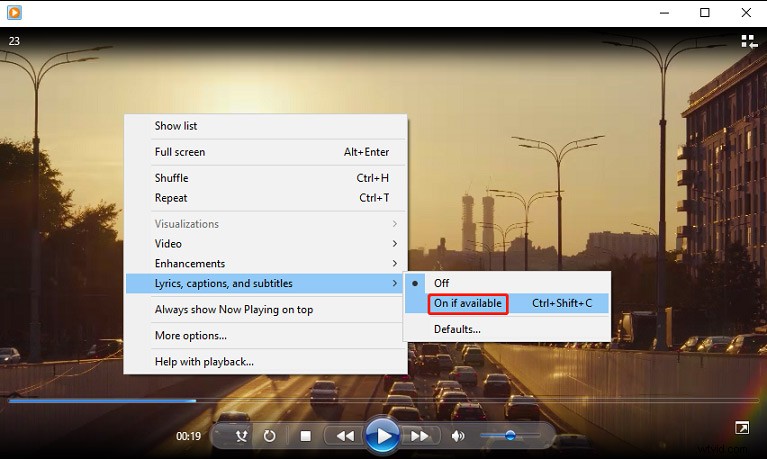
Steg 3. Ladda ner en tredjepartskodek.
Eftersom Windows Media Player inte kan känna igen den nedladdade SRT-filen kan du ladda ner och installera DirectVobSub (VSFilter) codec på din PC. Spela sedan upp filmen i Windows Media Player och kontrollera om undertexterna fungerar.
Om inte kan du prova Shark007s avancerade codecs. Och du bör ladda ner codecs från den officiella webbplatsen. Efter nedladdning, kör Shark007s avancerade codecs med administratörsrättigheter.
Gå sedan till fliken videofiltyper, kontrollera inaktivera Media Foundation for MP4 alternativ. Gå sedan till Swap fliken och markera inaktivera Windows Media Foundation . Öppna sedan filmen i Windows Media Player och se om undertexterna fungerar bra.
Hur man lägger till undertexter till en video med MiniTool MovieMaker
MiniTool MovieMaker är en gratis videoredigerare för Windows. Den tillåter användare att lägga till bildtexter/titlar/krediter till videon, rotera, vända, trimma, dela, snabba upp, sakta ner videor, tillämpa videofilter och övergångar, kombinera flera videoklipp till ett och mer.
Så här lägger du till undertexter till en video med MiniTool MovieMaker.
Steg 1. Starta MiniTool MovieMaker efter installationen och stäng sedan popup-fönstret.
Steg 2. Klicka på Importera mediefiler för att lägga till din video och dra den sedan till tidslinjen.
Steg 3. Gå till Text> Texttext , förhandsgranska och välj en bildtextmall och klicka på + . I textredigeraren anger du din text och ändrar sedan teckensnitt, storlek, färg, position med mera.
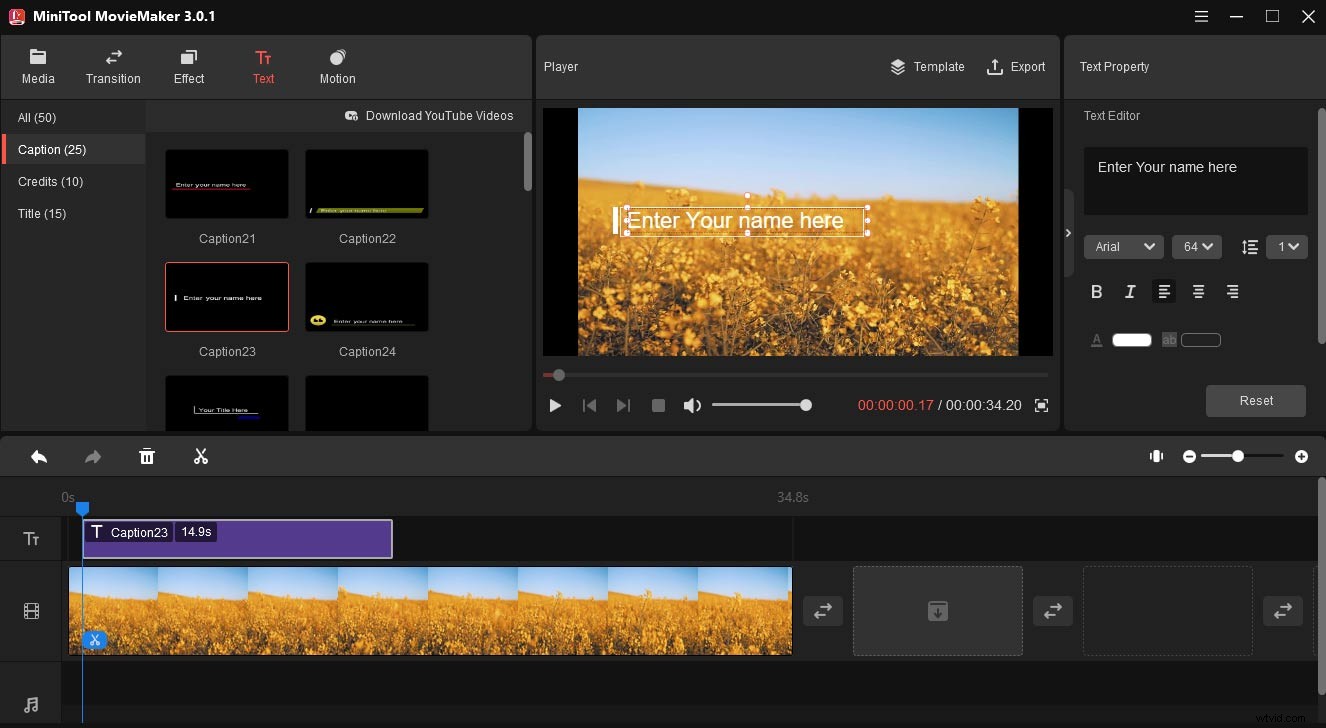
Steg 4. För att exportera videon, tryck på Exportera , välj sedan utdataformat och plats, klicka på Exportera .
Slutsats
Nu kan du följa dessa steg för att lägga till externa undertexter till en film i Windows Media Player. Men om den här metoden inte fungerar för din video kan du prova VLC Media Player istället. Om du vill lägga till bildtexter till en video själv, prova MiniTool MovieMaker.
