AVI (Audio Video Interleaved) är ett containerformat som används för att innehålla både video- och ljuddata, och detta filformat används främst för TV-apparater, filmer och andra videor. Ibland kan du behöva en AVI-videoredigerare för att redigera dina AVI-filer. Vet du vilka videoredigerare som kan redigera AVI-videor? Det här inlägget har sammanställt en lista med 8 AVI-videoredigerare.
Vilken är den bästa AVI-videoredigeraren? Hur redigerar man AVI-videor? Oroa dig inte, det här inlägget listar de 8 bästa AVI-redigerarna du kan prova. Låt oss nu titta på följande del.
Bästa 8 AVI-videoredigerare
- MiniTool MovieMaker
- AVS Video Editor
- Cyberlink PowerDirector
- Bandicut Video Cutter
- Avidemux
- Movavi Video Editor Plus
- YouCut
- Magisto
1. MiniTool MovieMaker
MiniTool MovieMaker kommer som den bästa AVI-videoredigeraren på Windows. Det är 100 % gratis, säkert, rent, inget paket. Och den har ett tydligt och enkelt användargränssnitt, så den här programvaran är enkel att använda, även för nybörjare. Därför är det en AVI-redigerare som du måste prova.
Denna gratis AVI-videoredigerare tillhandahåller alla grundläggande redigeringsverktyg som gör att du kan rotera, vända, dela, trimma videor, sakta ner eller snabba upp videor, kombinera flera videor till en, tillämpa videoeffekter, lägga till en övergång mellan två klipp, lägga till musik till videon, lägg till text till videon, vänd video, tyst video. Och den erbjuder olika textmallar som hjälper dig att lägga till titel, bildtext och krediter till videon.
Förutom AVI-videofiler kan MiniTool MovieMaker även redigera MOV-, 3GP-, MP4-, FLV-, MKV-, MPG-, VOB-, WMV- och RMVB-filer och exportera dem som MP4, MKV, MOV, AVI, WMV, MP3 eller GIF .
2. AVS Video Editor
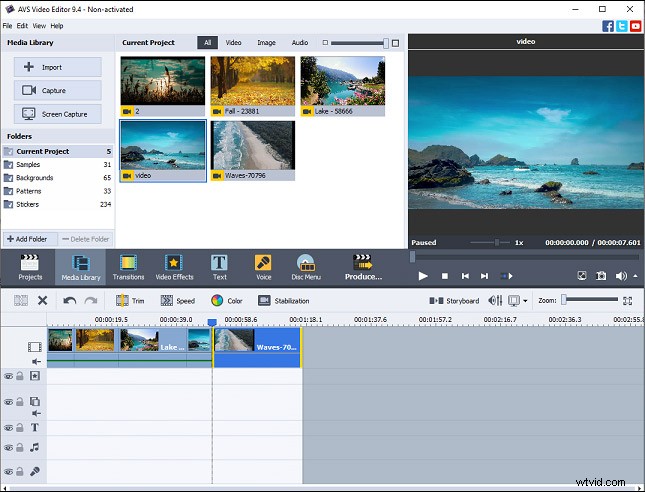
AVS Video Editor är också en bra AVI-redigerare för att redigera AVI-filer på Windows. Den erbjuder alla grundläggande redigeringsfunktioner du behöver för att trimma, klippa, dela, sammanfoga, rotera, blanda videor, etc. Den kommer också med olika videoeffekter, övergångar och överlägg för att hjälpa dig att göra coola videor. Dessutom kan den redigera och spara videor i många populära format som MP4, MOV, WMV, FLV, etc., och den kan hantera videor i vilken upplösning som helst.
Och AVS Video Editor kan spela in din skrivbordsskärm och låter dig hämta mediefiler från en videokamera och skapa levande bildspel med ljudspår, visuella effekter och övergångar. Det kan också minska skakningar eller suddighet som orsakas av skakade kameror med stabiliseringsfunktionen, eller förstora eller förminska visningen av en bild med zoomeffekten och mer.
AVS Video Editor är dock inte gratis. AVS4YOU-mjukvaran erbjuder två abonnemangsplaner. Nu kostar ettårsprenumerationen (tillgång till 5 AVS4YOU-program) $39 (före $69), och den obegränsade prenumerationen (tillgång till 5 AVS4YOU-program) behöver $59 (före $199).
3. Cyberlink PowerDirector
Cyberlink PowerDirector är ett annat professionellt videoredigeringsprogram och det är också en av de bästa AVI-videoredigerarna. Den har massor av titelmallar, övergångar och effekter som hjälper dig att skapa fantastiska videor. Och den har ett royaltyfritt lagerbibliotek som låter dig komma åt videor, bilder, musik och ljudeffekter som drivs av Shutterstock.
Förutom den grundläggande videoredigeringen (som trimning, delning, kombinera klipp, etc.), kan Cyberlink PowerDirector stabilisera skakiga videor, justera videohastighet, tillämpa zoom- och panoreringseffekter, göra videocollage, lägga till voice-over till videon, spela in dina skärmar, ta bort den ursprungliga videobakgrunden och skapa specialeffekter i Hollywood-stil med green screen-effekten och mer.
Men Cyberlink PowerDirector är inte heller gratis. Nu är månadsplanen $19,99 och den årliga planen $51,99 (före $69,99).
4. Bandicut Video Cutter
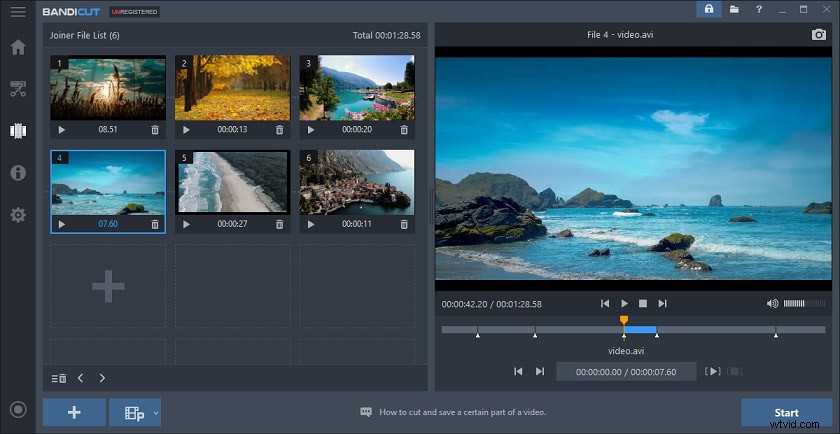
Bandicut är en annan AVI-videoredigerare som du kan prova. Den har ett rent och lättanvänt gränssnitt. Med den här programvaran kan du klippa videor, dela upp en video i flera klipp, sammanfoga flera videor, extrahera ljud från video till MP3, ta en bild från videon, etc. Och den fungerar också med många andra videoformat som MP4, MOV, M4V , MKV, VOB, WMV. FLV, etc.
Bandicut har en gratisversion och en fullversion. Den kostnadsfria versionen kommer att lägga till vattenstämplar till videon och har en långsam bearbetningshastighet.
5. Avidemux
Avidemux är ett gratis och öppen källkod för videoredigeringsprogram och stöder de vanligaste videoformaten. Den har ett användarvänligt gränssnitt som hjälper dig att enkelt navigera till önskat redigeringsverktyg. Och utan tvekan är det också en gratis AVI-videoredigerare.
Avidemux kan vända, klippa, trimma, rotera, beskära videor, lägga till en logotyp på toppen av videon, ändra uppspelningshastigheten, ändra storlek på en video, kopiera eller ta bort delar av en video, justera kontrast, ljusstyrka, färg, nyans, och videons mättnad med mera. Och det kan konvertera videor till många filtyper och format som MPEG, AVI, MKV, etc.
6. Movavi Video Editor Plus
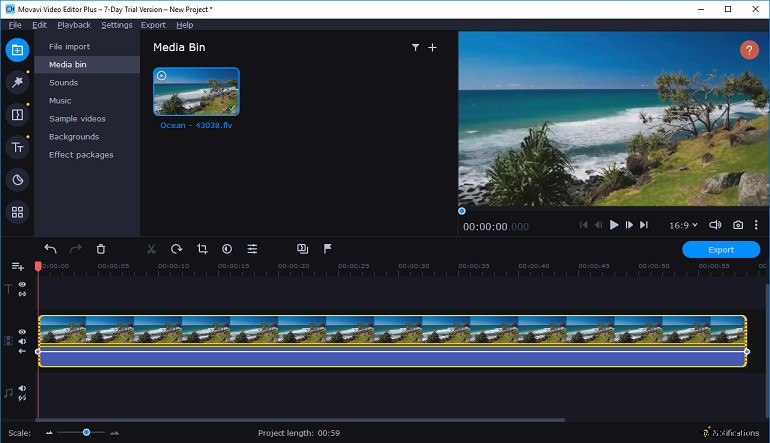
Movavi Video Editor Plus är en annan kraftfull och betald AVI-videoredigerare. Det här programmet tillhandahåller en uppsättning verktyg för att redigera videor och det hanterar ett brett utbud av videoformat.
Denna videoredigerare låter dig dela, rotera, beskära, klippa, slå samman, vända och vända videor, ändra videohastighet, göra färgkorrigering, lägga över videor, lägga till panorerings- och zoomeffekter, markera eller dölja videor, lägga till titlar och klistermärken, importera och lägg till logotyper till videon, använd videofilter, övergångar och specialeffekter, ta bort brus från videon och mer.
7. YouCut
Om du vill redigera AVI-filer på din Android eller iPhone kan du prova YouCut. Som en av de mest populära videoredigerarna ger den nästan alla verktyg du behöver för att skapa och anpassa videor. Och det kommer inte att vattenstämpla dina videor.
YouCut låter dig slå samman flera klipp till en video, trimma, dela, rotera, vända, beskära videor, kontrollera videohastighet, lägga till musik till videon, lägga till vackra filter och effekter, justera videoformat, ändra videobakgrunden, konvertera videor , etc.
8. Magisto
Magisto är också en fantastisk videotillverkare och redigerare utrustad med många verktyg för att anpassa dina videor. Det låter dig göra videor från bilder och videoklipp, klippa, trimma, sammanfoga, spela in videor, lägga till klistermärken, musik, text till videon, tillämpa effekter och filter, etc.
Vad är din favorit AVI-videoredigerare?
Vilken är din favorit AVI-videoredigerare? Du kan titta igenom följande tabell och sedan välja den du föredrar.
Programvara | Operativsystem | Pris |
| MiniTool MovieMaker | Windows7/Windows 8.1/Windows 10 | Gratis |
| AVS Video Editor | Windows 10/8/7/Vista/XP | Ett års prenumeration:$39 Obegränsad prenumeration:$59 |
| Cyberlink PowerDirector | Windows 10/8/7, macOS 11.0 eller senare, iOS 12.0 eller senare, Android 5.0 och senare | Månadsplan:19,99 USD Årsplan:51,99 USD (före 69,99 USD) |
| Bandicut | Windows 10/8/7/Vista | En gratisversion Den fullständiga versionen börjar från $29,95 (1-PC-licens) |
| Avidemux | Windows, macOS, Linux | Gratis och öppen källkod |
| Movavi Video Editor Plus | Windows 2000/XP/Vista/7/8, macOS 10.10 eller senare | Video Editor Plus 1-års licens / 1 PC för $40 Video Editor Plus Lifetime / 1 PC för $50 Video Suite Lifetime / 1 PC för $60 |
| YouCut | Android 5.0 och senare, iOS 11.1 eller senare | Gratis köp i appar ($2,99 - $12,99 per artikel) |
| Magisto | Android 6.0 och senare, iOS 12.0 eller senare, webbaserad | Gratis köp i appar ($0,99 - $200,00 per artikel) |
Hur redigerar man AVI-filer i Windows?
MiniTool MovieMaker är en gratis videoredigerare utan vattenstämplar. Hur redigerar man AVI-videor med den? Här är handledningen.
Steg 1. Ladda upp AVI-videor
- Klicka på Gratis nedladdning knappen för att ladda ner MiniTool MovieMaker på din Windows-dator, installera och öppna sedan denna AVI-videoredigerare.
- Stäng sedan popup-fönstret och öppna användargränssnittet, klicka på Importera mediefiler för att söka efter målmappen och importera AVI-filer.
Steg 2. Lägg till AVI-videor på tidslinjen
- Dra en enstaka AVI-video direkt till tidslinjen i ordning eller klicka på + .
- För att lägga till alla AVI-filer till tidslinjen samtidigt, välj en AVI-fil, tryck på Skift , och välj sedan den sista AVI-filen och klicka på valfritt + i det nedre högra hörnet av en video. Dra en video till en ny plats för att justera klippordningen.
Steg 3. Rotera eller vänd en video
- På tidslinjen, välj och dubbelklicka på ett klipp eller högerklicka på det och välj Redigera .
- Välj Vänd horisontellt , Vänd vertikalt , Rotera 90 ° medurs , Rotera 90 ° Motsols för att vända eller rotera videon och klicka på OK .
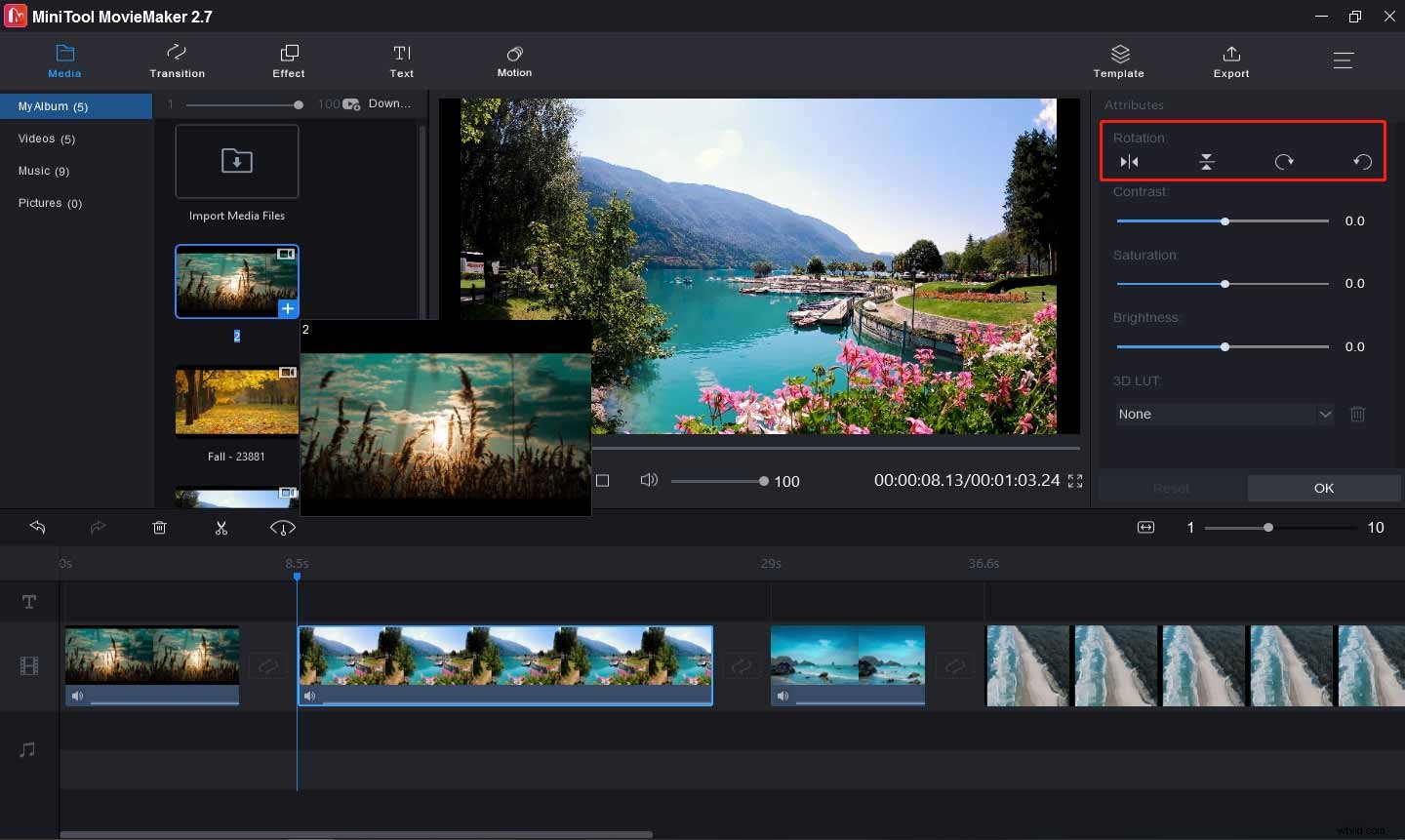
Steg 4. Dela och trimma videon
- På tidslinjen, välj önskat klipp, klicka på Dela (sax)-ikonen och välj Fullständig delning .
- Om du vill dela videoklippet klickar du på DELA , flytta sedan det blå reglaget till målplatsen, klicka sedan på saxikonen och klicka på OK för att dela upp videon i två delar.
- Om du vill trimma videon går du till TRIM fliken, dra skjutreglaget till startpunkten för den önskade delen och klicka på Start saxikon. Dra skjutreglaget till slutpunkten för den önskade delen och klicka på Sluta saxikonen och klicka på OK .
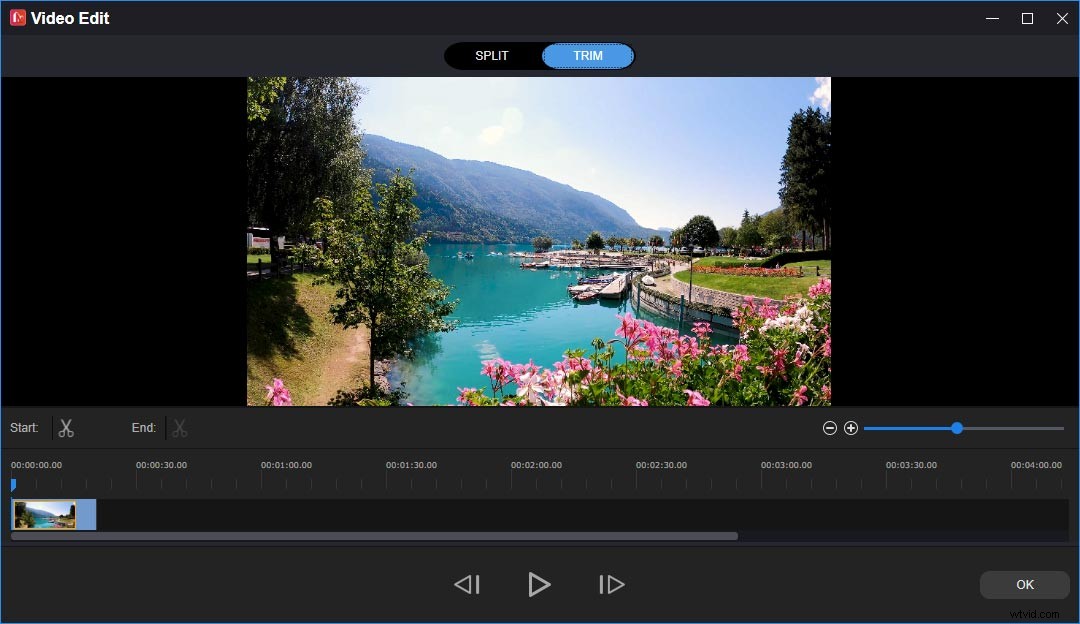
Steg 5. Justera videohastighet
- På tidslinjen väljer du ett klipp och klickar på Hastighet ikon.
- Klicka på Långsamt för att sakta ner videon , och välj en från– Normal , 5X , 25X , 0,1X , 0,05X , 0,01X .
- Klicka på Snabb för att snabba upp videoklippet , välj en från Normal , 2X , 4X , 8X , 20X ,
Steg 6. Använd videoeffekter
- För att lägga till en effekt till endast ett klipp, välj ett klipp, gå till Effekt , välj önskad effekt, klicka på + eller dra den till önskat klipp.
- Om du vill använda en effekt på flera klipp väljer du klippen på tidslinjen och klickar sedan på Effekter , hitta och högerklicka på önskad effekt och välj Använd på valda klipp .
- För att tillämpa en effekt på alla klipp på tidslinjen, välj alla klipp, klicka på Effekt , hitta och högerklicka på önskad effekt och välj Använd på alla .
Steg 7. Lägg till övergång
- På tidslinjen, välj klippet där du vill lägga till en övergång bredvid, gå till Övergång , välj önskad och klicka på + För att lägga till övergången till alla klipp, högerklicka bara på övergången och välj Använd på alla .
- För att lägga till en övergång mellan flera klipp, välj de klipp där du vill lägga till samma övergång samtidigt, klicka på Övergång , högerklicka på önskat och välj Använd på valda klipp .
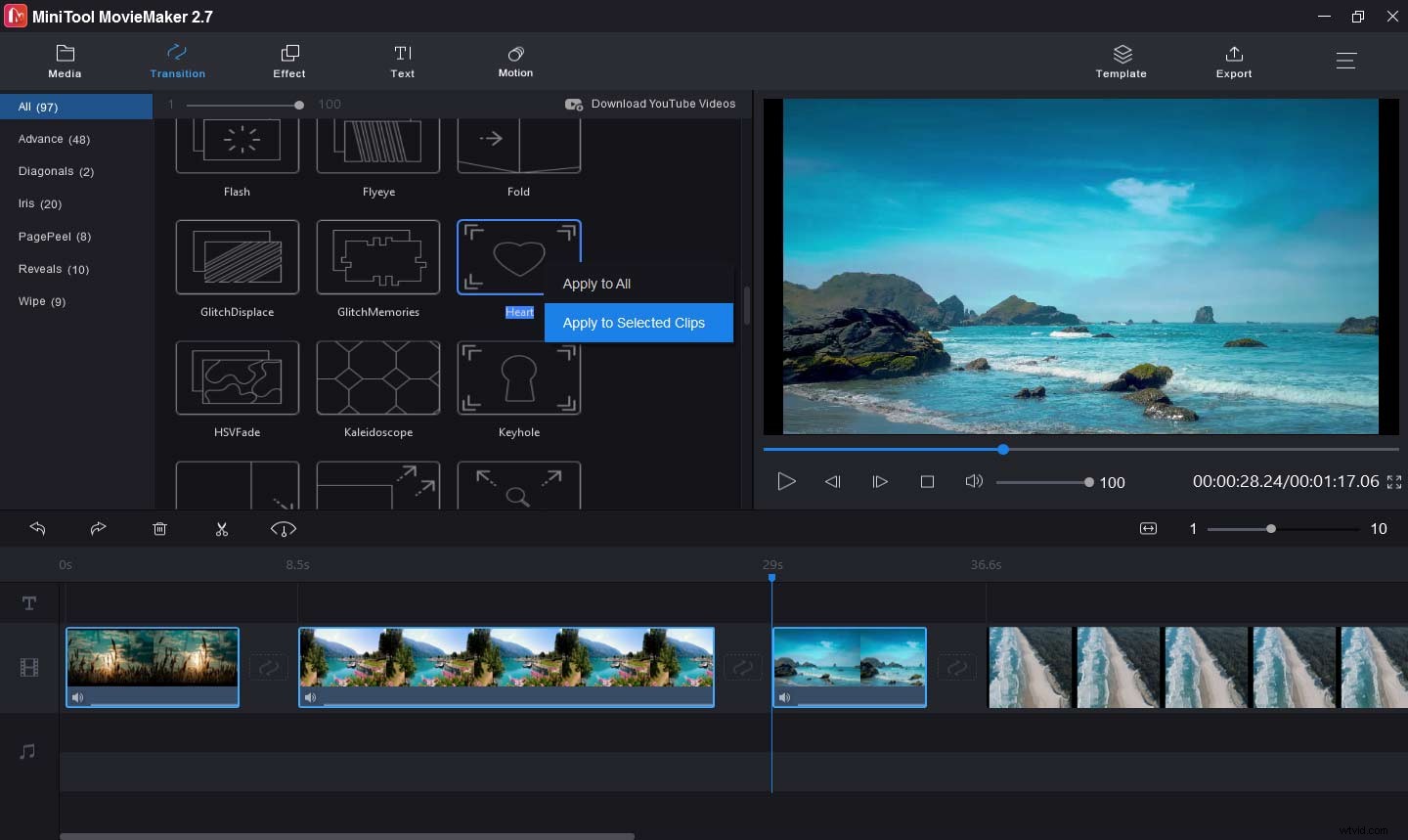
Steg 8. Lägg till text i videon
- För att lägga till en titel till videon, välj det första klippet på tidslinjen, gå till Text , välj och lägg till en titelstil, skriv och redigera sedan din text i Textredigeraren och klicka på OK .
- För att lägga till en bildtext till ett klipp, välj en video, dra skjutreglaget till en plats där du vill att bildtexten ska visas på det, gå till Text , välj en bildtextstil, redigera din text och klicka på OK .
- För att lägga till krediter till videon, välj det sista klippet, gå till Text , välj en textstil och slutför sedan textredigeringen.
Steg 9. Lägg till och redigera musiken i videon
- Om du vill stänga av det ursprungliga ljudspåret:klicka på högtalarikonen på videoklippet.
- Om du vill lägga till musik till hela videon klickar du på Importera mediefiler för att ladda upp din musik och dra den till tidslinjen.
- För att redigera musikspåret, dubbelklicka på det, sedan kan du tona in eller tona ut musiken och justera volymen, klicka på OK för att spara ändringar.
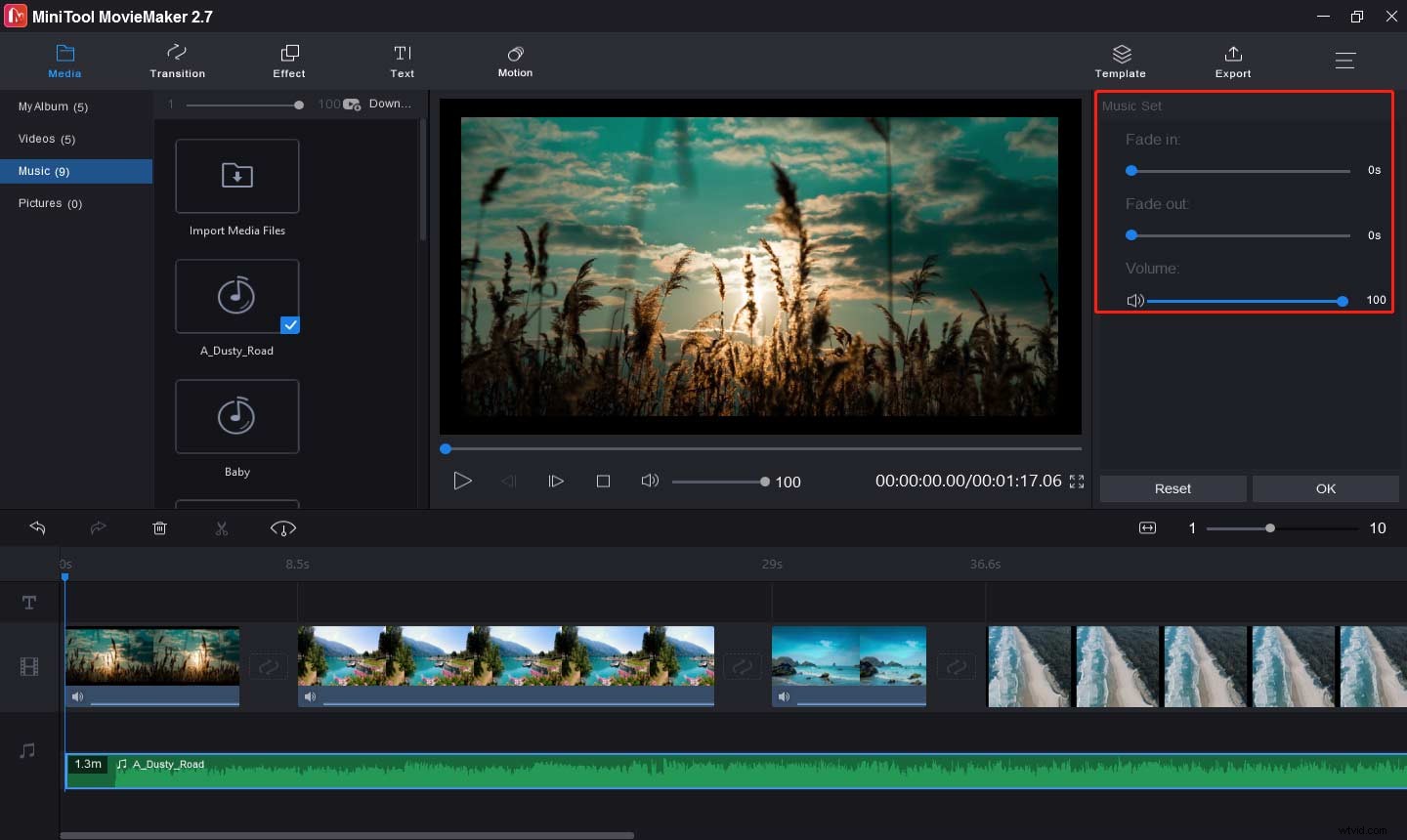
Steg 10. Exportera videon
- Klicka på Exportera för att öppna utdatafönstret.
- Standardutdataformatet är MP4, och du kan klicka på det för att välja ett annat format som AVI, MOV, MKV, WMV, etc.
- Byt namn på videofilen, välj utdatamappen och tryck på Exportera för att spara videon.
Slutsats
Detta har introducerat 8 AVI-videoredigerare och en tydlig guide om hur man redigerar AVI-filer på Windows. Nu kan du följa stegen ovan för att redigera dina AVI-videor eller prova en annan videoredigerare. Om du har några frågor om det här inlägget, kontakta oss via [email protected] eller lämna ett svar!
Vanliga frågor om AVI Video Editor
Hur beskär man en AVI-video?- Gå till Clides webbplats och klicka på Beskär .
- Knacka på Välj fil för att lägga till din AVI-video.
- När uppladdningen är klar, justera den gula rutan för att beskära videon.
- Klicka sedan på Exportera för att exportera den beskurna videon och välj Ladda ner knappen för att ladda ner den.
- Öppna VLC Media Player, klicka på Media > Konvertera/spara .
- Knacka på + Lägg till knappen för att bläddra efter AVI-videofilen.
- Klicka på Konvertera/Spara , och välj Video – H.265 + MP3 (MP4) från profilen listan och klicka sedan på Start .
- Du hittar MP4-filen i källmappen.
