Google Slides är ett presentationsprogram som är tillgängligt på de flesta operativsystem. Det är gratis och låter dig göra presentationer online och offline. Google Slides är också kompatibelt med PowerPoint-filer, så du kan konvertera PowerPoint till Google Slides utan problem.
Det finns många PowerPoint-mallar på webben. Om du vill redigera PowerPoint-mallar i Google Slides, här är 3 olika metoder som hjälper dig att konvertera PowerPoint till Google Slides. Låt oss börja! (För att ändra videoformat, prova MiniTool MovieMaker.)
Metod 1. Ladda upp PowerPoint-fil till en Google Drive-mapp
Den första metoden är att ladda upp en PowerPoint-fil till Google Drive och spara den som Google Slides.
Så här konverterar du PowerPoint till Google Slides genom att ladda upp en presentationsfil till Google Drive.
Steg 1. Öppna Google Chrome och klicka på Google Apps-ikonen bredvid din profilbild i det övre högra hörnet. Välj sedan Slides alternativet för att öppna Google Presentationer.
Steg 2. Klicka på Huvudmeny i det övre högra hörnet och välj Kör att fortsätta.
Steg 3. Klicka på Ny> Filöverföring för att ladda upp önskad PowerPoint-fil.
Steg 4. När du har laddat upp PowerPoint-presentationen högerklickar du på den. Välj Öppna med i rullgardinsmenyn> Google Presentationer .
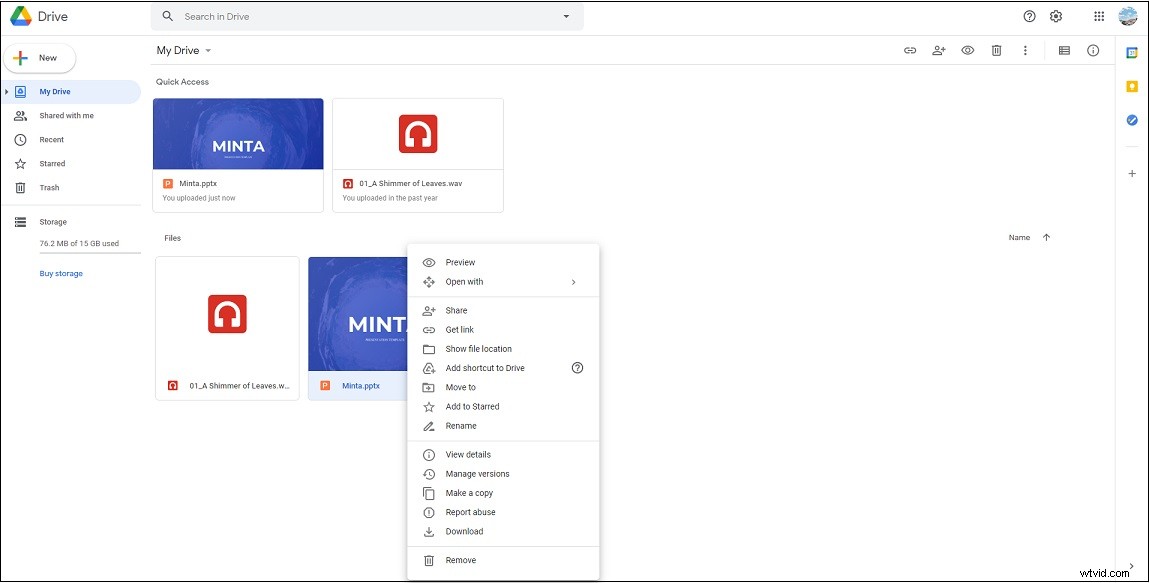
Steg 5. Sedan kan du redigera presentationen efter behov.
Steg 6. Till slut klickar du på Arkiv i menyraden och välj Spara som Google Presentationer . Sedan konverterar den PowerPoint-filen till Google Slides.
Metod 2. Ladda upp en PowerPoint-fil till Google Presentationer
Den andra metoden är att direkt importera en PowerPoint-fil till Google Slides och redigera den som du vill.
Följ dessa steg för att lära dig hur du konverterar PowerPoint till Google Slides genom att importera en filpresentationsfil från din enhet till Google Slides.
Steg 1. Öppna Google Presentationer.
Steg 2. Klicka på mappikonen i Senaste presentationerna sektion. Från popup-fönstret byter du till Ladda upp fliken och tryck på Välj en fil från din enhet .
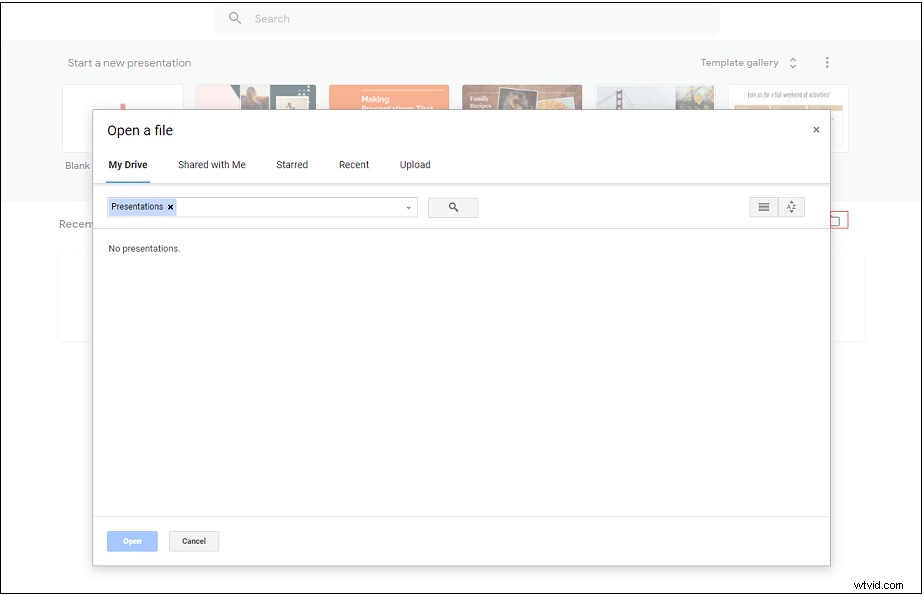
Steg 3. Då blir PowerPoint-presentationen ett Google Slides-dokument och du kan redigera den online eller dela den med andra.
Metod 3. Importera PowerPoint-bilder till en ny Google Slides
Den tredje metoden för att konvertera PowerPoint till Google Slides är att skapa en ny Google Slides och importera PowerPoint-bilder.
Här är en snabbguide:
Steg 1. Gå till Google Presentationer.
Steg 2. Starta en ny presentation genom att klicka på "+ ”.
Steg 3. Klicka sedan på Arkiv och välj Importera bilder från rullgardinsmenyn.
Steg 4. Från fönstret Importera bilder kan du välja önskad PowerPoint-presentation efter att ha importerat den till Google Slides. Eller gå till Ladda upp och välj den PowerPoint-fil du vill importera från din enhet.
Steg 5. Efter att ha importerat alla PowerPoint-bilder kan du välja de bilder du vill ha eller klicka på Alla för att välja alla bilder. Klicka på Importera bilder för att fortsätta.
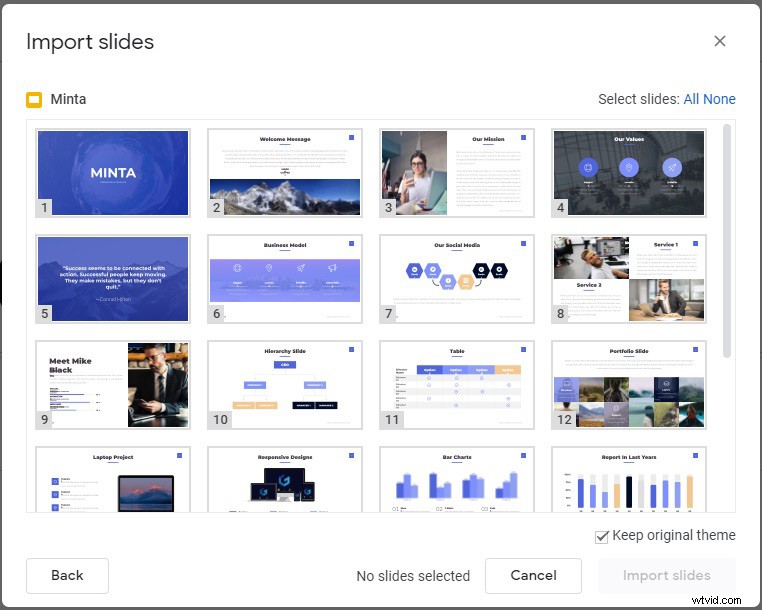
Steg 6. Nu kan du redigera presentationen och spara ändringar.
Slutsats
Det här inlägget diskuterar hur du konverterar PowerPoint till Google Slides på tre olika sätt. Använd de ovan nämnda sätten för att konvertera PowerPoint till Google Slides just nu!
