Som en professionell och avancerad videoredigerare har iMovie nästan alla funktioner för videoredigering. Du kanske redan vet hur man lägger till undertexter i iMovie. När det gäller iMovie-effekter, hur mycket vet du? Eller vet du hur man lägger till specialeffekter i iMovie? Läs bara det här inlägget så hittar du svaret.
Att lägga till effekter på video är ett effektivt sätt att göra videon mer naturlig och attraktiv. Om du försöker lära dig hur du lägger till effekter för dina iMovie-videor, har du kommit till rätt ställe. För att hjälpa dig kommer det här inlägget att ge dig guiden om hur du lägger till specialeffekter i iMovie.
Dessutom, om du är en Windows-användare som är nyfiken på att lägga till effekter till videor, kan du prova MiniTool MovieMaker. Det ger många videoeffekter. Med den kan du enkelt lägga till effekter och videoövergångar.
De 5 bästa iMovie-effekterna
1. Svartvit film
Det är en av de bästa iMovie-effekterna för att förvandla en modern film till svartvitt, vilket ger en konstnärlig eller vintage look på din video och gör den mer djupgående.
2. Blå och gröna skärmar
iMovie låter dig enkelt ändra bakgrundsfärgen för videon. Blått och grönt är de två mest populära bakgrundsfärgerna eftersom det kan ge en unik nyans med annat innehåll.
3. Dolly Zoom-effekt
Denna iMovie-effekt kan göra förgrunden orörlig, men bakgrunden verkar röra sig med dolly-zoomeffekten. Med denna iMovie-effekt kan du enkelt skapa en video med orörliga fronter med konsekvent bakgrundszoomning på kortast möjliga tid.
4. Inbyggda effekter
De inbyggda iMovie-effekterna gör att du kan ändra videon för att ge en bättre visuell upplevelse. Den kan justera ljusstyrkan, kontrasten och färgen på videor.
5. Externa mikrofoner
Ljudkvaliteten har ett starkt inflytande på videor. De externa mikrofonerna kan spela in ljud av hög kvalitet och sedan lägga till det i din video. Därför kommer ljudkvaliteten i din video att förbättras. Och din video kommer att fånga uppmärksamheten hos fler personer.
Hur man lägger till specialeffekter i iMovie
Efter att ha sett de 5 iMovie-effekterna måste du vilja försöka lägga till dessa fantastiska effekter till dina iMovie-videor. Följande del kommer att lära dig hur du lägger till effekter till iMovie på iPhone och Mac.
Hur man lägger till effekter i iMovie på iPhone
Steg 1. Ladda ner, installera och starta iMovie.
Steg 2. Välj Film och klicka på + för att importera din video.
Steg 3. Lägg till videon på tidslinjen och välj målklippet.
Steg 4. Klicka på Filter för att välja en och förhandsgranska den.
Steg 5. Klicka utanför filtret för att lägga till filtret i videon.
Steg 6. Tryck på Ingen om du inte lägger till detta filter. (valfritt)
Hur man lägger till specialeffekter i iMovie på Mac
Steg 1. Ladda ner iMovie på App Store och installera den.
Steg 2. Starta den, öppna ditt iMovie-projekt eller importera videon.
Steg 3. Välj klippet du vill lägga till effekter på.
Steg 4. Klicka på Effekter knappen för att välja en lämplig videoeffekt.
Steg 5. Ändra effektens varaktighet genom att flytta Effekt in eller Effekt ut reglaget.
Steg 6. Klicka på Förhandsgranska för att kolla in videon med effekt.
Steg 7. Tryck på Använd för att lägga till effekten till din video.
Hur man lägger till videoeffekter i MiniTool MovieMaker
MiniTool MoiveMaker, ett av de bästa alternativen till iMovie för Windows, är tillgängligt för att applicera 20+ videoeffekter. Det är den bästa videoredigeraren för Windows, och den kan göra det möjligt för dig att rotera, klippa, sammanfoga, dela och trimma videor, kontrollera videohastigheten och mer. Utöver det är det också en GIF-redigerare, som att lägga till musik och text till GIF, dela och rotera GIF och mer.
Här är hur man gör:
Steg 1. Ladda ner och installera MiniTool MovieMaker.
Steg 2. Öppna det, stäng popup-fönstret och gå till gränssnittet.
Steg 3. Klicka på Importera mediefiler för att ladda upp dina videoklipp.
Steg 4. Klicka på + knapp eller dra och släpp klippet till tidslinjen.
Steg 5. Klicka på Effekter och välj en önskvärd effekt.
Steg 6. Klicka på + för att tillämpa effekten på videon.
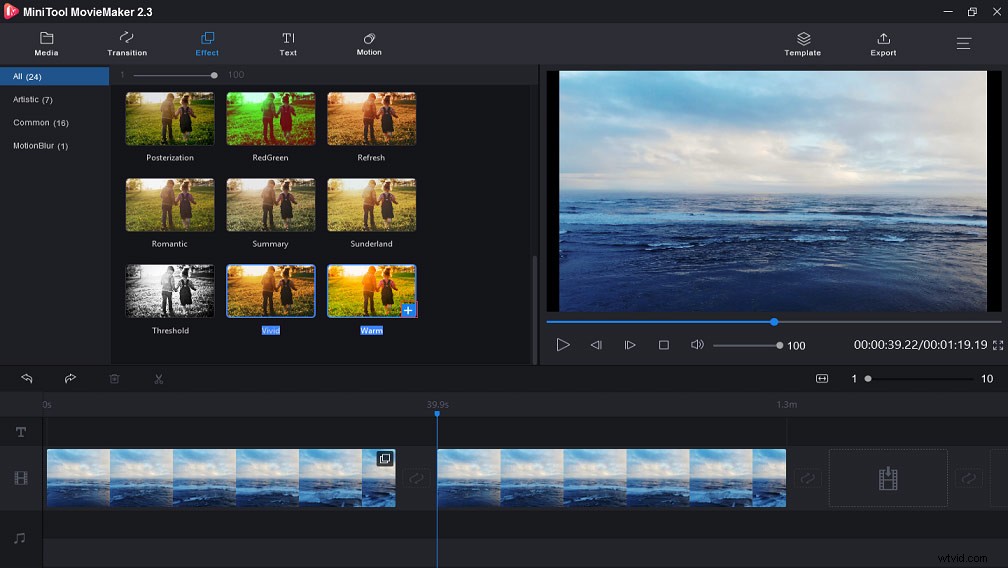
Steg 7. Exportera och spara din video.
Bottare
Nu har du lärt dig 5 iMovie-effekter och 2 metoder för att lägga till dessa effekter till videor. Och om du vill dela andra iMovie-effekter med oss, lämna dem bara i kommentarsfältet nedan.
