Vad ska du göra om du vill slå ihop de videor du just har tagit eller spelat in för att göra en film? Hur kan vi kombinera videor till en i Windows 10? Hur kan videoklipp sättas ihop för att skapa en video? Ta en titt på det här inlägget för att lära dig hur du kombinerar videor med datorprogramvara, mobilappar och onlinealternativ.
Nu skapar fler och fler användare videor för att spela in livet och hålla de goda minnena i åtanke för alltid. Ofta vill du göra en film eller utökat videoklipp med flera videor. Men hur kan vi kombinera videor till en eller sätta ihop videoklipp för att skapa en rolig film?
Oroa dig inte, du har alternativ. Du kan hitta alla typer av videoredigeringsverktyg för att dela och slå samman videofiler. Det knepiga är att sålla igenom dem för att hitta de som är värda att använda.
I allmänhet kan du använda den inbyggda gratis videosammanfogningen som heter Windows Movie Maker för att slå samman videofiler. Prova följande steg för att kombinera två eller flera videor till en.
Del 1. Hur man kombinerar videor till en Windows Movie Maker
Windows Movie Maker, en del av programsviten Windows Essentials, kan skapa och redigera videor och sedan publicera dem på OneDrive, Facebook, Vimeo, YouTube och Flickr.
Mer information om denna kostnadsfria videoredigeringsprogramvara finns i Windows Movie Maker 2019 gratis nedladdning + 6 saker att veta.
Steg-för-steg-guide om hur man kombinerar flera videor till en
Steg 1. Ladda ner Windows Movie Maker och installera det sedan.
Från och med 2018 är den bästa gratis videoredigeringsprogramvaran inte längre tillgänglig för nedladdning från Microsofts webbplats. Här, lyckligtvis, har MiniTool-teamet sparat länkarna till de arkiverade filerna åt dig. Klicka på följande knapp för att ladda ner den.
Steg 2. Lägg till dina videofiler.
Klicka på knappen Lägg till videor och foton under fliken Hem och välj sedan de videoklipp du vill lägga till. Klicka sedan på knappen Öppna för att fortsätta. Eller så kan du också dra videor och foton direkt från Utforskaren till Windows Movie Makers Storyboard-fönster.
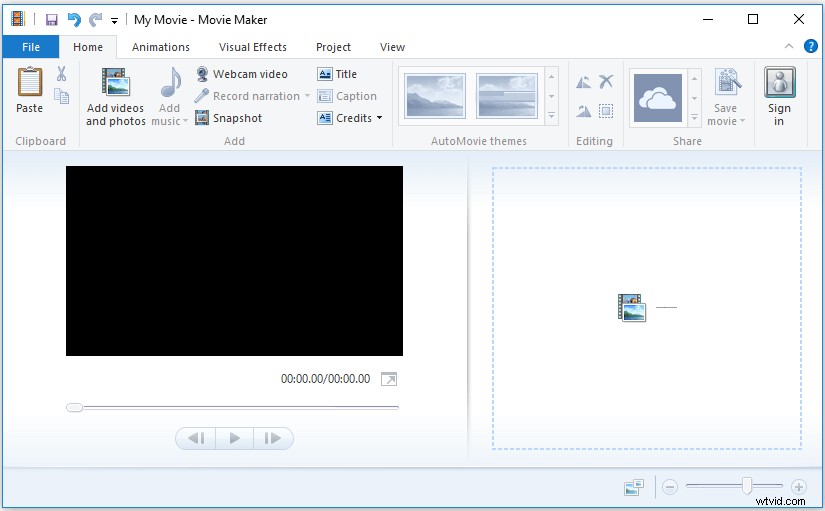
Steg 3. Ordna videoklippen.
Du kommer att se alla importerade videofiler i Movie Makers tidslinje. Du kan sedan välja och dra dem till rätt position inom tidslinjen.
Steg 4. Lägg till videoövergångar.
Du kan lägga till övergång till video i Movie Maker för att få ditt bildspel eller film att se bra och imponerande ut.
Steg 5. Spara videofiler.
Nu får du en kombinerad video. Du kan förhandsgranska dem i detta skede. Slutligen klickar du på knappen Spara film som finns i avsnittet Dela på fliken Hem för att lagra den kombinerade videon.
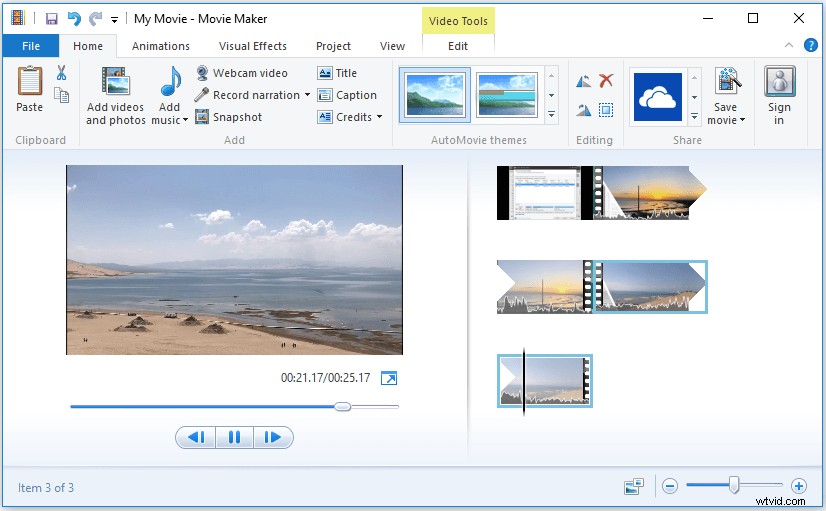
SER! Med Windows Movie Maker kan vi enkelt kombinera videor till en. Mer information finns i hur du använder Movie Maker.
Men från och med den 10 januari 2017 upphörde Windows Movie Maker officiellt. Dessutom, enligt en undersökning, finner vi att många användare har stött på många problem när de använder det här verktyget enligt följande:
- Movie Maker-fel 0x80004003 eller 0x87160139
- Fel i Movie Maker 0x87260103
- Window Movie Maker fungerar inte
- Windows Movie Maker inget ljud
Därför vill fler användare hitta ett utmärkt Windows Movie Maker-alternativ för att slå samman videofiler.
Del 2. Hur man kombinerar videor till ett i MiniTool Movie Maker
Om du vill sätta ihop videoklipp perfekt och enkelt för att skapa en video när det inte finns någon inbyggd Windows Movie Maker på din dator, oroa dig inte. Du kan prova att använda det bästa Windows Movie Maker-alternativet - MiniTool Movie Maker för att göra det.
Varför välja MiniTool Movie Maker?
- Det är en enkel och intuitiv Windows Movie Editor.
- Den kan importera många vanliga videofiltillägg. Exempel inkluderar:.rmvb, .3gp, .mov, .avi, .flv, .mkv, .mp4, .mpg, .gif, .vob och .wmv.
- Den kan exportera många vanliga videofiltillägg. Exempel inkluderar:.wmv, .mp4, .avi, .mov, .f4v, .mkv, .ts, .3gp, .mpeg2, .webm, .gif, .mp3.
- Den kan ändra videoformat och till och med konvertera video till MP3.
- Den tillhandahåller flera specialeffekter för användare som filter, övergångar, animationer, animerad text och titlar, etc.
En steg-för-steg-guide om hur man slår ihop videor i Windows 10
Nu kan du läsa följande guide för att lära dig hur du sätter ihop videoklipp för att skapa en video.
Steg 1. Starta MiniTool Movie Maker och klicka på Fullständigt läge.
I huvudgränssnittet kan du se att det finns några filmmallar som kärlek, resor, bröllop, etc. Här, om du vill, kan du välja en lämplig och sedan importera dina filer för att skapa en cool video på några minuter.
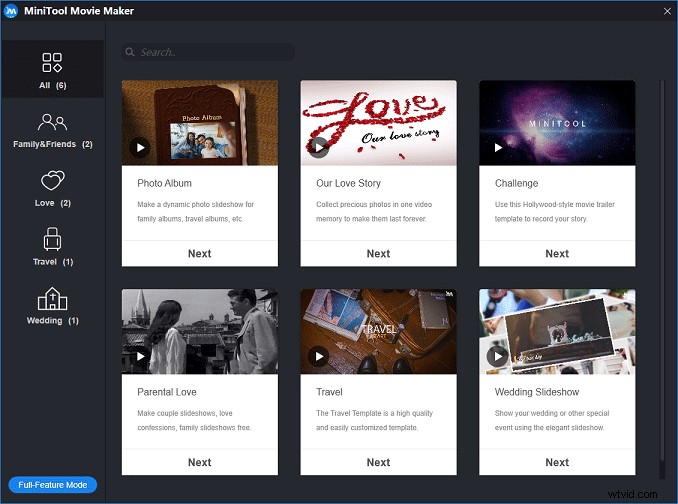
Steg 2. Importera filer.
I huvudgränssnittet kan du klicka på Importera mediefiler för att importera dina videofiler såväl som bildfiler från din PC eller andra enheter.
Steg 3. Dra filer till storyboard.
Efter att ha importerat filer kan du se dem i mediebiblioteket. Här kan du välja dem och dra dem till storyboarden.
Steg 4. Ordna filer.
I storyboarden kan du ordna ordningen på videofilerna som du vill.
Steg 5. Lägg till videoövergångar.
För att kombinera videor till en perfekt, måste du lägga till videoövergångar.
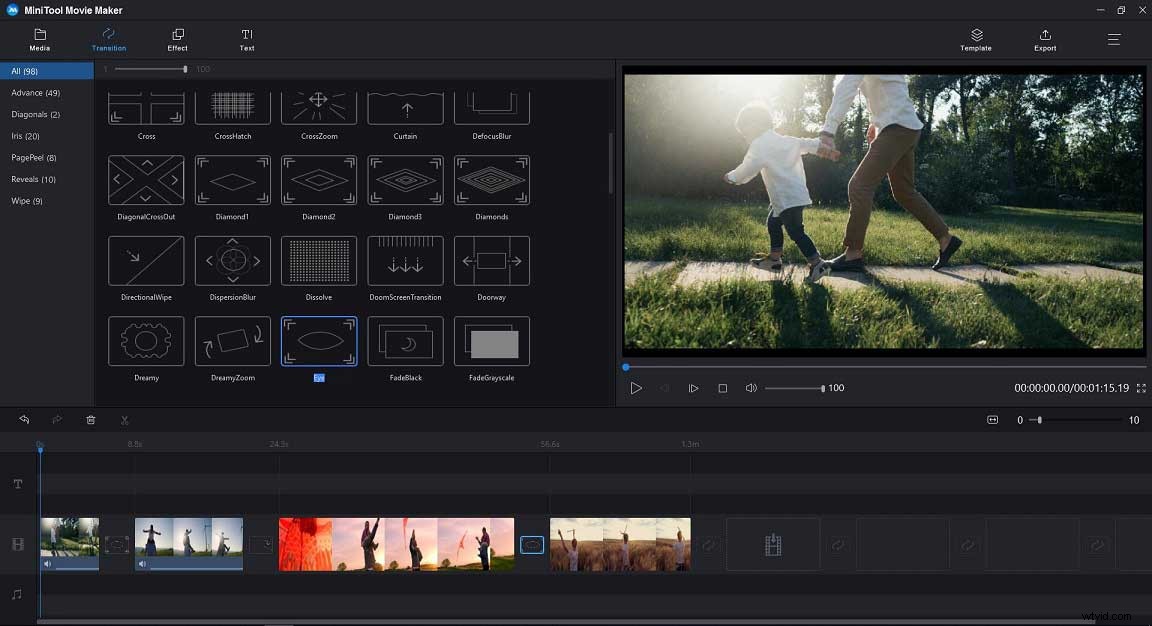
Videoövergångar, en efterproduktionsteknik, används i film- eller videoredigering för att koppla en bild till en annan. Videoövergångar kan hjälpa till att förmedla en viss stämning, hoppa mellan berättelser, byta till en annan synvinkel, krydda berättelsen eller gå bakåt eller framåt i tiden.
Detta enkla och effektiva videoredigeringsverktyg erbjuder olika typer av videoövergångar för att slå samman videoklipp. Du kan till exempel använda våtservetter för att växla mellan berättelser som utspelar sig på olika platser och/eller för att skapa spänning eller konflikt.
Steg för att lägga till övergång
- Välj den videoövergång du vill använda.
- Dra videoövergången till platsen i storyboarden.
- Om du vill kan du ändra varaktigheten för videoövergången samt övergångsläget.
Steg 6. Ytterligare redigering av videor.
Efter att ha kombinerat flera videoklipp till ett kan du prova några utmärkta funktioner från MiniTool Movie Maker för att göra den här filmen både mer attraktiv och enastående.
- Effekter:Genom att använda det här verktyget kan du liva upp din film med 27 kreativa filter inklusive lärka, semester, kyla, lugn, dröm, etc.
- Animering:Det här verktyget erbjuder några animeringseffekter som hjälper dig att göra en självutformad video.
- Text:Som vi vet är en video utan ord ofullständig. Här, för att göra din video mer professionell, erbjuder MiniTool Movie Maker titlar, bildtexter och sluttexter som hjälper dig att slutföra din film.
- Ljudfiler:Du kan lägga till låtar från din dator genom att dra en musikfil till mediebiblioteket och sedan dra den till storyboarden.
Relaterad artikel:Lägg till undertexter till gratis video
Steg 7. Dela eller trimma videoklipp.
När du gör en film genom att använda videor du just har tagit eller spelat in behöver du alltid dela eller trimma videoklipp.
Nu kan MiniTool Movie Maker inte bara hjälpa dig att sömlöst dela upp en stor video i små delar utan också hjälpa dig att ta bort oönskad film i början eller slutet av klippet, eller båda.
Här tar vi till exempel de delade videoklippen.
- Välj videoklippet du vill dela eller trimma i storyboardet och klicka sedan på saxikonen.
- Närnäst kommer du att gå in i dela/trim-fönstret.
- Dra den vertikala linjen till den plats du vill dela och klicka sedan på saxikonen.
- Klicka på OK-knappen för att avsluta dela/trim-fönstret.
Steg 8. Spara filmfiler.
Sist men inte minst måste du spara filmfilerna.
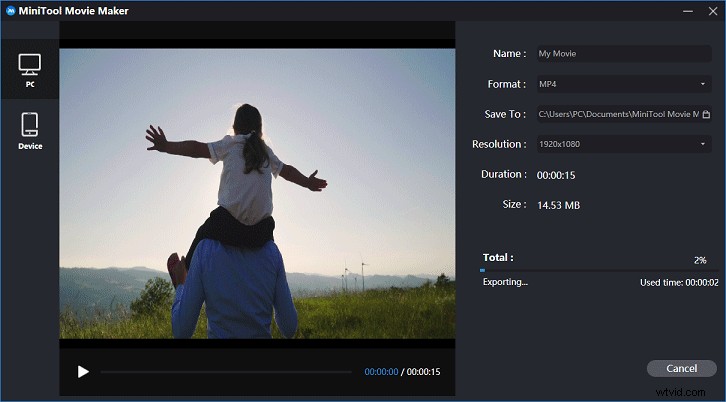
- Nu behöver du bara klicka på knappen Exportera i verktygsfältet för att spara sammanslagna filer.
- Välj sedan videoformaten.
- Ändra filmnamnet (standardnamnet är Min film) och plats för att lagra filmerna.
- Klicka slutligen på knappen Exportera för att påbörja processen.
Generellt sett kan MiniTool Movie Maker inte bara hjälpa dig att spara filmfiler på PC, utan kan också exportera filer till enheter som telefon, iPad, Nexus, Samsung Note 9, smartphones, Xbox One, PS4, Apple TV och Sony TV.
Hej, MiniTool Movie Maker är ett bra verktyg för dig att kombinera videor till en i Windows 10/8/7. Dela den för att hjälpa fler användare. Klicka för att tweeta
Del 3. Andra videokombinatorer och redigerare du kanske vill känna till
Hur kombinerar man videor till ett på Mac?
Både Windows Movie Maker och MiniTool Movie Maker kan hjälpa dig att slå samman video i Windows. Men hur sätter vi ihop videoklipp för att skapa en video på Mac? Här, om du vill slå samman videofiler på Mac OS X, kan du prova iMovie.
- Öppna iMovie och gå sedan till Arkiv> Importera> Filmer.
- Välj målfilerna och klicka på Importera.
- Klicka och dra videofilerna, som är listade i mediasektionen, till tidslinjen.
- Gå till Arkiv> Dela> Arkiv för att spara dina nyligen kombinerade videor.
Hur slår man ihop videor i VLC?
När det gäller att kombinera videor till en, tycker jag att vissa användare ställer följande fråga:
"Kan VLC slå samman videor?"
Självklart! Svaret är positivt.
VLC, en gratis och öppen källkod, bärbar, plattformsoberoende mediaspelare, är tillgänglig för stationära operativsystem och mobila plattformar, som Android, iOS, Tizen, Windows 10 Mobile och Windows Phone.
Följ guiden nedan för att lära dig hur du slår samman flera videor till en genom att använda VLC.
Starta VLC mediaspelare, klicka sedan på Media-menyn och välj Öppna flera filer från rullgardinsmenyn.
Leta reda på fliken Arkiv och klicka sedan på knappen Lägg till för att lägga till filerna som du vill slå samman.
Gå till knappen Spela och klicka på Konvertera från rullgardinsmenyn.
Ställ in platsen för att spara filerna.
Hur man slår ihop videor online
Sist men inte minst tror jag att några av er kanske vill veta:
"Hur kombinerar man videor online? ”
I allmänhet kommer en onlinevideokombinator att göra susen.
Vissa användare kanske har hört talas om YouTubes videoredigerare – ett gratis och enkelt onlineverktyg som innehåller alla grundläggande redigeringsverktyg du behöver för att göra en cool video. Men tyvärr är det här verktyget inte längre tillgängligt.
Nu, för att kombinera flera videor till en online, måste du använda ett YouTube Video Editor-alternativ. Du kan till exempel prova Merge Video för att slå samman videofiler online genom följande steg:
Gå till mergevideo.online och klicka på Välj filer.
Välj de videofiler du vill kombinera och klicka sedan på knappen Öppna för att fortsätta.
Välj ett videoformat och klicka på Sammanfoga.
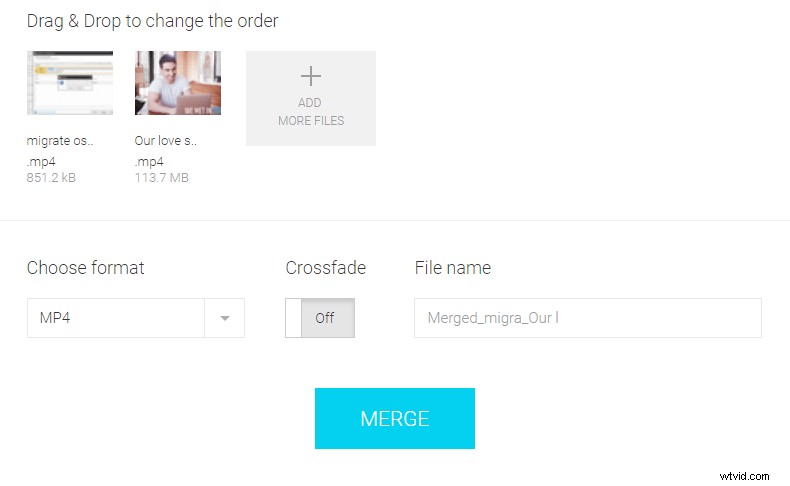
Klicka slutligen på knappen Ladda ned för att spara den sammanslagna videofilen.
Nu är det din tur
SER! Det är väldigt enkelt att kombinera videor till en i Windows 10, på en Mac eller mobil enhet samt slå samman videor online.
Nu är det din tur att kombinera flera videor till en.
Om du har kommit på ett enklare sätt att slå samman videor som vi inte har nämnt ovan, vänligen meddela oss i kommentarerna nedan. Vi kommer att uppgradera den här artikeln så snart som möjligt. Tack!
Gillar du det här inlägget? Dela den med fler vänner!
Vanliga frågor om kombinera videor
Hur kombinerar jag flera videor till en?- Öppna MiniTool Movie Maker.
- Importera flera videor till denna gratis videoredigerare utan vattenstämpel.
- Dra och släpp dessa videofiler till tidslinjen.
- Lägg till videoövergångar mellan klipp.
- Redigera videofiler som trimma video, dela video, lägga till text till video, etc.
- Exportera den stora videon till MP4, WMV eller andra filformat.
- För att kombinera YouTube-videor måste du kombinera videor innan du laddar upp dem till YouTube.
- Öppna MiniTool Movie Maker, importera filer.
- Lägg till videofiler på tidslinjen.
- Lägg till övergångar mellan videoklipp.
- Exportera och spara YouTube-videor.
- Bygg ett nytt projekt
- Importera videoklipp till iMovie
- Släpp videor i projektfönstret och ordna ordningen på dem.
- Exportera den nya filen.
- Starta appen Foton.
- Tryck på knappen Välj i det övre högra hörnet på skärmen.
- Välj de tagna Live Photos.
- Tryck på knappen Dela i det nedre vänstra hörnet av skärmen.
- Välj Spara som video.
