Om vi går tillbaka i tiden för ett decennium eller till och med för fem år sedan, krävs att du lägger till undertexter till en video antingen:
- Tjänsterna från en specialiserad videoredigerare
- Köpa en dyr redigeringsarbetsstation.
- Erbjuda dina husdjur till textningsgudarna.
Hur saker förändras.
Det är 2022 och alla med till och med en smartphone kan redigera en video eller lägga till undertexter till den på några minuter.
Djuruppoffringar krävs inte längre.
I den här artikeln kommer vi att utforska olika sätt och enheter som du kan använda för att enkelt lägga till undertexter till dina videor.
Fördelar med att lägga till undertexter till dina videor
Detta är något som många inte automatiskt tänker på när videon skapas.
Speciellt för nybörjare kan detta verka som en enorm uppgift utöver att skapa eller till och med planera sina videor.
Så undertexter eller bildtexter skjuts åt sidan som ett "kunde ha" istället för ett "måste".
Men oroa dig inte, vårt mål med den här artikeln är att göra att lägga till undertexter till dina videor till en snabb och enkel process för alla.
Om du fortfarande är på staketet om användbarheten av undertexter, nedan är några ögonöppnande statistik som kan hjälpa:
- Enligt denna Facebook-statistik från publicister, 85 % av Facebook-videor tittas på tyst.

- Enligt dessa data från WHO, "Omkring 466 miljoner människor världen över har nedsatt hörsel."
- Dessutom, ”Det uppskattas att år 2050 kommer över 900 miljoner människor att ha nedsatt hörsel. ”
- Enligt denna Youtube-studie gjord av Hootsuite och Pew Research Center, “80 % av visningarna på Youtube kommer från utanför USA. ” Och ”Endast 33 % av populära YouTube-videor är på engelska. ”
Så även om du är irriterad på att göra detta ett extra steg i din videoskapandeprocess, vänligen förstå att det kan göra en enorm skillnad för din totala exponering.
Det är enklare än någonsin att göra det själv, använda något av de prisvärda automatiska transkriptionsverktygen som finns tillgängliga online eller betala ett team av mänskliga textningsexperter för att göra det åt dig.
Var ska du använda undertexter?
Undertexter för akademi och högre utbildning
Olika studier har visat de positiva effekterna av att lägga till undertexter på samma språk till inspelade föreläsningar för icke-infödda, engelska talare i e-lärande miljöer.
Faktum är att det finns en mängd bevis för den positiva effekten av undertexter för språkinlärning (se Robert Vanderplanks arbete).
Dessutom finns det starka och växande bevis för att att låta ditt barn titta på TV med undertexter förbättrar läsförmågan.
Här är Stephen Fry som förklarar det på sitt vanliga briljanta sätt:
Undertexter för sociala medier:
Som vi har nämnt ovan tittar de flesta av användare av sociala medier på videor på tyst. (Vi har alla gjort det under ett tråkigt möte. Nej? Bara jag? Okej...)
Genom att lägga till undertexter till dina videor kan en stor majoritet av din målgrupp konsumera ditt innehåll och få ditt varumärke mer exponering.
Allt handlar om att göra det så enkelt som möjligt för slutanvändaren.
Undertexter för företag:
- Med undertexter kan du förmedla ditt budskap och kasta ljus över ditt varumärke även om din video är avstängd.
- Du kan bättre engagera dig med dina målanvändare.
- Med undertexter kan du nå en mycket större publik.
- De flesta som slår på undertexter är faktiskt inte ens hörselskadade.
Undertexter kontra bildtexter
Det kan vara förvirrande att skilja mellan bildtexter och undertexter för personer som är nya i detta, men förhoppningsvis har vi gjort det lite lättare nedan:
Vad är bildtexter?
Bildtexter är den ordagranta texten du ser på en tv- eller filmskärm, eller till och med en datorpresentation.
Bildtexter är alltid på det talade språket snarare än en översättning.
Bildtexter är antingen öppna eller stängda. Dold textning kan slås på eller av med ett knapptryck.
Öppen textning är hårdkodad i själva videon och kan inte stängas av, vilket vissa människor kan tycka är oerhört irriterande.
Vad är undertexter?
Undertexter är vanligtvis översatta bildtexter om du inte förstår mediets språk, som oftast används för utländska filmer som ett exempel.
Undertexter går sedan in i ytterligare uppdelning:
- Standard: För tittare som kan höra ljudet.
- För döva och hörselskadade: Det här innehåller information om bakgrundsljud och högtalarbyten och en översättning av manuset.
Hur lägger man till bildtexter eller undertexter till en video GRATIS?
Undertexter och bildtexter används båda för att representera en videos ljudspår i textformat.
Som vi förklarade ovan kan undertexter vara översättningar eller bara användas för taldelarna, och de läggs vanligtvis till en internationell (främmande språk) film för att du ska förstå vad som sägs.
Medan bildtexter kommer att beskriva allt som utspelar sig i en film för att hjälpa döva och hörselskadade publik.
Nedan finns några verktyg du kan använda för att lägga till undertexter till dina videor gratis:
1. Med en SRT-fil på Google Drive
Vid det här laget är alla medvetna om vad Google Drive är. Det är en fillagrings- och synkroniseringstjänst från Google som tillåter användare att lagra filer i molnet (på Googles servrar) och möjligheten att samarbeta om, synkronisera och dela filer mellan enheter.
Det är inte många som vet detta, men du kan lägga till undertexter till dina videor gratis med Google Drive med hjälp av en SRT-fil.
Vad är en SRT-fil?
Det är ett filformat (vanligtvis anteckningsblock i Windows) där undertexterna lagras sekventiellt tillsammans med tidsinformationen.
De flesta undertexter som distribueras på Internet är i detta format.
Det är ganska lätt att skapa, men kan vara extremt tidskrävande om du inte vet vad du gör.
Tidsstämplarna kräver specialverktyg och genvägar som de flesta transkriberare är skickliga på.
Nedan är en skärmdump av ett exempel på en SRT-fil:
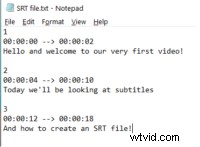
OBS: Du måste ha din SRT-fil redo innan du börjar. Om du inte vet hur du gör det, kontakta oss så kan vi skapa en SRT-fil åt dig.
När du har din SRT-fil redo, nedan är stegen för att lägga till undertexter till din video med Google Drive:
- Registrera dig eller logga in på Google Drive.
- Klicka Ny ->File Ladda upp och välj videon på din enhet som du vill lägga till bildtexter till;
- När videon har lagts till på din Google Drive klickar du på "Mer"-tecknet och väljer "Hantera textningsspår."
- Klicka sedan på "Lägg till nya textningsspår".
- Välj nu din SRT-fil som du skapade tidigare.
- Välj sedan språket och titeln på ditt undertextspår.
- När det är klart klickar du slutligen på Ladda upp för att lägga till bildtexter till ditt videoklipp.
Om du vill stänga av undertexterna, gå till "Mer -> Hantera textningsspår", leta reda på ditt textspår och stäng av det.
2. Hur man lägger till undertexter till en video gratis i en webbläsare online
Observera att detta är freemium-tjänster som ger dig en gratis provperiod.
Nedan finns ett par gratis alternativ som du kan använda för att lägga till undertexter till dina videor för absolut ingenting, zero, zip, nada:
Adobe Spark
- Ladda upp videor eller bilder från din enhet och ordna sedan ditt innehåll på tidslinjen.
- Välj bland olika alternativ för undertextlayout och justera textstorleken efter behov.
- Hämta din video direkt för att dela med dina vänner, familj och publik.
Veed.io
Veed erbjuder tre olika sätt att lägga till undertexter till din video:
- Skriv dem manuellt.
- Autogenerera undertexter (med deras taligenkänningsprogram).
- Ladda upp en undertextfil (t.ex. SRT, VTT, ASS, SSA, TXT) och lägg till den i din video
3. Hur lägger man till undertexter till en video med Adobe Premiere Pro?

Observera att Adobes Premiere Pro är en betald, professionell redigeringsprogramvara som kan kosta allt mellan $20 och $40 per månad.
Adobes HelpX-webbplats har en mycket snygg video och steg för att lägga till undertexter med Premiere Pro.
Om du inte orkar klicka på länken ovan, se stegen nedan:
- Öppna ditt projekt i Premiere Pro och gå till menyn Nytt objekt längst ned på projektpanelen och välj Bildtexter.
- Välj dina inställningsinställningar från popup-dialogrutorna.
- Dra bildtexterna, släpp in i ditt video 4-spår och anpassa efter din voiceover.
- Gå till Fönster> Bildtexter för att skriva in text och justera stilar och inställningar.
- Om du vill lägga till fler bildtexter utökar du ditt bildtextobjekt genom att klicka och dra.
- Lägg till en ny bildtext och flytta sedan till rätt plats genom att justera tidskoden, eller klicka och dra helt enkelt.
Om detta är ett för stort engagemang eller för tidskrävande kan vi hjälpa dig.
4. Hur man lägger till undertexter till en video på en iPhone

Det kan finnas bättre appar tillgängliga på Apples App Store, men låt oss ta en titt på iMovie för våra avsikter och syften. Nedan följer stegen:
- Öppna ditt projekt i iMovie
- Välj ditt videoklipp
- Knacka på T-ikonen.
- Välj bland de tillgängliga förinställningarna för titeltypsnitt/utseende.
- Välj "Redigera" i mediaförhandsgranskningsalternativen för att ändra stil, tillämpa effekter etc.
- Knacka på "Klar" när du är...du vet...klar.
OBS: Dessa kommer att vara hårdkodade undertexter på din video som du inte kommer att kunna stänga av när den har bäddats in.
Lyckligtvis låter Android dig göra mycket mer med dina enheter jämfört med Apple med deras muromgärdade trädgårdsmetod.
Du kan använda en SRT-fil på en Android-enhet, som kan stängas av och inte är hårdkodad i videon.
5. Hur man lägger till undertexter till en video på Android

Använda en SRT-fil och VLC Media Player-appen för Android
Installera VLC för Android-appen på din smartphone eller surfplatta.
Du måste ha en SRT-fil redo, vilket vi har förklarat i ett tidigare inlägg.
Om du inte har det kan vi skapa en SRT-fil åt dig från din video.
När du har din SRT-fil med dig kopierar du den till din Android-enhet och följer stegen nedan:
- Välj videon du vill lägga till undertexter till och öppna den i VLC-appen.
- När den har laddats trycker du på skärmen för att visa knapparna på skärmen.
- Knacka på spelarknappen i det nedre vänstra hörnet.
- Utöka menyn Undertexter och tryck på Välj undertextfil.
- Navigera till SRT- eller SUB-filen som du har laddat ner till din enhet och välj den.
- När SRT-filen har laddats bör undertexterna visas i din video.
Kan du skapa undertexter automatiskt?
Ja, massor av röstigenkännings-AI som automatiskt genererar undertexter för din video.
Men vill du verkligen att en AI ska dechiffrera dialog?

Slutsats
Att lägga till undertexter till din video kan vara en ganska enkel och okomplicerad process om du vet vad du gör.
Even if you don’t know what you’re doing, you can always learn those skills.
But when times are hectic, useful tips and tricks can make the difference.
If you’re short on time and overwhelmed, you can save a lot of headache by letting experts handle it for you.
Our video subtitles services guarantee 99% accuracy on good quality audio.
Trustpilot